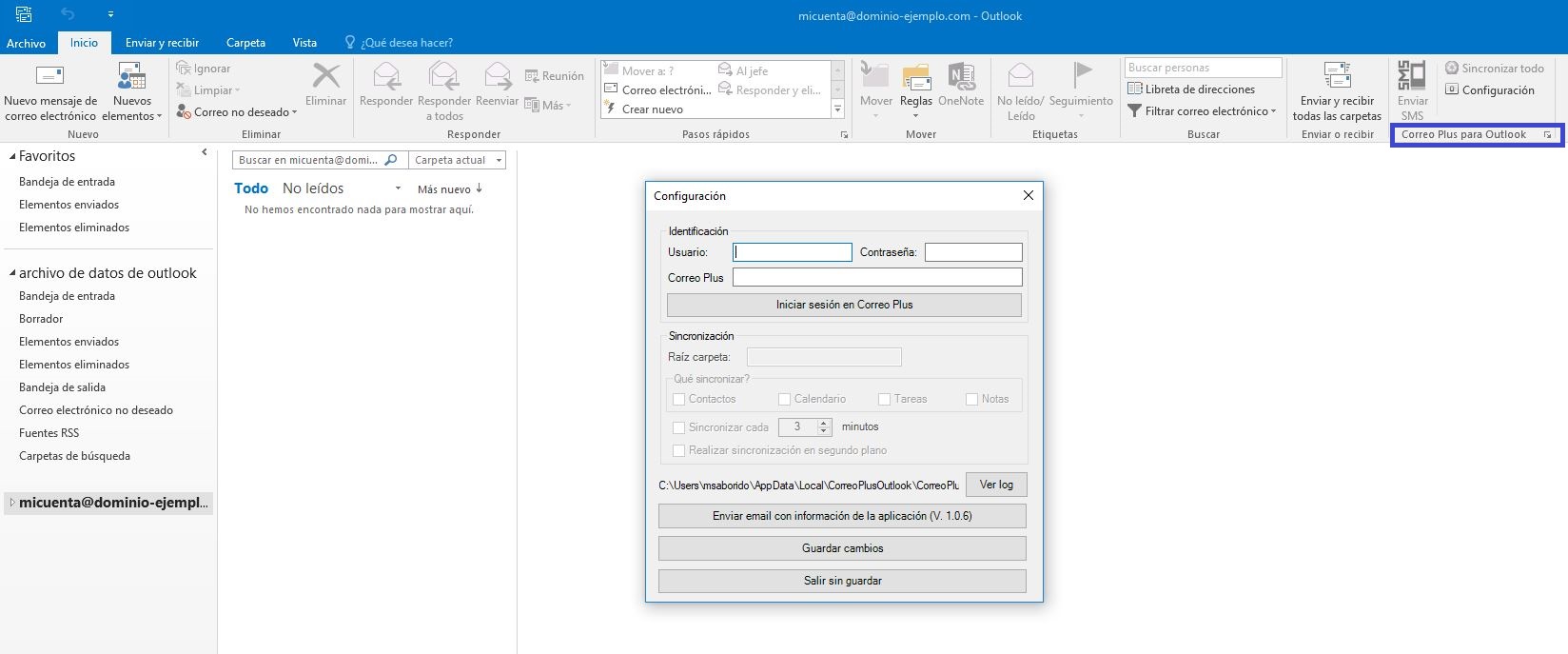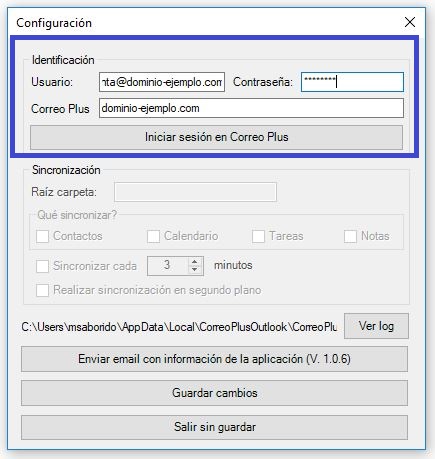Si eres usuario de Windows y Outlook, quizás te interese usar el software de desarrollo propio que hemos creado para sincronizar archivos, calendarios y contactos, y que puedes descargar a continuación:
- Correo Plus Desktop: permite sincronizar tus archivos entre tu Webmail y una carpeta local.
- Correo Plus para Outlook: este complemento te permite sincronizar calendarios, tareas y contactos entre tu Webmail y tu Outlook.
También están accesibles desde tu Webmail, en el perfil de tu cuenta (arriba a la derecha), accediendo a Configuración y luego a la izquierda a Aplicaciones de sincronización:

Contenidos
Sincronizar archivos en Windows
Instalación de complemento Correo Plus Desktop
Para comenzar, descargamos en nuestro equipo el complemento, en formato .ZIP, y lo descomprimimos:
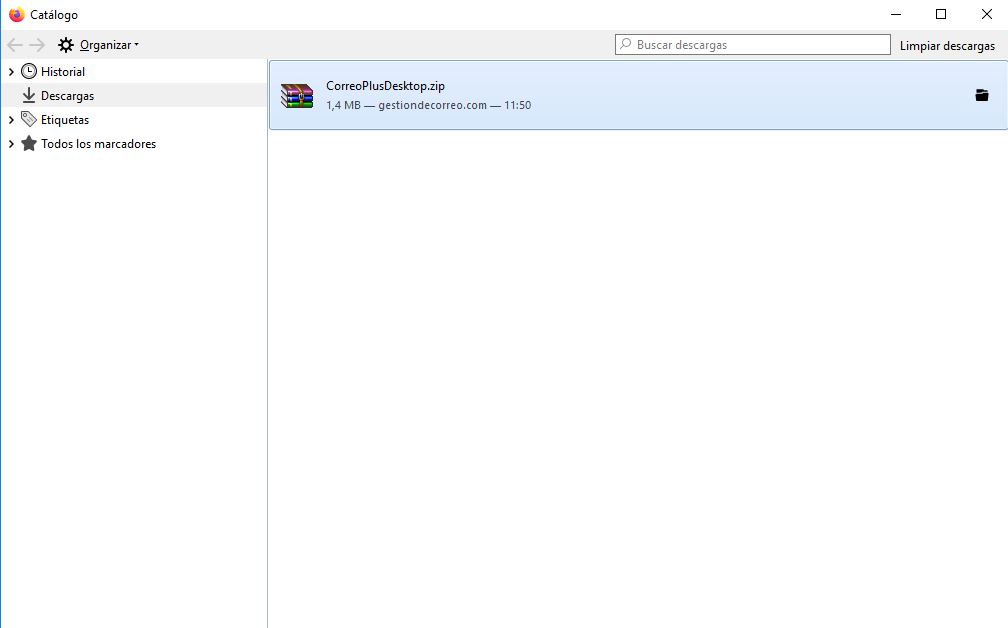
Al descomprimir aparecerá un archivo ejecutable, que lanzaremos para que comience la instalación, y pulsamos Siguiente:

En la siguiente ventana pulsa Instalar y a continuación confirma de nuevo para finalizar la instalación:
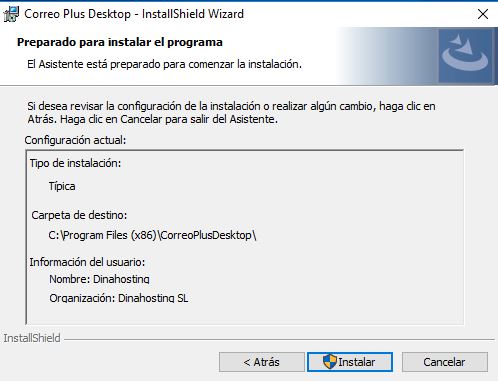
En este paso pulsa Finalizar. Si marcas la opción Ejecutar programa se abrirá y te solicitará los datos de conexión.

Datos de conexión
Para conectarte, introduce el usuario y la contraseña de acceso a tu cuenta. El usuario coincide con la dirección de correo. Si no recuerdas tu contraseña puedes recuperarla desde aquí.
No es necesario que cubras el campo inferior CORREO PLUS, puesto que al indicar el usuario se rellenará automáticamente con el nombre del dominio.
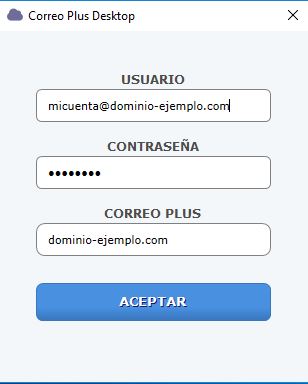
Una vez indiques los datos correctos, pulsa Aceptar. A continuación se mostrará la ruta del directorio que almacenará la información a nivel local: Mis documentos > Correo Plus.
Para acceder pulsa en OK, abrir carpeta:
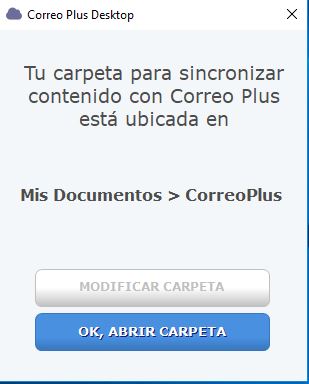
Sincronización de archivos
En este punto simplemente vamos a verificar que la información se sincroniza correctamente para comprobar que todo está en orden. Accedemos a través de Webmail para crear un nuevo fichero o carpeta, y pulsamos en el menú superior Archivos:

Subimos un nuevo fichero:
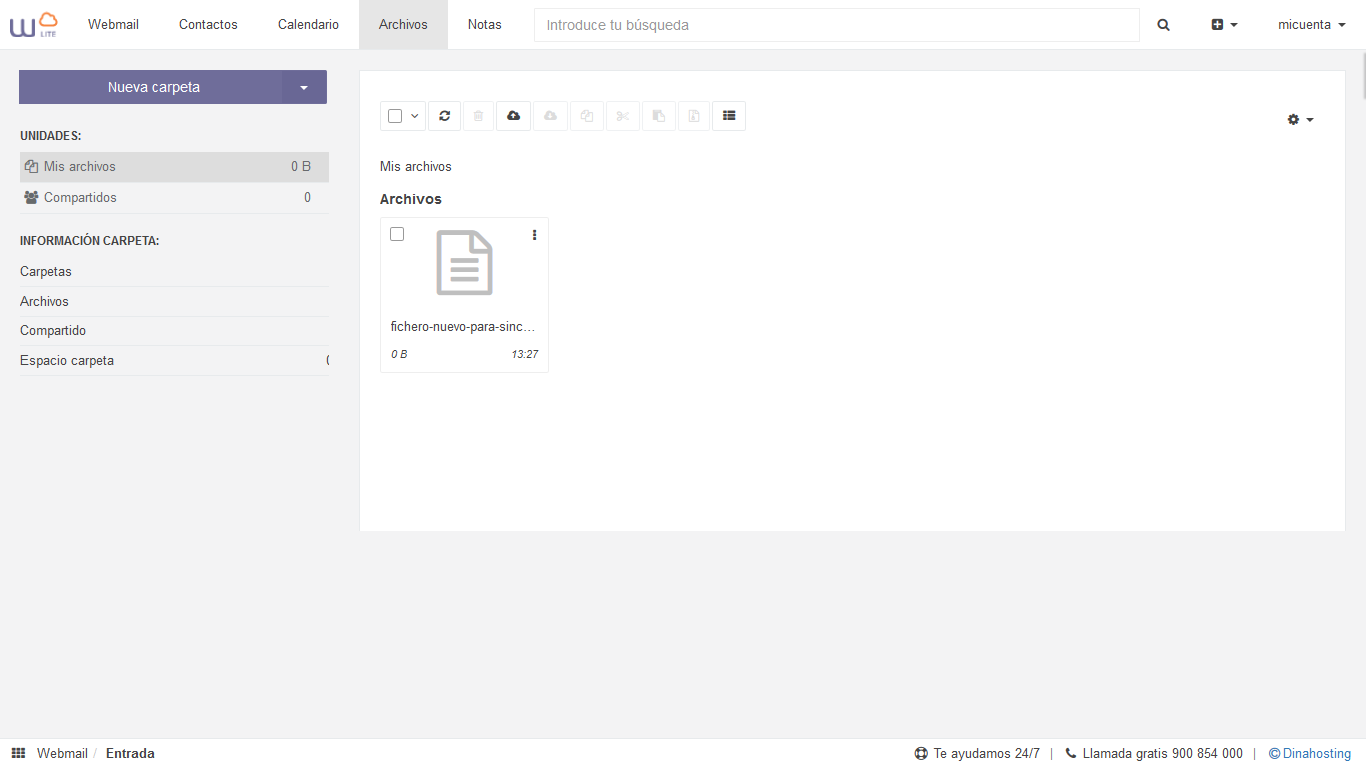
Por último, abrimos la carpeta local Mis documentos > Correo Plus y comprobamos que la información se ha sincronizado correctamente:
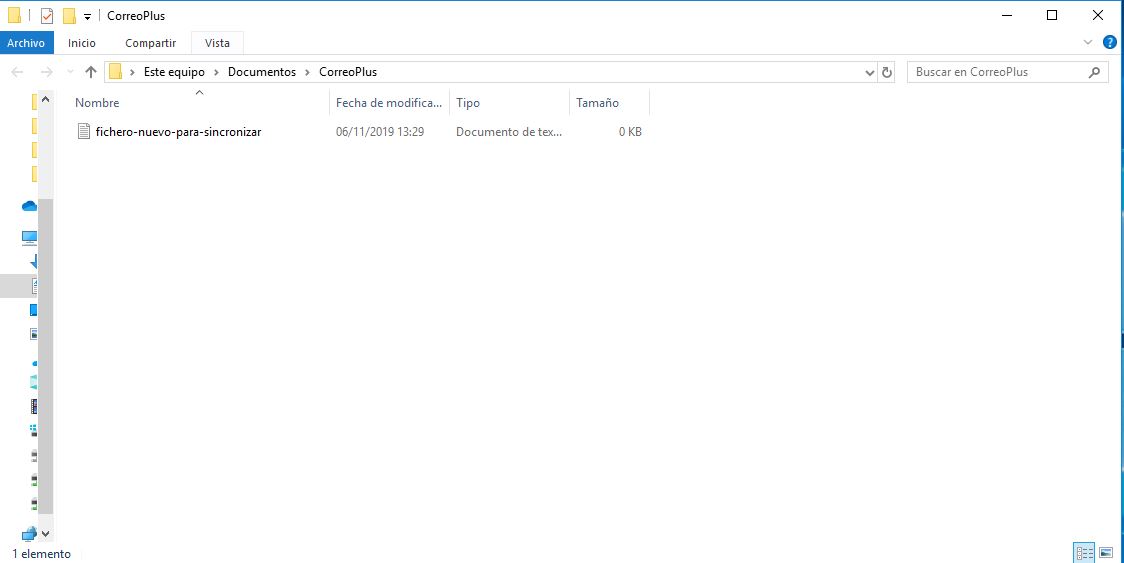
Sincronizar archivos, calendarios, tareas y contactos en Outlook
Instalación de complemento Correo Plus para Outlook
Descargamos el complemento y descomprimimos el fichero .ZIP. Al hacerlo vamos a ver que contiene dos ejecutables, para las diferentes versiones de 32 y 64 bits.
Ejecutamos la versión adecuada para nuestro sistema operativo:

Pulsamos Siguiente:
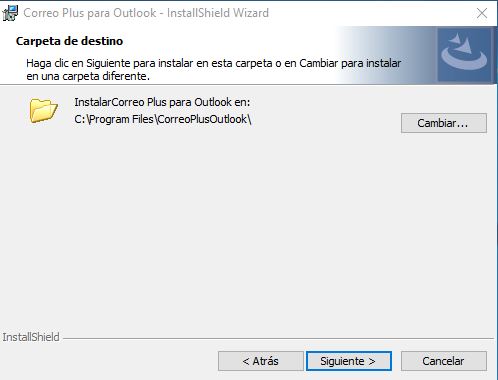
A continuación seleccionamos Instalar:
Hacemos doble clic en Finalizar para completar la instalación:
Una vez realizada la instalación, en la parte superior derecha de nuestro Outlook aparecerá una nueva opción llamada Correo Plus para Outlook, con dos opciones principales:
- Sincronizar todo: va a permitir forzar la sincronización de la información.
- Configuración: permite configurar las credenciales de acceso, indicar la información que deseas sincronizar (contactos, calendarios y / o tareas) y el intervalo de tiempo en que se efectuará. También es posible revisar desde aquí los logs de referencia, que son útiles si necesitamos revisar alguna incidencia, por ejemplo de sincronización.
Tras insertar los datos de conexión pulsamos Guardar cambios y luego en Iniciar sesión en Correo Plus:
Y con esto has terminado de realizar la conexión. Asegúrate de seleccionar en Sincronización la información que quieres sincronizar: contactos, calendarios, tareas…
El campo Raíz carpeta puedes dejarlo por defecto.
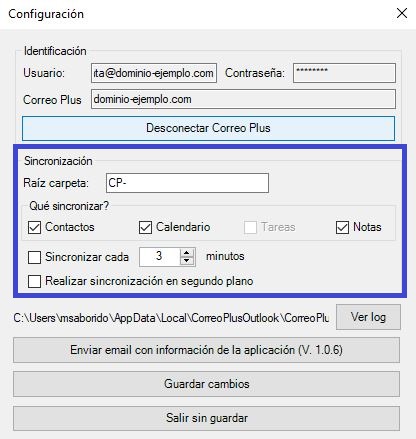
Sincronizar Calendarios y tareas en Outlook
Para sincronizar tu calendario desde Outlook, ahora que ya tienes instalado el complemento, sigue estos pasos.
Primero, accede a tu Webmail para elegir el calendario que deseas utilizar o crear uno nuevo.
Luego, abre tu Outlook y accede a la sección Calendario:
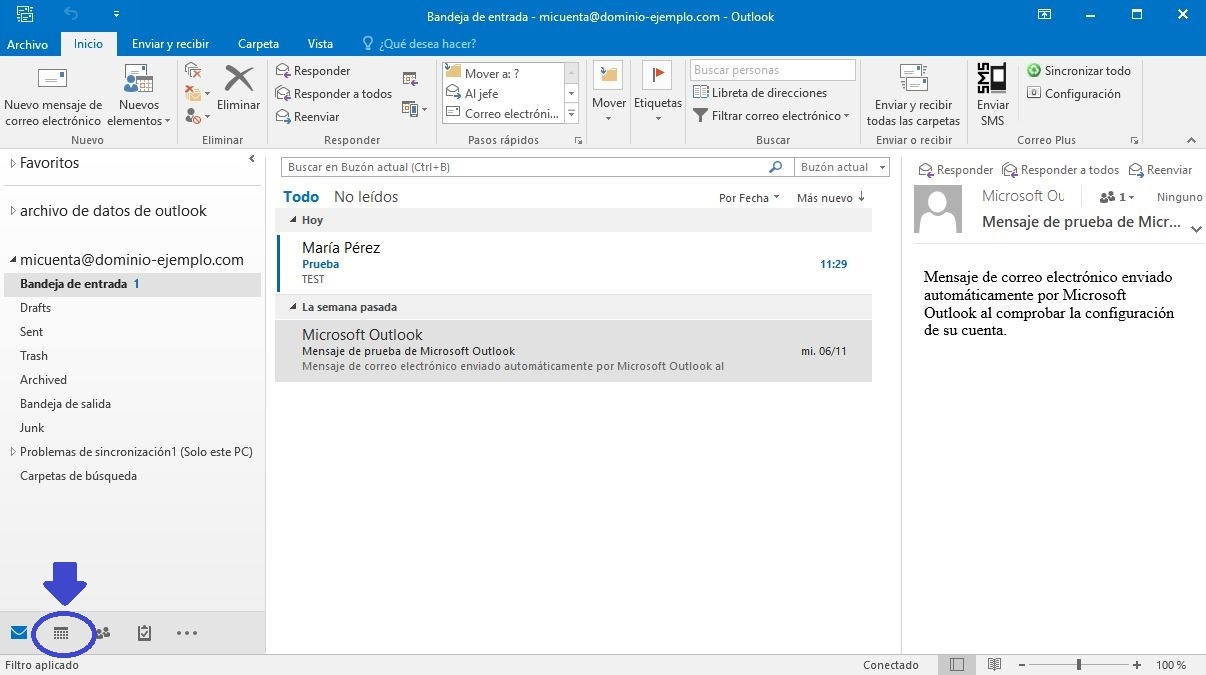
Al abrirlo comprobamos que han aparecido varios calendarios que comienzan por la iniciales CP-:
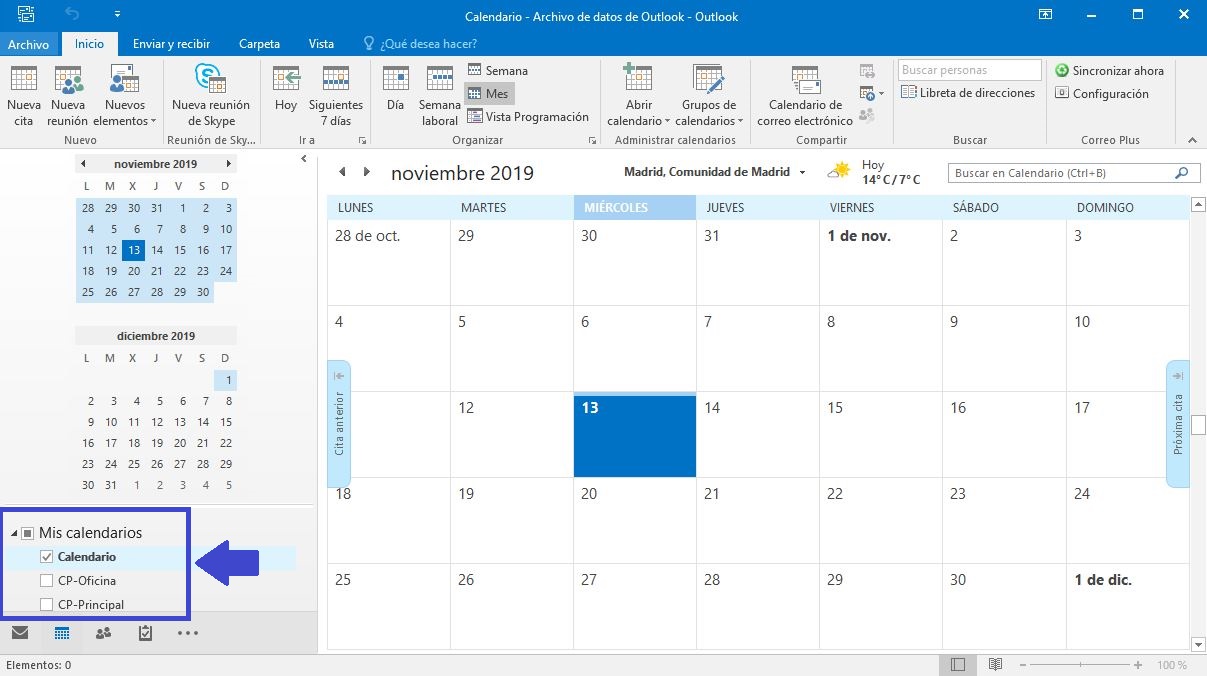
Seleccionamos CP-Oficina (ejemplo) y probamos a crear una nueva tarea:

A continuación, accedemos de nuevo vía Webmail y verificamos que la información se ha sincronizado correctamente, desde el apartado Calendario, en el menú superior:
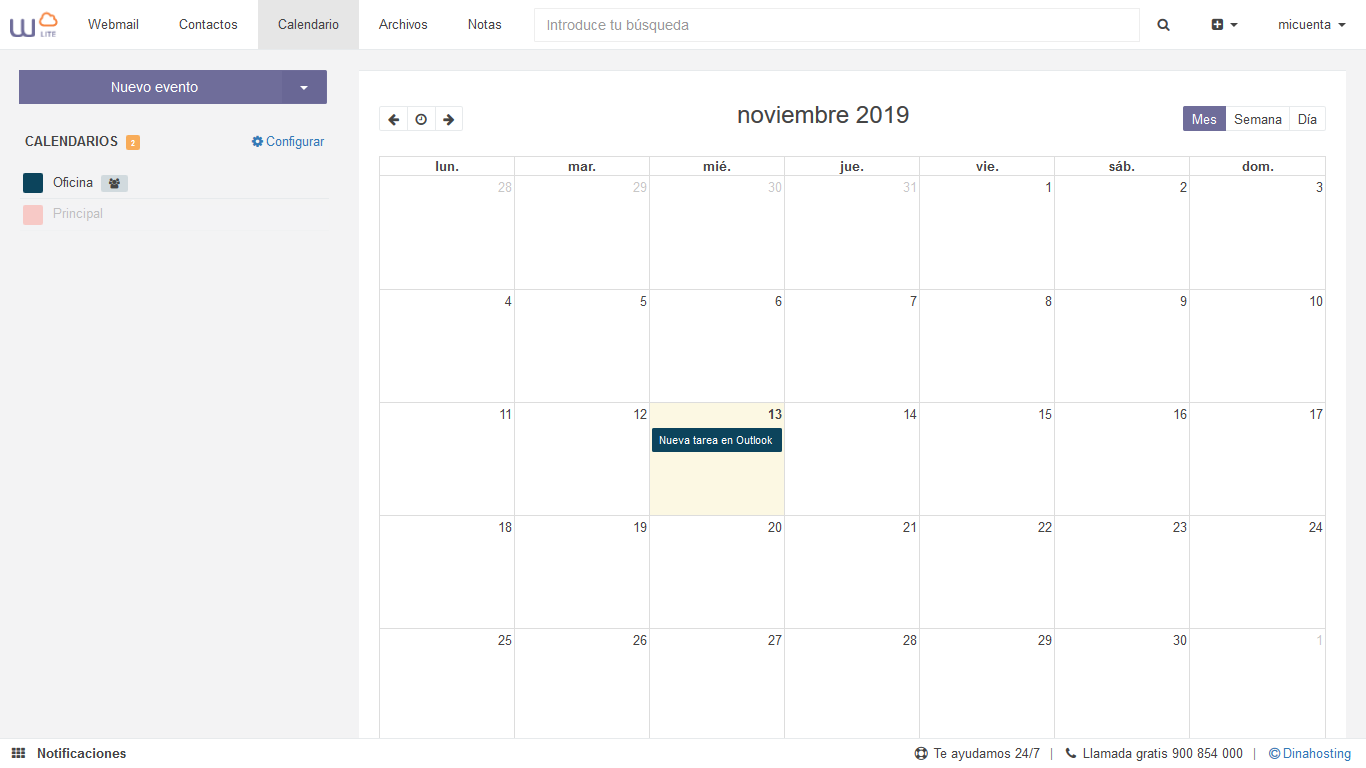
Si no se actualiza automáticamente, podemos forzar la sincronización desde la configuración del plugin, accediendo a Inicio y en la parte superior derecha pulsando en Sincronizar ahora:

Sincronizar Contactos en Outlook
Nuestro plugin también te permite disponer de tus contactos sincronizados en Webmail y Outlook.
Una vez que has seguido los pasos anteriores, accede a la pestaña Contactos de tu Outlook:
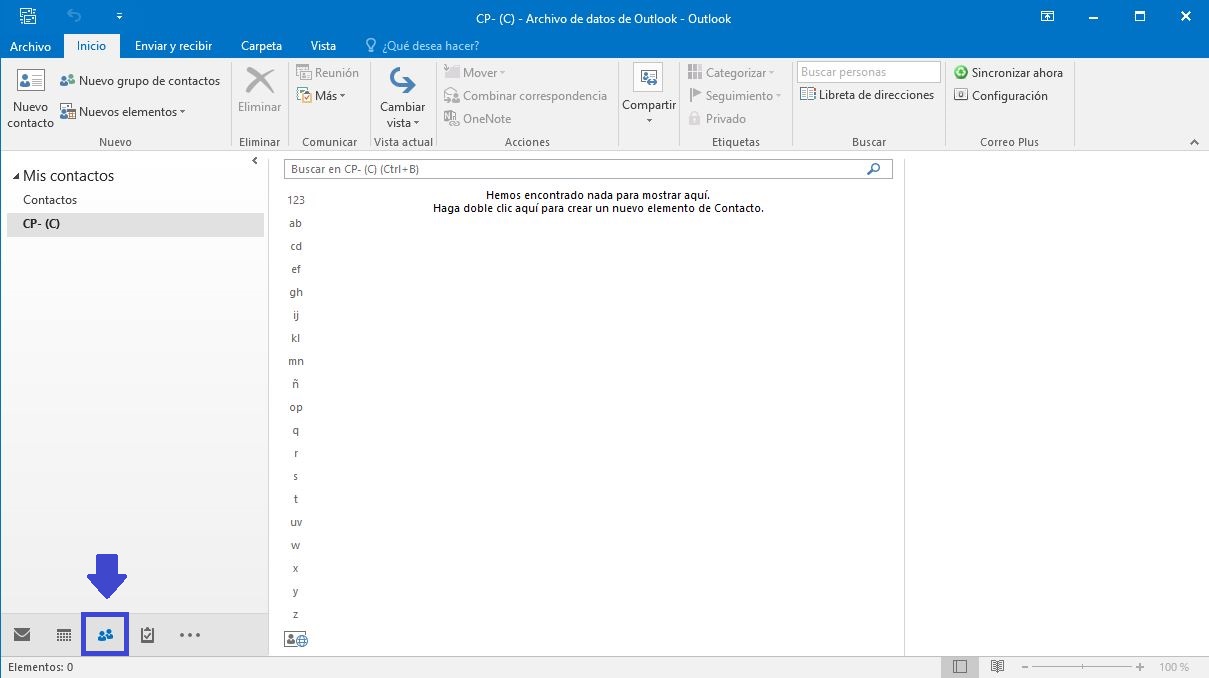
Prueba a crear un nuevo contacto, como en la imagen que figura a continuación:
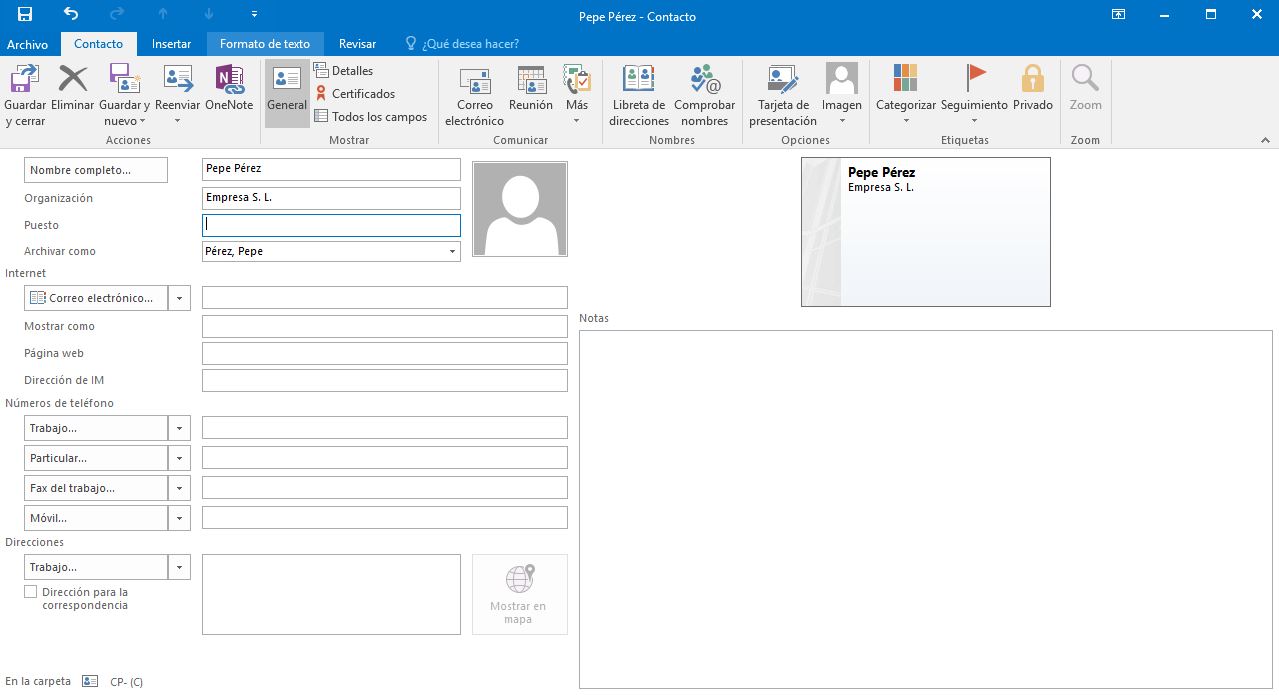
Comprueba que se ha creado:
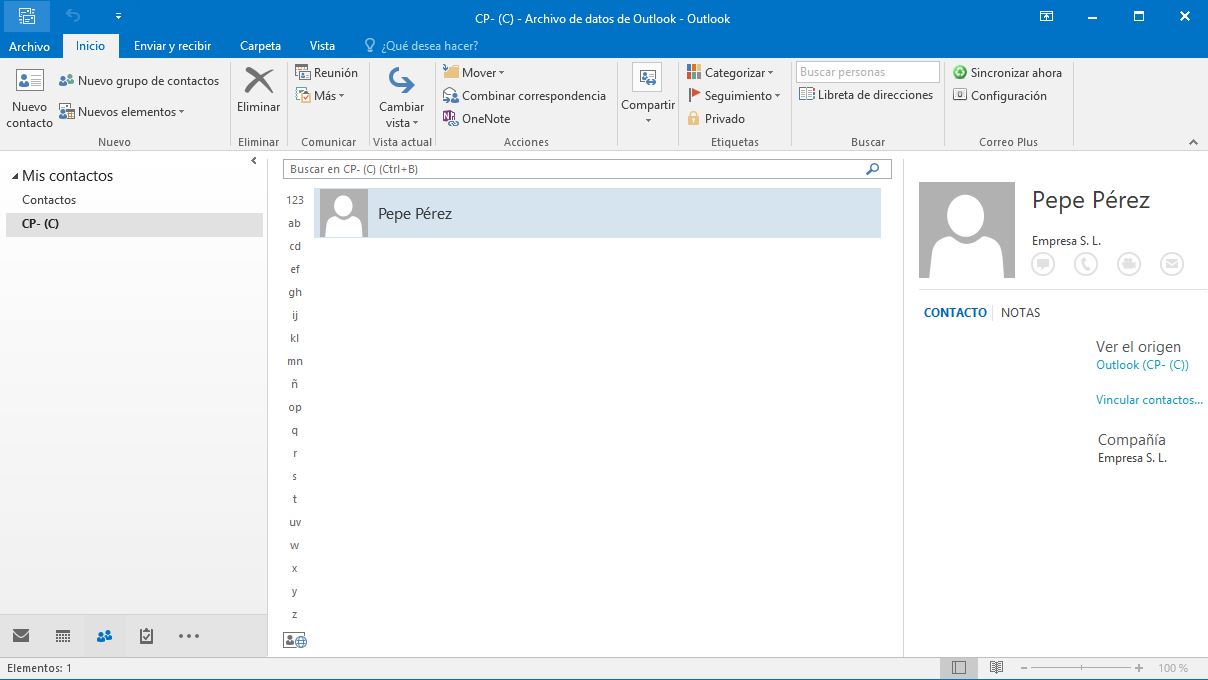
Si quieres comprobar que la información se ha sincronizado correctamente, solo tienes que acceder desde Webmail a la sección Contactos, en el menú superior, y comprobamos que la sincronización se ha efectuado:
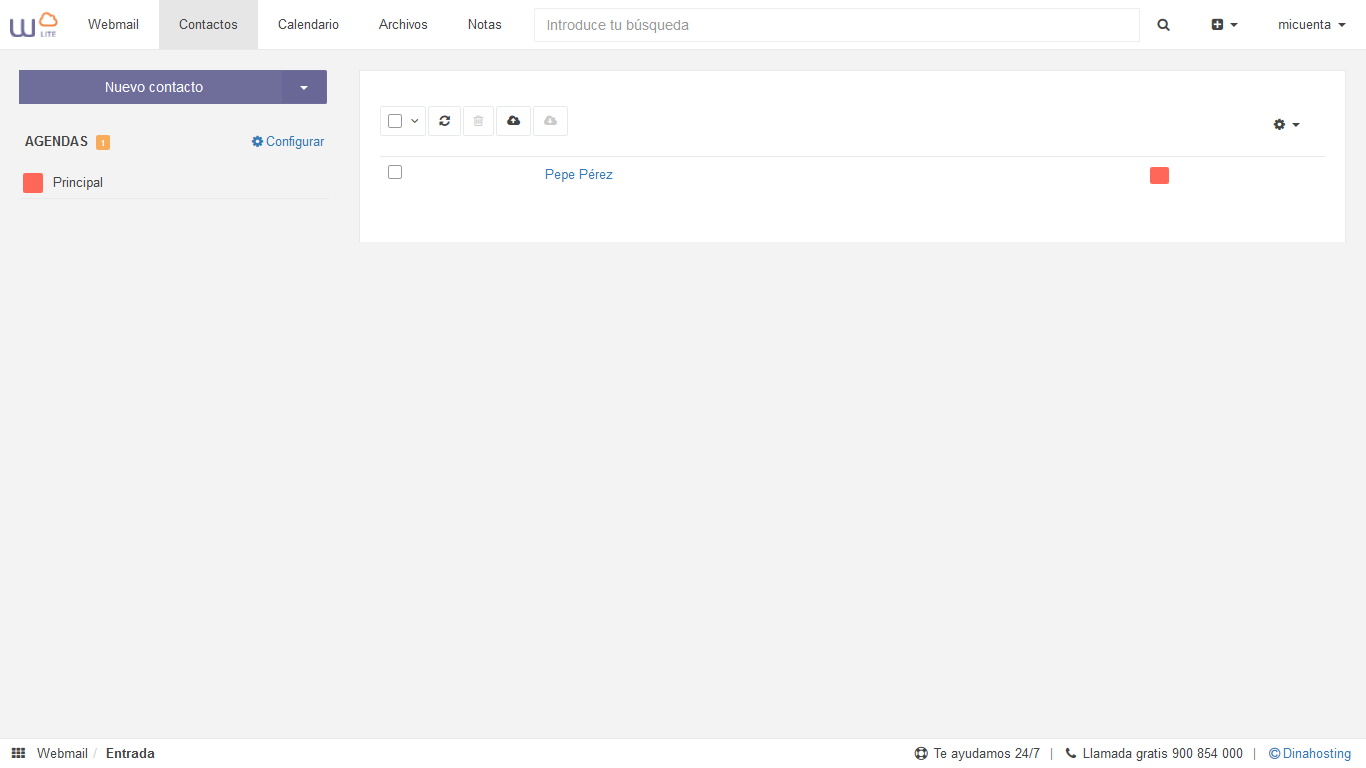
Usuarios de Windows y Thunderbird
Si eres usuario de Windows y usas Thunderbird, puedes usar el complemento Correo Plus Desktop para sincronizar archivos, y seguir estos pasos para la sincronización de calendarios y tareas en Thunderbird.