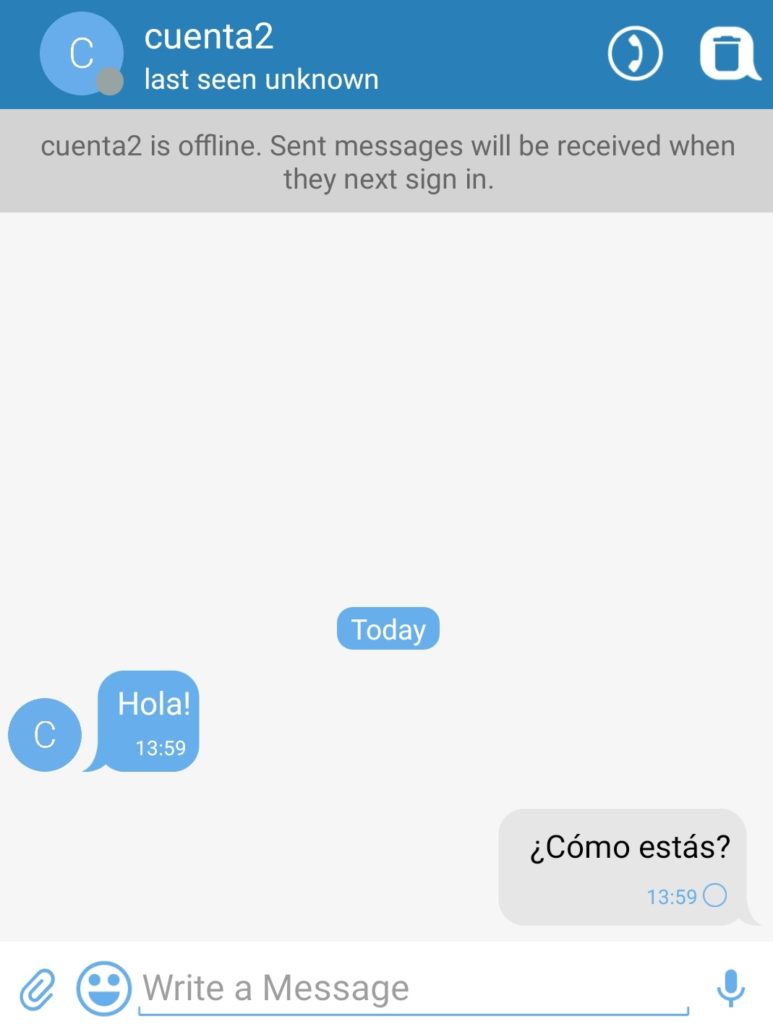XMPP es un protocolo de mensajería y comunicación de presencia (del inglés Extensible Messaging and Presence Protocol). Se trata de un protocolo abierto y extensible basado en XML, ideado para mensajería instantánea, a continuación te enseñamos todos los detalles del servicio de chat XMPP y cómo configurarlo en tu gestor de correo.
Contenidos
¿Está disponible el protocolo XMPP en mi hosting?
Sí, todos nuestros hostings disponen de chat XMPP y es activable para cada cuenta desde el apartado de Correo del Panel de Control.
Configuración y activación del servicio de chat
Si deseas usar el servicio de chat sobre una cuenta de correo, debes activarlo desde tu Panel de Control > Hosting > Correo.
Si las cuentas todavía no existen, puedes configurar el servicio del chat durante el proceso de creación de la cuenta, marcando las casillas Opciones avanzadas y Activar chat:
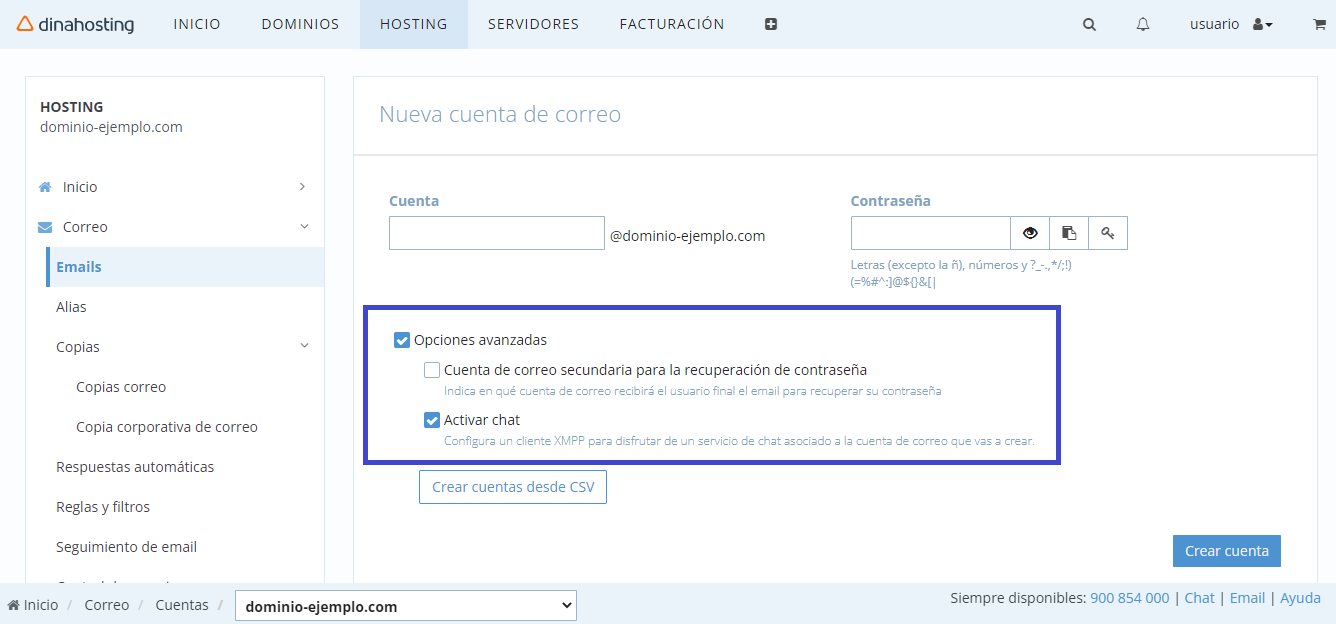
Si es la primera vez que te dispones a usar el servicio, al pulsar en Crear cuenta te pedirá que indiques un virtualhost (subdominio). Este será el nombre de servidor que vas a utilizar posteriormente para poder conectar al servicio de chat.
Ejemplo: chat.dominio-ejemplo.com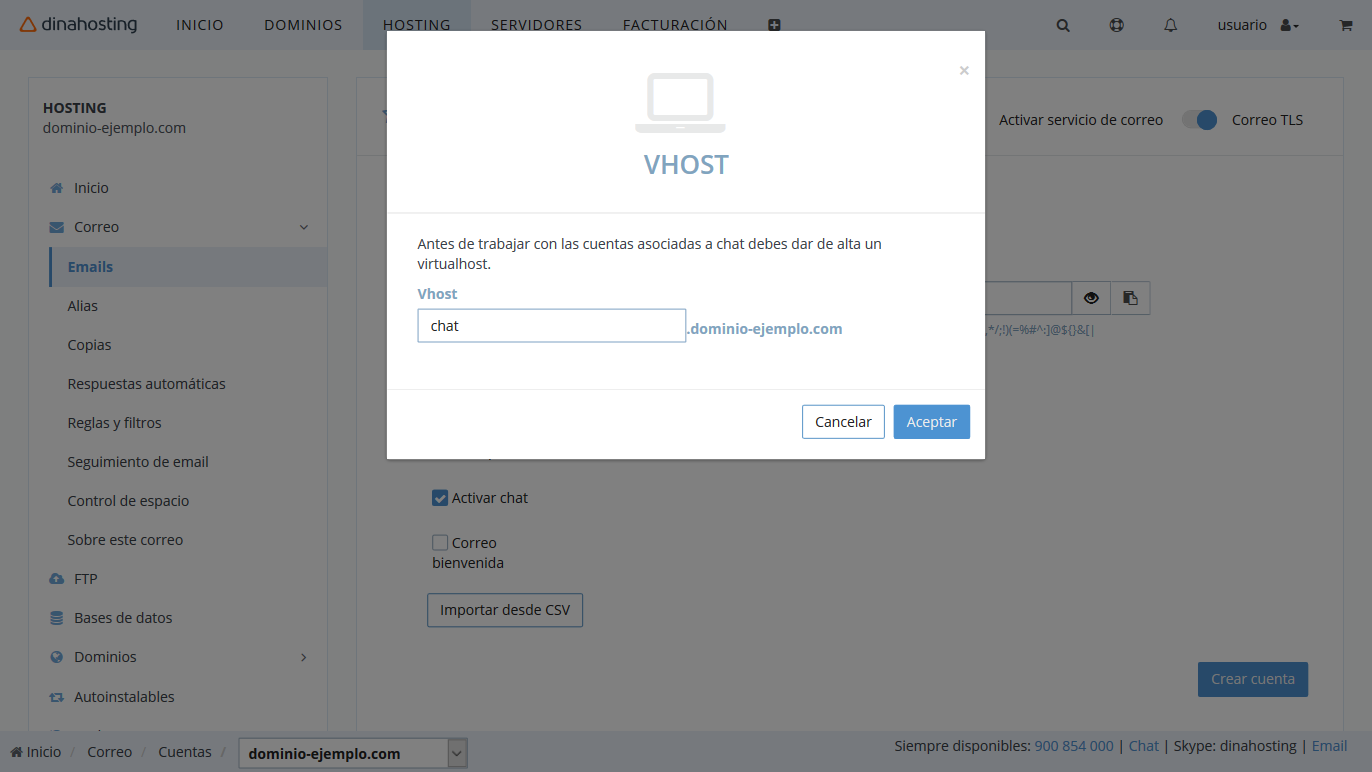
Una vez hecho esto, puedes indicar las cuentas de correo que quieres que tengan habilitado el chat.
Puedes hacerlo marcando la casilla de la cuenta de correo y selecciona dentro de Acciones la opción Activar chat.
Si intentas activar el chat a una cuenta de correo sin haber habilitado previamente el servicio, podrás hacerlo en ese momento.
En la parte inferior del apartado de correo se mostrará un resumen de las opciones:
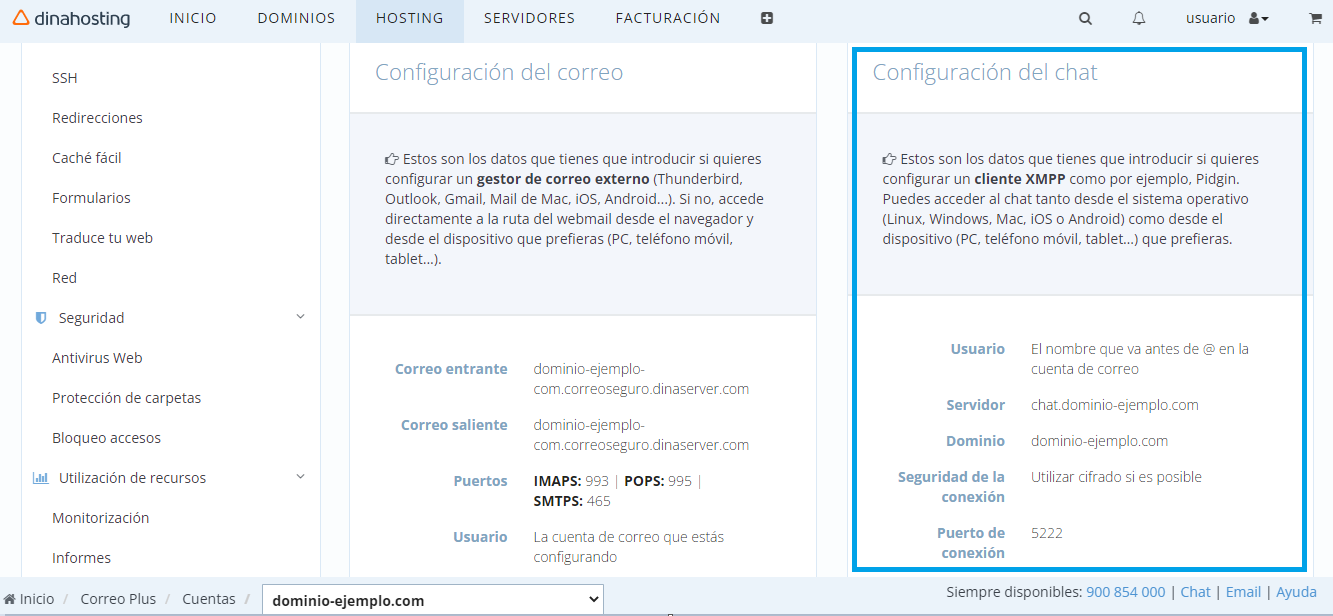
Configuración de Chat
Configuración en Pidgin
Abrimos Pidgin, y accedemos a Cuentas > Gestionar Cuentas > Añadir. Se abrirá la ventana de configuración. Selecciona protocolo XMPP y cubre los campos que se indican a continuación:
● Nombre de usuario: el nombre de tu cuenta de correo, pero sin @example.com
● Dominio: el nombre de virtualhost que has indicado al activar el servicio de chat en tu Panel de Control.
Ejemplo: chat.example.com● Recurso: normalmente aquí puedes indicar un nombre a elegir.
● Apodo local: nombre para mostrar localmente. No es un campo obligatorio.
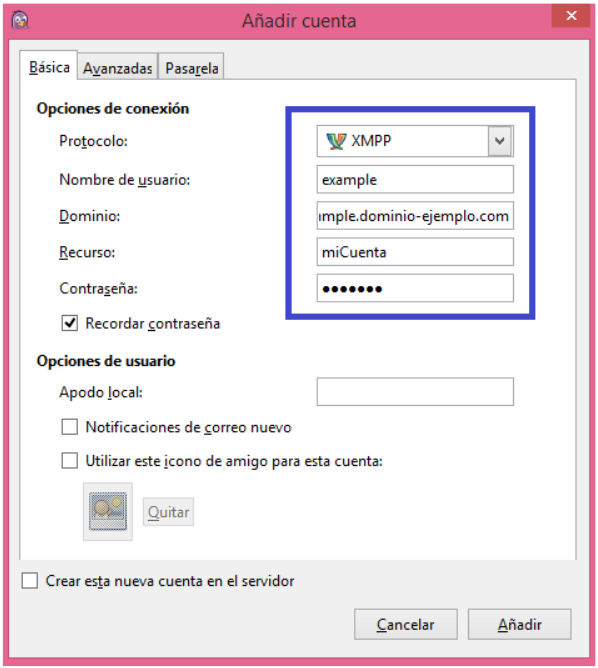
Pulsa Añadir. Una vez creada la cuenta, deberás modificar algunas opciones de configuración, desde Cuentas > Tu cuenta > Editar cuenta > Avanzadas:
● Seguridad de la conexión: selecciona Utilizar cifrado si es posible.
● Puerto de conexión: debes indicar 5222.
● Conectar con el servidor: debes indicar el virtualhost que has creado al activar el servicio de chat desde tu Panel de Control.
Ejemplo: chat.example.com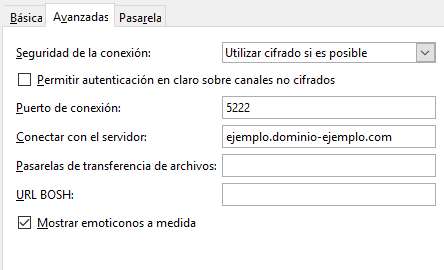
Pulsa Guardar. Tu servicio de chat ya está configurado.
Configuración en Thunderbird
Puedes configurar tu cuenta de chat desde Herramientas > Estado de chat > Mostrar cuentas:
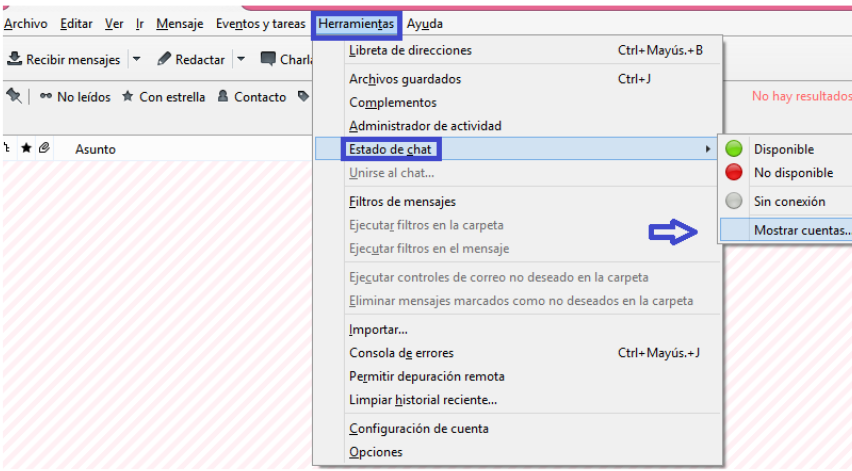
También puedes acceder al asistente de configuración de cuenta de chat desde Herramientas > Configuración de la cuenta > Operaciones sobre la cuenta (en la parte inferior izquierda) > Añadir cuenta de chat:

Una vez abierto el asistente de cuentas de chat, selecciona XMPP y pulsa Siguiente:

- Nombre de usuario: es el nombre de la cuenta de email sin @dominio.
- Contraseña: la clave de la cuenta de correo.
En el siguiente paso deberás cubrir el apartado Opciones de XMPP:
● Seguridad de la conexión: selecciona Utilizar cifrado si está disponible.
● Puerto de conexión: debes indicar 5222.
● Conectar con el servidor: debes indicar el virtualhost que has creado al activar el servicio de chat desde tu Panel de Control.
Ejemplo: chat.example.com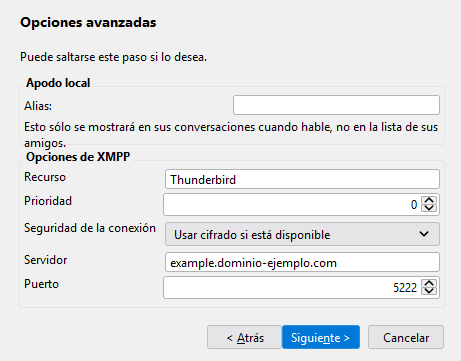
Pulsa Siguiente. Se mostrará un resumen de la cuenta:
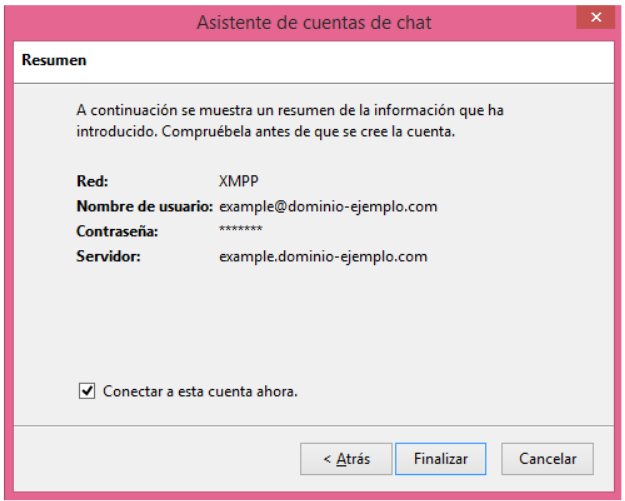
Selecciona Conectar a esta cuenta ahora y haz clic en Finalizar. A continuación, podremos acceder a nuestro chat a través Herramientas > Estado de chat > Mostrar cuentas.
Configuración en XMPP JabberClient
- Nombre de usuario: es el nombre de la cuenta completa, pero indicando después de la @ el nombre del virtualhost de chat, en lugar del dominio.
Ejemplo: cuenta@chat.dominio-ejemplo.com
- Contraseña: la clave de la cuenta de correo.
Abrimos la aplicación, tras instalarla en nuestro dispositivo móvil, y seleccionamos abajo Usar otro proveedor de mi elección:

Indicamos el usuario y contraseña de la cuenta, como hemos especificado arriba, y pulsamos Siguiente:
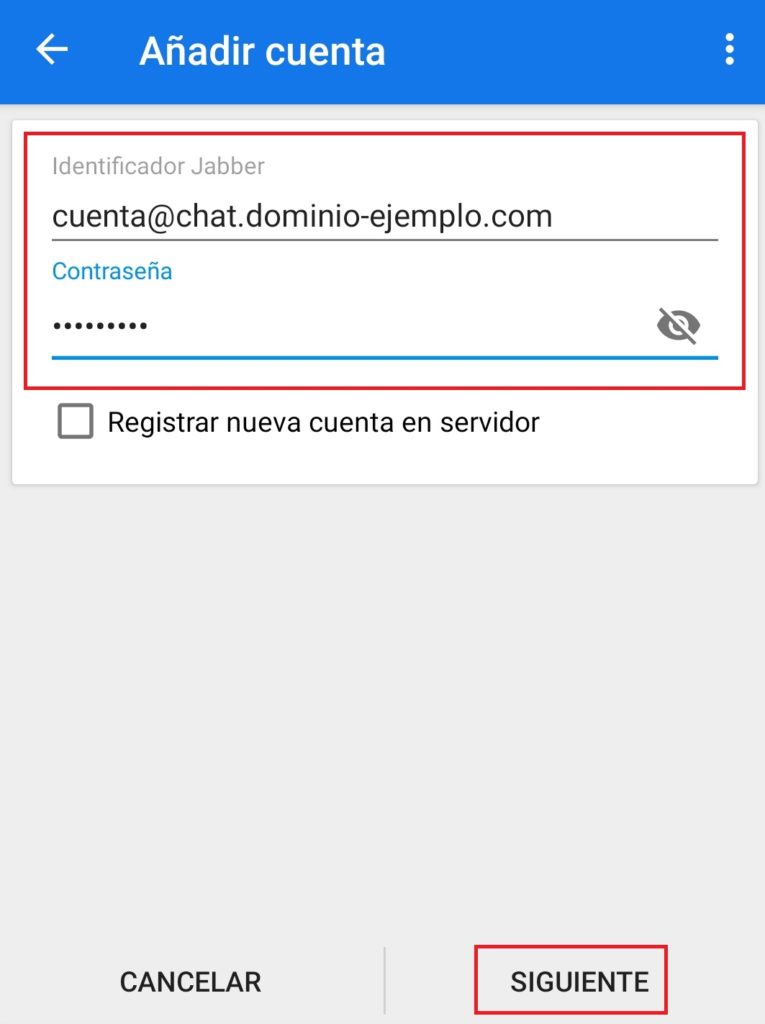
¡Y listo! Ya podemos establecer contacto con las personas de nuestro equipo mediante chat.
En caso de que nos abran una conversación, podremos acceder fácilmente para hablar:
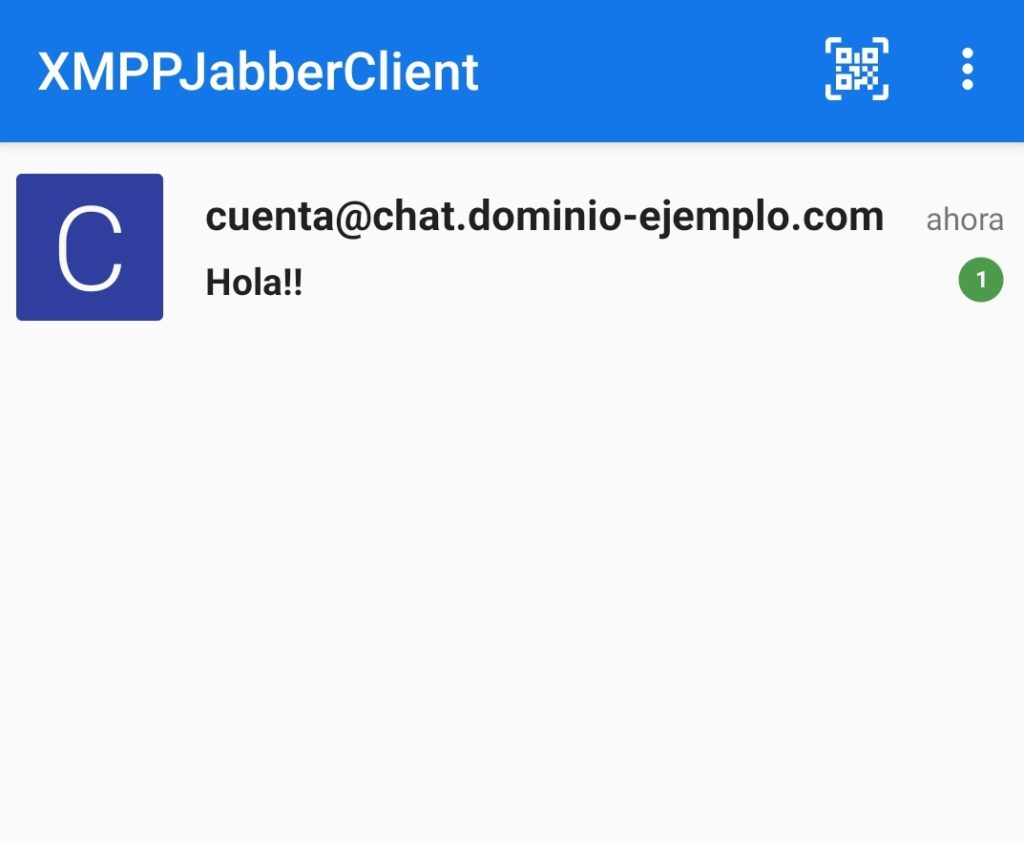
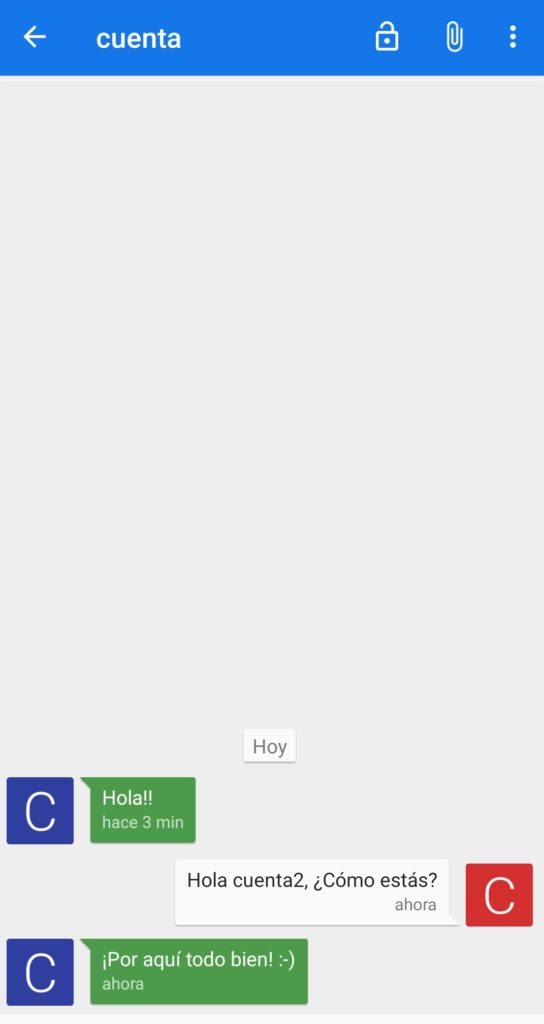
Configuración en AstraChat
Una vez abierta la aplicación, introducimos usuario y contraseña, como en la imagen que se muestra a continuación, y hacemos login:
- Nombre de usuario: es el nombre de la cuenta completa, pero indicando después de la @ el nombre del virtualhost de chat, en lugar del dominio. Ejemplo: cuenta@chat.dominio-ejemplo.com
- Contraseña: la clave de la cuenta de correo.

Y listo, ya tenemos nuestra cuenta de chat configurada:
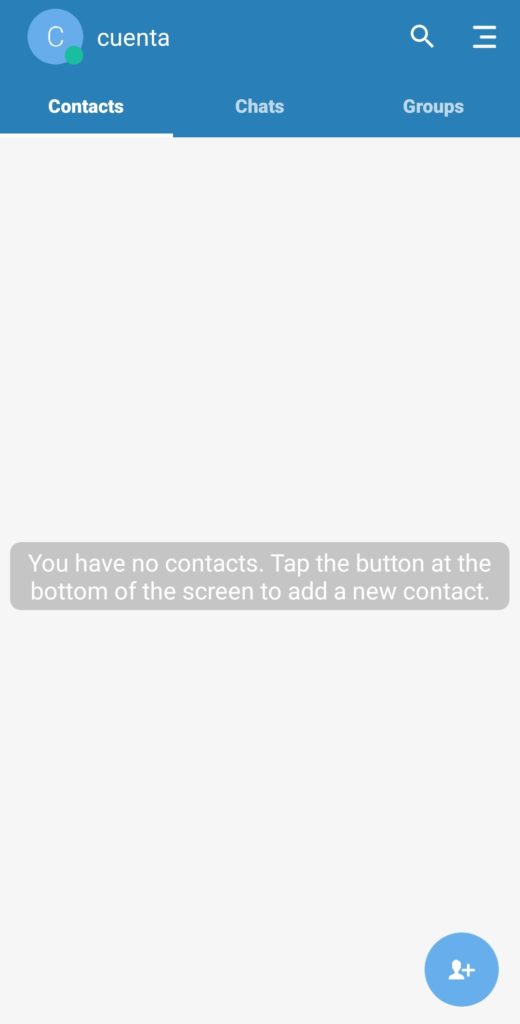
Si nos envían mensajes podremos verlos y acceder a ellos con facilidad:
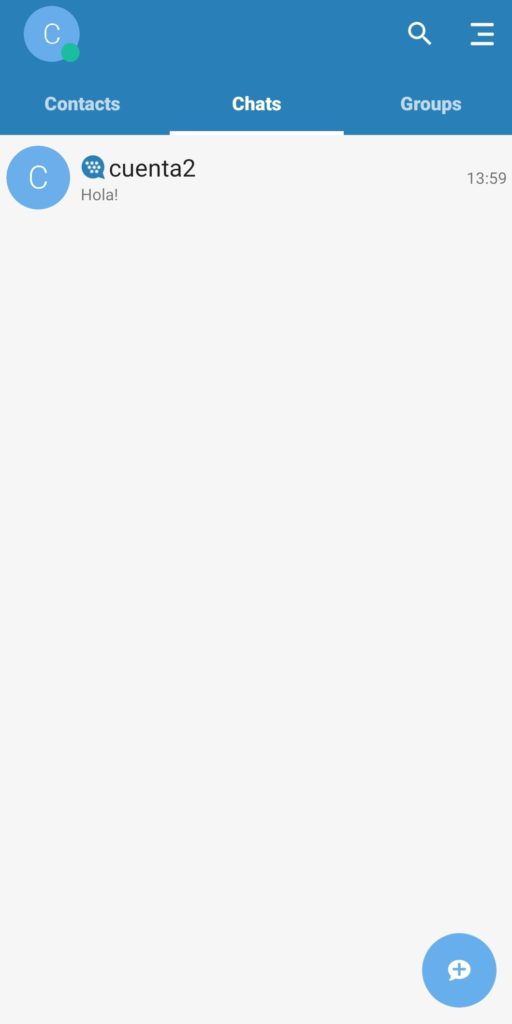
Y mantener una conversación con nuestros contactos: