Te explicamos cómo compartir y sincronizar ficheros usando el servicio de almacenamiento adicional.
Hoy en día, se comparten más ficheros que nunca y queremos tener esta información al alcance de cualquier dispositivo y en cualquier lugar. El servicio de Almacenamiento adicional te permite crear múltiples repositorios online donde puedes subir tus ficheros y compartirlos de múltiples maneras (FTP, Git, SVN o WebDAV).
La administración de cuentas del servicio de almacenamiento adicional es simple: solo tienes que seleccionar el protocolo que prefieres, y crear una cuenta indicando el nombre del repositorio y los datos de usuario y contraseña.
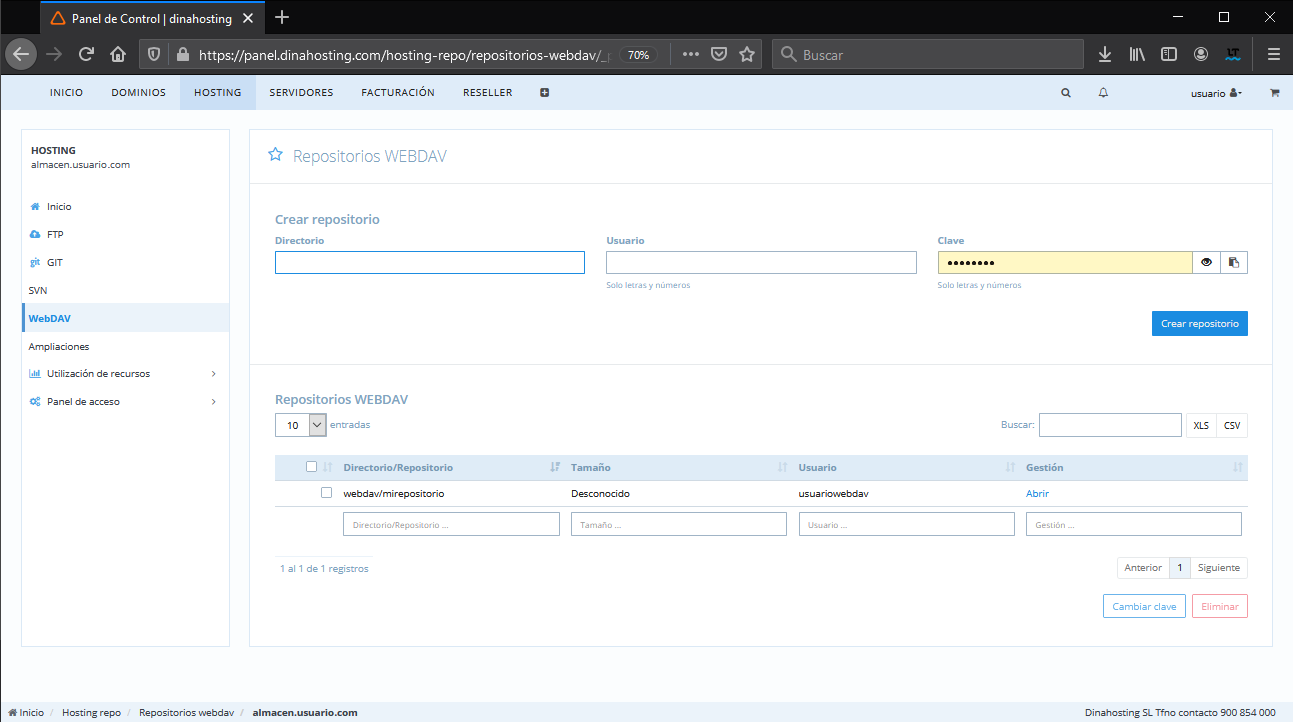
Compartir y sincronizar ficheros con almacenamiento adicional usando FTP en Windows
Es el método más empleado, ya que cuenta con cientos de aplicaciones soportadas en prácticamente todos los dispositivos. Además de indicarte en este enlace cómo conectar usando un cliente FTP, te explicamos paso a paso cómo crear una ubicación de red en tu equipo, para facilitar la tarea y tenerla siempre a mano sin recurrir a software adicional:
- Accede al explorador de archivos: Puedes hacerlo pulsando la tecla Windows y escribiendo a continuación explorador de archivos o simplemente usando la combinación de teclas Windows + E.
- En el apartado Este equipo pulsa botón derecho y selecciona Agregar una ubicación de red, también puedes hacerlo pulsando el botón superior con el mismo texto.
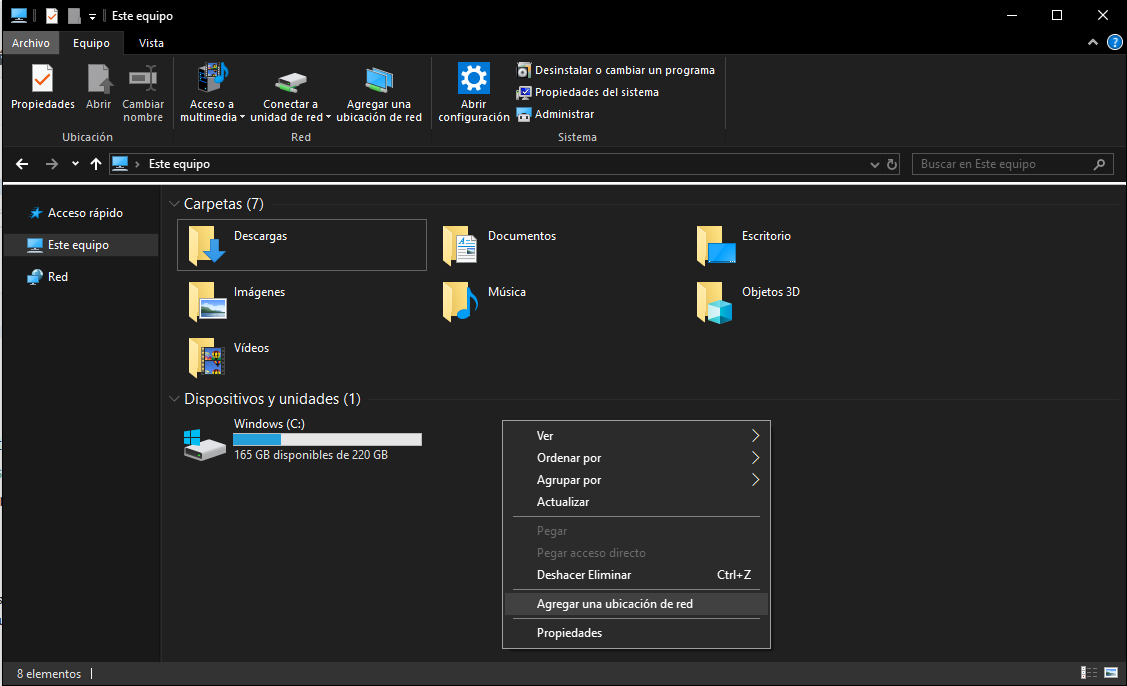
- En el asistente de configuración seleccionamos Siguiente.
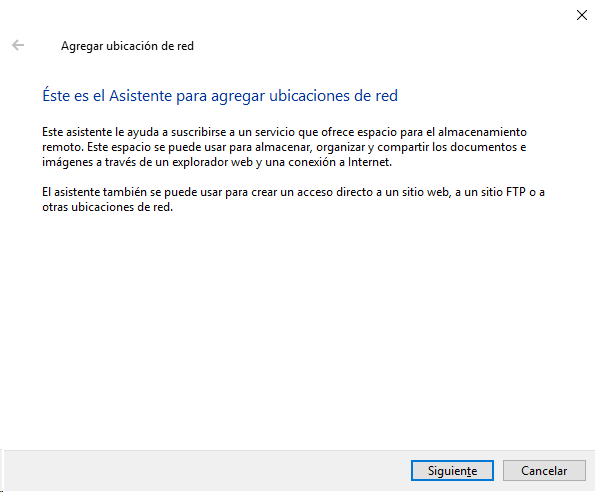
- Selecciona Elegir una ubicación de red personalizada y pulsa en Siguiente.
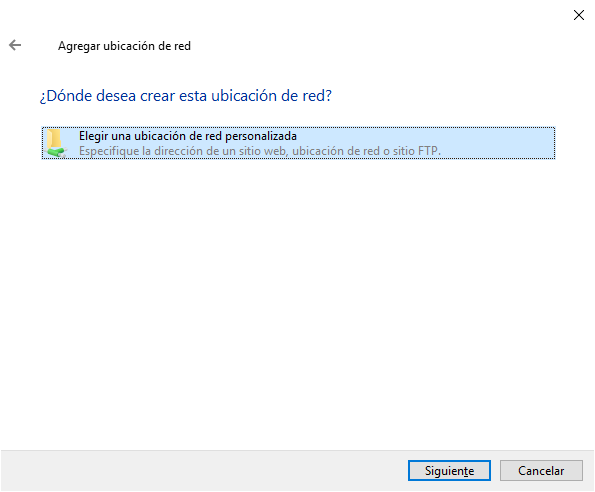
- Indicamos el servidor al que debemos conectar, en nuestro ejemplo el servicio de almacenamiento adicional está asociado a almacen.usuario.com, por lo tanto, pondremos ftp://almacen.usuario.com:
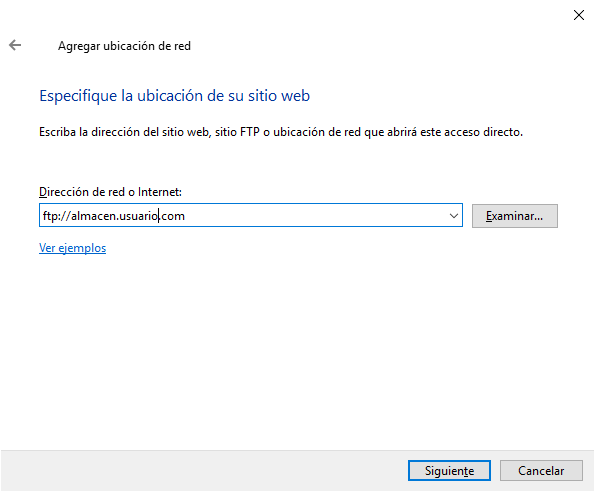
- Desmarcamos la casilla Iniciar sesión de forma anónima e indicamos el usuario FTP que hemos creado, en nuestro caso usuario FTP.
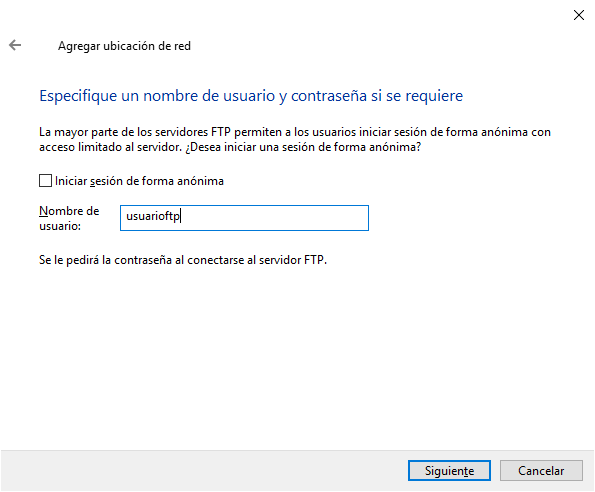
- Indicamos el nombre que queremos para la ubicación, puedes poner cualquier cosa que te ayude a identificar el sitio. Nosotros hemos usado la opción por defecto.
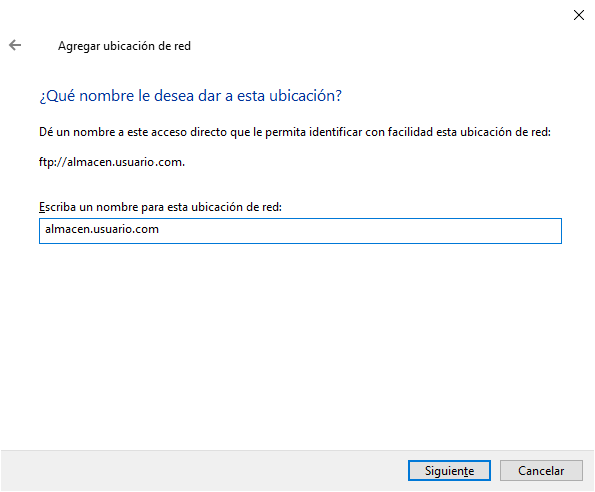
Todo listo, una vez configurado podrás compartir y sincronizar tus ficheros con el servicio de almacenamiento adicional. Si varios usuarios configuran la misma cuenta FTP en sus equipos podrán compartir ficheros de forma sencilla con este método.
Compartir y sincronizar ficheros con almacenamiento adicional usando WebDAV en Mac
En tu dock de aplicaciones, localiza Finder, con el icono ![]() , a continuación selecciona Ir > Conectarse al servidor.
, a continuación selecciona Ir > Conectarse al servidor.
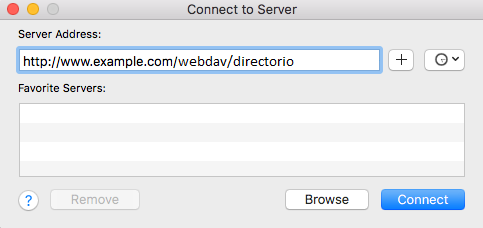
Introduce la URL de WebDAV generada en tu panel en el campo Dirección del servidor y hacemos clic en Conectar.
Una vez conectado, se solicitará tu nombre de usuario y contraseña de WebDAV y en Finder podrás localizar el directorio creado para empezar a subir o descargar ficheros.


