En este post te contamos paso a paso cómo puedes hacer un cifrado de tus emails con PGP para los principales gestores de correo en Windows, Linux y Mac.
¿Qué es PGP?
PGP (acrónimo de “Pretty Good Privacy”) es un sistema de cifrado de correo que presenta las siguientes ventajas:
- Mejora la seguridad: tus correos se guardan cifrados.
- Certifica su autenticidad: tus correos se firman digitalmente.
- Optimiza los recursos: ahorra espacio, puesto que comprime los mensajes.
Te puede resultar especialmente útil, si gestionas un correo profesional en el que realizas comunicaciones confidenciales en las que quieras sumar un extra de seguridad.
¿Cómo hacer un cifrado de emails PGP en Windows?
Para hacer un cifrado de emails PGP en Windows es necesario tener instalado un software que permita gestionar el encriptado, así como gestionar las distintas claves. Puedes usar Gpg4win (GNU Privacy Guard para Windows).
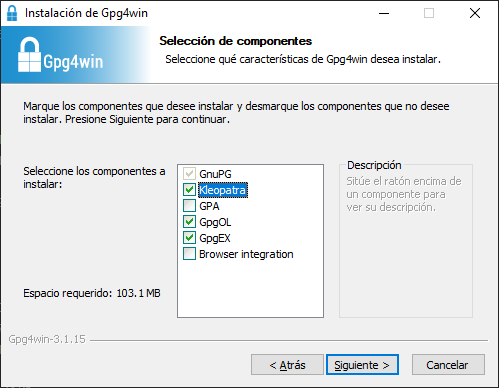
Dependiendo del gestor de correo que utilices selecciona los componentes:
- Si vas a utilizar Thunderbid necesitarás seleccionar el paquete Kleopatra durante la instalación.
- Si vas a utilizar Outlook necesitarás seleccionar el paquete GpgOL y Kleopatra durante la instalación.
Otras alternativas de software podrían ser ppgp.sourceforge.net o instantcrypt.com
Cifrado de emails PGP en Thunderbird con EnigMail
Puedes usar PGP en tu cliente Thunderbird usando el complemento EnigMail:
Para comenzar, instala la extensión Enigmail, que permite el cifrado y autenticación de mensajes mediante OpenPGP
Una vez instalado, accede a la nueva opción que aparece en el menú llamada Enigmail y pulsa sobre Administración de claves.


A continuación selecciona la opción Generar y pulsa sobre Nuevo par de claves:

Indica en que cuenta de correo deseas generar las claves desde el desplegable Cuenta / ID usuario, y escribe una contraseña. Introduce una fecha de caducidad o bien selecciona que la clave no caduque:
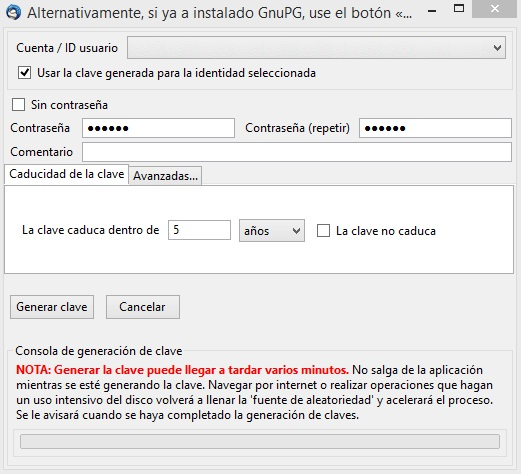
En la pestaña Avanzadas elige el tamaño que tendrá la clave, lo recomendable es usar RSA de 4096. Después de esto pulsa Generar clave.
Sólo debes aceptar la solicitud de confirmación de Enigmail, pulsando Generar clave.
Ten en cuenta que las claves se generan utilizando la “entropía” que se genera en el ordenador (mover el ratón, poner música, etc.), por lo que tardarán en generarse dependiendo de las tareas que estés haciendo en ese momento en tu equipo.
Una vez haya terminado, tendrás la posibilidad de generar un certificado de revocación, por si pierdes las claves.
¿Cómo usar el cifrado en los correos?
Una vez creadas las claves simplemente redacta un nuevo correo, accede al menú EnigMail (dentro de la ventana del correo que estás redactando). Elige Firmar mensaje y Cifrar mensaje.
Elige Usar PGP integrado o Usar PGP / MIME, en función del tipo de formato de correo que estés usando en la redacción de tu correo, y por último Aceptar:
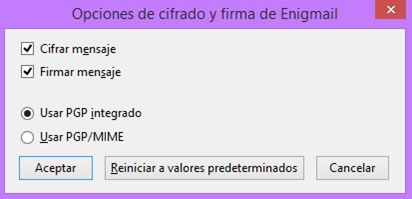
Para poder descifrar el mensaje, el destinatario necesitará la clave pública con la que ha sido cifrado, por lo que la primera vez, adjunta la clave pública.

Para enviar el correo encriptado necesitarás la clave pública de tu contacto. Puedes añadirla desde el Menú Enigmail en la sección Administración de claves. Una vez en ese apartado, accedemos a Archivo e Importar claves desde un fichero:

Una vez hecho esto, ya puedes enviar tu mensaje cifrado al destinatario cuya clave pública has importado.
PGP en Outlook
Al instalar el paquete GpgOL de GPG4win e iniciar Outlook, verás una nueva opción arriba a la derecha, con el mismo nombre. Tienes que pulsar en Start Certificate Manager General y a continuación se abrirá la aplicación Kleopatra.
Para generar las claves pulsa en la opción File (Archivo) y a continuación New Certificate (Nuevo certificado):
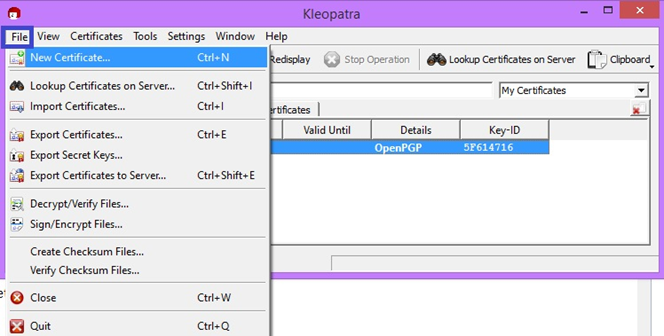
Selecciona la primera opción y pulsa Next o siguiente:

Si pulsas en Advanced Settings (Opciones avanzadas) podrás modificar el nivel de cifrado por defecto.
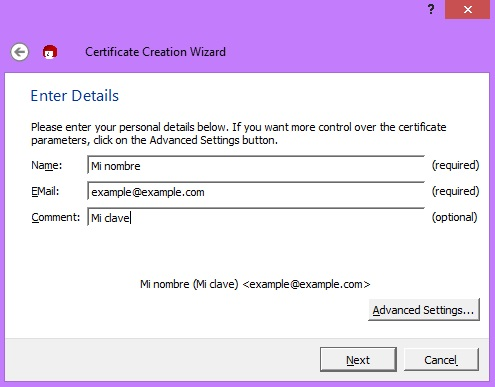
A continuación pulsa Next o siguiente y Create Key (Crear clave). Se mostrará un aviso para indicar una contraseña, que deberás volver a introducir en el paso siguiente.

Pulsa Finish para Finalizar.
De esta forma ya podrás enviar correos cifrados, ten en cuenta que deberás mandar tu clave pública a tu destinatario en el primer envío que realices.
Para ello tendrás que exportarla, y generar el fichero .ASC correspondiente y enviarla como fichero adjunto.

Para poder leer los correos cifrados de tus contactos, deberán facilitarte previamente su clave pública, y tendrás que importarla desde la opción Import Certificates.

