Configurar tu cuenta de correo en Mozilla Thunderbird es muy sencillo. Solo sigue las instrucciones que te damos a continuación.
Configuración para Correo Seguro (TLS)
En dinahosting te recomendamos configurar la cuenta de email con cifrado de conexión segura bajo TLS.
En primer lugar, asegúrate de que tienes activa la opción TLS desde tu Panel de Control. Luego, arrancamos Mozilla Thunderbird desde Inicio > Programas > Mozilla Thunderbird.
Si es la primera vez que lo abres, te aparecerá un asistente para configurarlo. Si no es la primera vez, accede a la opción Herramientas > Configuración de las cuentas. Selecciona la opción Operaciones sobre la cuenta, y en el menú desplegable haz clic en Añadir cuenta de correo:

Ahora estás en la ventana de Configuración principal. Pulsa Añadir cuenta de correo:
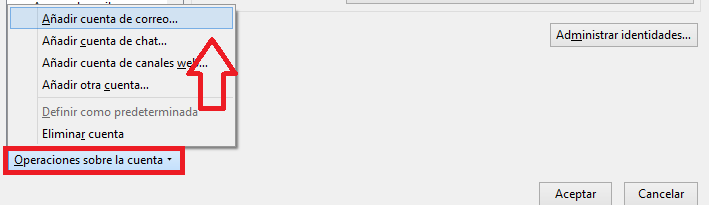
Datos de la cuenta
Aparece la siguiente ventana, en la que debes rellenar los campos que se solicitan:
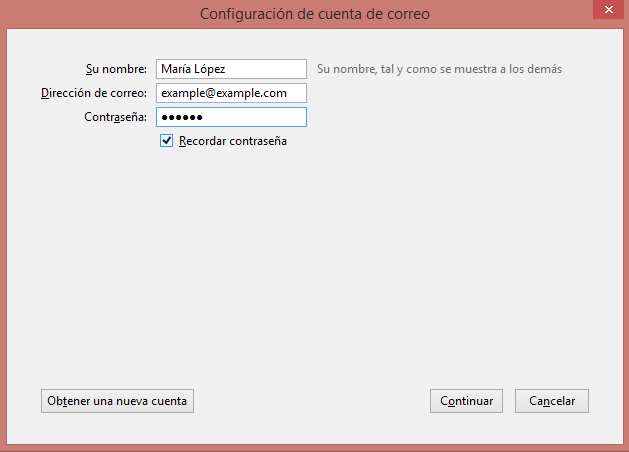
- Nombre: nombre que se mostrará en el campo De cuando alguien reciba tu correo.
- Dirección de correo: casilla completa a configurar con la dirección de correo.
- Contraseña: clave asociada a la dirección de correo electrónico. Si no recuerdas tu contraseña, puedes recuperarla.
- Recordar contraseña: debes seleccionar la opción Recordar contraseña.
Introduce los datos de tu cuenta de correo electrónico y presiona el botón Continuar.
Configuración del servidor
En la nueva ventana aparecerá la información introducida anteriormente y, además, se nos solicita que indiquemos el tipo de configuración (POP o IMAP), servidores entrante/saliente, etc.
La información que debes completar es:
- Servidor de correo entrante: IMAP: 993 / POP: 995
- Servidor de correo saliente: 465
Si necesitas acceder a tu correo desde varios dispositivos te recomendamos que elijas el protocolo IMAP. Ten en cuenta que con esta opción el correo se almacenará en tu hosting, ocupando espacio en disco. MUY IMPORTANTE: recuerda que debes cambiar example.com por el dominio que tienes contratado.- En el desplegable SSL del servidor de correo entrante y saliente, seleccionaremos SSL/TLS y en identificación contraseña normal.
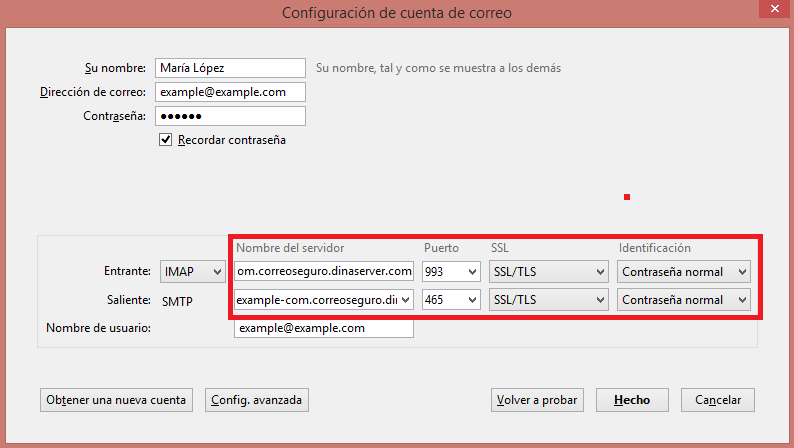
Una vez hayas completado estos datos, haz clic en Hecho.
¡Listo! Tu cuenta de correo en Mozilla Thunderbird ya está configurada y preparada para enviar y recibir. Contáctanos si tienes alguna duda.
Si todavía no tienes tu email con dominio propio, revisa aquí nuestras ofertas en dominios.

