¿Qué es el archivo hosts?
El fichero hosts es un archivo que contienen todos los Sistemas Operativos, y que nuestro equipo o dispositivo consulta siempre antes de conectarse a una página web. Básicamente, su funcionamiento es relacionar las direcciones IP de los servidores o sitios web con sus nombres de dominio.
Antiguamente, cuando no existían los servidores de DNS, era necesario configurar este fichero para relacionar las IP y los dominios de las diferentes webs, hoy en día y gracias a los servidores DNS apenas es necesario modificar este fichero.
A grandes rasgos, funciona de la siguiente forma: si intentamos acceder a una página a través de un navegador, el equipo en primer lugar comprueba si en ese archivo aparece el dominio que buscamos asociado a una IP:
- Si es así, el navegador tiene en cuenta esa información y cargará el sitio en función del contenido del fichero hosts.
- Si no aparece, que es lo habitual, el equipo preguntará al ISP y se realizará una consulta a los servidores DNS del dominio para saber a dónde dirigirse.
Hay casos en los que puede ser útil hacer cambios manuales en este archivo, como por ejemplo cuando quieres visualizar una página web sin hacer cambios en los DNS.
El archivo hosts puedes encontrarlo en todos los sistemas operativos como Windows, Mac o Linux, y en esta guía te enseñaremos cómo modificarlo en cada uno de ellos.
¿Por qué es útil el fichero hosts?
El fichero hosts puede ayudarte en todas estas tareas:
- Podrás clasificar las direcciones IP con sus hosts, aunque tengan el mismo nombre
- También te permite asignar un nombre en concreto para cada equipo
- Además, podrás bloquear determinadas direcciones que puedan ser sospechosas
- Cuida que el archivo hosts no sea demasiado largo
¿Cómo modificar el fichero hosts en Windows?
Para modificar el fichero hosts en nuestro equipo con Windows, tendremos que tener en cuenta la versión para localizarlo. Las rutas son las siguientes en función de cada versión:
- Windows 95 / 98 / Me:
C:\Windows\hosts
- Windows NT / 2000:
C:\WINNT\System32\drivers\etc\hosts
- Windows XP / 2003 / Vista / 7 / 8 / 10 / 11:
C:\Windows\System32\drivers\etc\hosts
Una vez localizado el archivo, podremos abrirlo con cualquier editor de texto, como por ejemplo el bloc de notas.
Probablemente, necesites hacerlo como administrador para poder guardar luego los cambios.Por ejemplo, en Windows 10 podremos ver algo similar a esto:
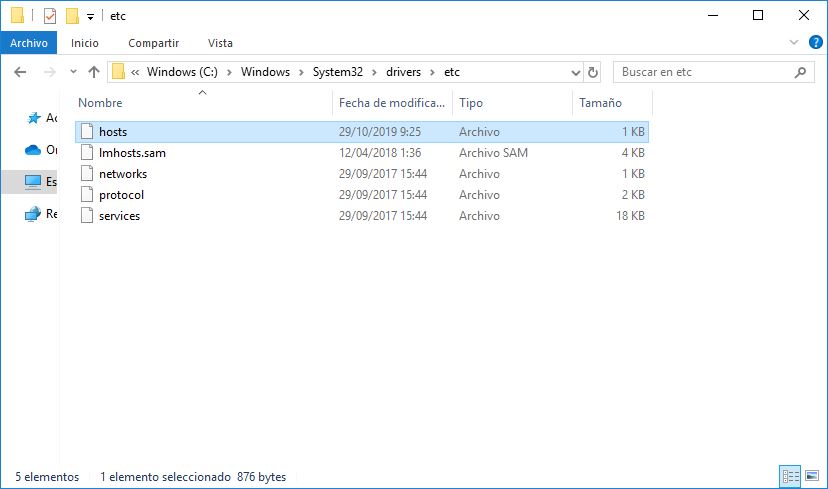
En este fichero, solo tendríamos que especificar la IP a la que queremos que responda el dominio para nuestra conexión y el dominio (o subdominio).
Por ejemplo:
- Si deseamos que dominio-ejemplo.com apunte a nuestro propio equipo (127.0.0.1) lo pondríamos de la siguiente manera:
[IP][tabulación][dominio-ejemplo.com]
- Si queremos que además apunte a nuestro equipo www.dominio-ejemplo.com, añadimos también:
[IP][tabulación][www.dominio-ejemplo.com]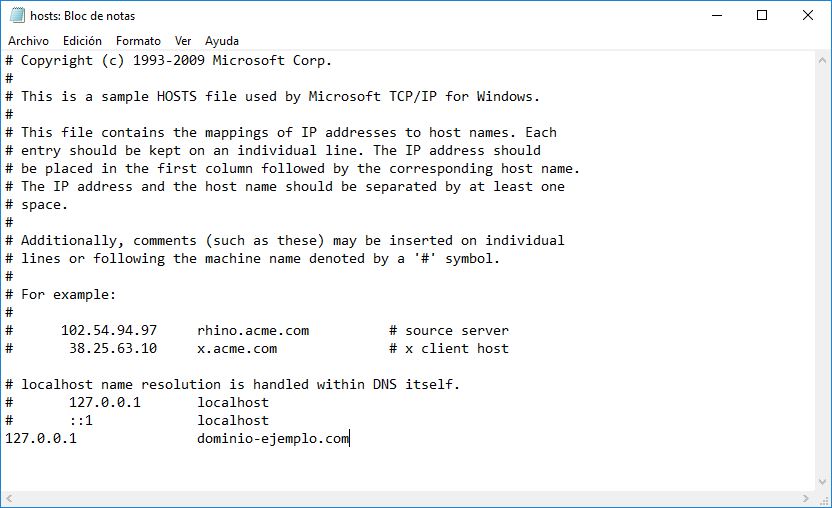
Una vez hecho el cambio, guardamos el fichero, ¡y listo!
¿Cómo modifico el fichero hosts en Linux?
En Linux, localizamos el fichero en la ruta:
/etc/hosts
Una vez abierto, veremos lo siguiente:
127.0.0.1 localhost
Podremos editar este fichero con el editor de texto que queramos. Al igual que en Windows, solo tenemos que introducir la IP, tabular, y a continuación el dominio en cuestión. Por ejemplo:
127.0.0.1 dominio-ejemplo.com 127.0.0.1 www.dominio-ejemplo.com
De este modo, cuando visitamos dominio-ejemplo.com o www.dominio-ejemplo.com desde nuestro equipo, responderá al la dirección IP del propio equipo (localhost).
¿Cómo modifico el fichero hosts en Mac?
En OS X el fichero hosts está en la siguiente ruta:
/private/etc/hosts
Podremos editar el archivo Host con el uso del terminal. Lanzamos el terminal y mediante la siguiente orden podremos editarlo con el editor Pico:
sudo pico /private/etc/hosts
Otra forma sencilla de modificar este archivo es con la aplicación Hosts que se puede instalar dentro del panel de preferencias del sistema de OS X. Esta aplicación permite añadir la dirección IP, el nombre del dominio y activar/desactivar la modificación. Todo esto de forma visual.
En caso de que usemos el entorno gráfico, podemos copiar el fichero /private/etc/hosts al escritorio, arrastrándolo, para que realice una copia del fichero. Es preferible hacerlo de esta manera para evitar problemas de privilegios, puesto que si se intenta editar directamente desde la ruta /private/etc/ se nos informará de que no tenemos suficientes permisos para modificarlo.
Una vez editada la copia guardada en el escritorio, moveremos de nuevo el fichero a la carpeta /private/etc.
Al ejecutar este movimiento se nos solicitará credenciales de administrador.
¿Y si no tengo Windows, Linux ni Mac?
Si no tienes un Sistema Operativo de los que hemos indicado y quieres modificar el fichero hosts, puedes buscarlo en las siguientes rutas:
- Novell NetWare:
SYS:etc\hosts
- OS/2 / eComStation:
“bootdrive”:\mptn\etc\
- BeOS:
/boot/beos/etc/hosts
- Symbian OS 6.1-9.0:
C:\system\data\hosts
- Symbian OS 9.1+:
C:\private\10000882\hosts
- Android:
/system/etc/hosts
Esperamos que esta guía sobre qué es y cómo modificar el archivo hosts te haya sido de utilidad. Puedes seguir descubriendo otras guías y contenidos de interés en nuestra página de Ayuda.

