En este post te contamos paso a paso cómo puedes hacer un cifrado de tus emails con PGP para los principales gestores de correo en Windows, Linux y Mac.
¿Qué es PGP?
PGP (acrónimo de “Pretty Good Privacy”) es un sistema de cifrado de correo que presenta las siguientes ventajas:
- Mejora la seguridad: tus correos se guardan cifrados.
- Certifica su autenticidad: tus correos se firman digitalmente.
- Optimiza los recursos: ahorra espacio, puesto que comprime los mensajes.
Te puede resultar especialmente útil, si gestionas un correo profesional en el que realizas comunicaciones confidenciales en las que quieras sumar un extra de seguridad.
¿Cómo realizar el cifrado de emails PGP en Linux con Seahorse?
Puedes generar claves para cifrado de correo en Linux mediante Seahorse, una interfaz gráfica de GNOME que te permite trabajar con GnuPG.
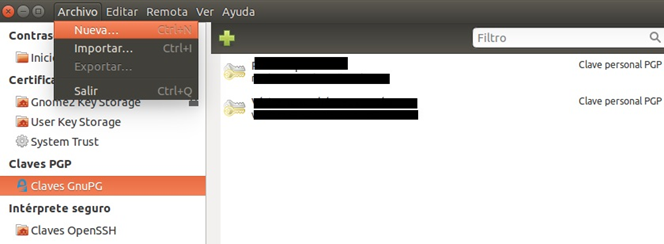
Abre la aplicación Seahorse y haz clic en Archivo y a continuación Nueva
Aquí verás una nueva ventana, con varias opciones de clave.
Selecciona la opción Clave PGP y pulsa Continuar:
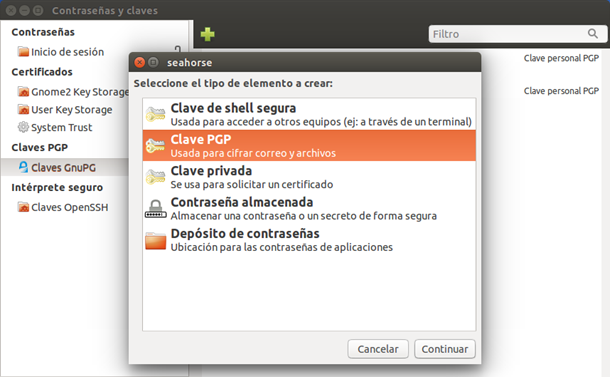

Introduce tu nombre de correo electrónico y clica en Crear.
Introduce y confirma la contraseña seleccionada para la clave privada y pulsa en Aceptar.

En unos minutos se mostrará la nueva clave generada.
Es un proceso que puede demorarse dependiendo de las tareas que estés realizando en el equipo. Para agilizarlo, puedes hacer tareas simples como navegar, escuchar música, etc, con el fin de generar entropía para la generación de la clave.
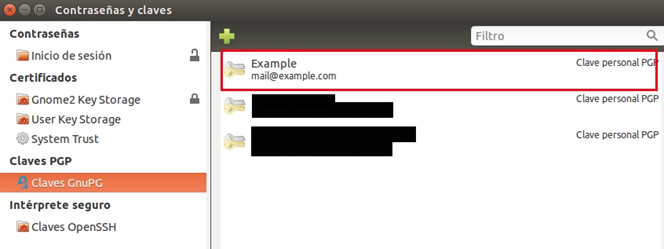
Una vez hecho esto, puedes usar tu programa favorito para cifrar tus correos.

