Cuando hacemos una actualización, instalamos un plugin o realizamos alguna modificación en WordPress podemos encontrarnos con una pantalla en blanco.
Aunque no resulte obvio en primer lugar, se trata del típico error 500 y su solución puede variar dependiendo de cada caso.
Esta pantalla en blanco también se conoce como WSoD (White Screen of Death o Pantalla en blanco de la muerte).
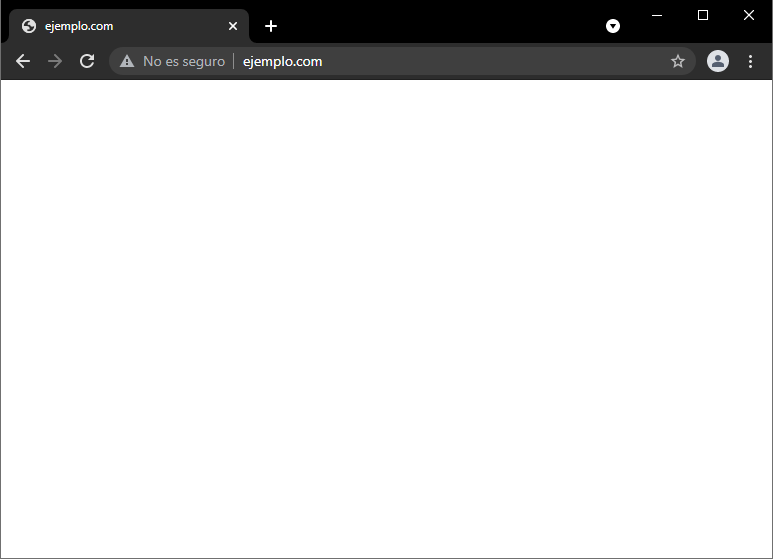
Vamos a analizar las posibles causas e indicarte como darle solución.
Causas de la pantalla en blanco en WordPress
Las principales causas de la pantalla en blanco son las siguientes:
- Incompatibilidad entre la versión de WordPress instalada y la plantilla o tema. Suele ser el problema más habitual, cuando se actualiza la versión de WordPress. Es posible que la plantilla que estamos empleando no sea compatible con la nueva versión. Eso puede ocurrir debido a que la plantilla ha dejado de recibir soporte por parte de su autor, o bien, todavía no ha salido la nueva versión del tema.
- Incompatibilidad de algún plugin o entre plugins. Al igual que con los temas, los plugins pueden no ser compatibles con la versión de WordPress que se está utilizando. Además, existen plugins que tienen funciones parecidas que pueden no ser compatibles entre ellos.
- Problemas de memoria o de configuración en wp-config.php. Otra causa bastante frecuente es que nuestro WordPress requiera más recursos de los que tiene el servicio contratado, como puede ser la memoria de PHP. También puede estar ocasionado por alguna línea que hemos añadido o modificado en el fichero wp-config.php, como puede ser la conexión a la base datos.
- Reglas de .htaccess. Aunque este problema sea menos frecuente, si hemos añadido o modificado reglas en el fichero .htaccess también podemos encontrarnos con este problema.
Soluciones a la pantalla en blanco de WordPress
Antes de ponernos a trabajar en las soluciones ten en cuenta que necesitarás acceso a las siguientes herramientas. Tienes acceso a todas ellas desde tu Panel de Control, no obstante, también puedes tener acceso de forma independiente a cada una de ellas:
Revisión de la plantilla
Podemos descartar los problemas asociados a un problema de compatibilidad cambiando o renombrando la plantilla que tenemos instalada, para ello existen tres formas de hacerlo:
- Mediante FTP. Una vez conectados por FTP, accedemos a la ruta wp-content/themes. En este directorio veremos los temas instalados, simplemente selecciona el que estás utilizando con el botón derecho del ratón y selecciona Renombrar. Nosotros solemos añadir un .off al final de fichero para que sea más fácil de identificar después.

- Mediante SSH. De forma muy similar a como se ha realizado en FTP, nos situamos en la carpeta temas usando el comando cd y renombramos el nombre del directorio del tema que queremos cambiar con el comando mv.
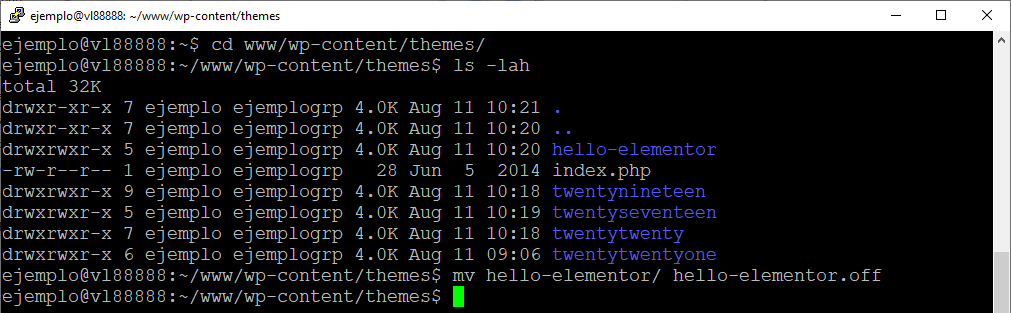
- Usando WP-CLI. Un método muy sencillo para cambiar una plantilla por otra sería usando el comando “wp theme activate nombredelaplantilla” vía SSH.
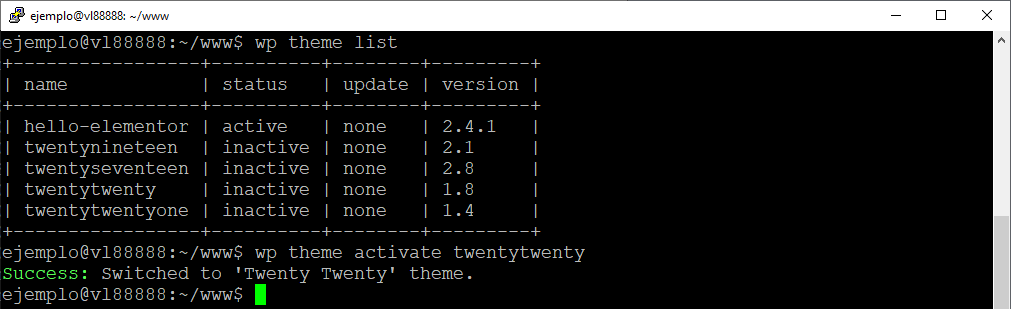
Recuerda que si renombras el directorio de la plantilla como hemos indicado en los métodos 1 y 2, tendrás que acceder después a la administración de tu WordPress para elegir un nuevo tema.
Si cambiar la plantilla no ha solucionado la pantalla en blanco de WordPress, lo recomendable sería pasar a renombrar los plugins.
Revisión de plugins
Del mismo modo que hemos realizado con la plantilla disponemos de tres formas de desactivar plugins.
- Mediante FTP. Una vez conectados por FTP, accedemos a la ruta wp-content/plugins. En este directorio veremos los plugins instalados, simplemente selecciona el que estás utilizando con el botón derecho del ratón y selecciona Renombrar. Nosotros solemos añadir un .off al final de fichero para que sea más fácil de identificar después.
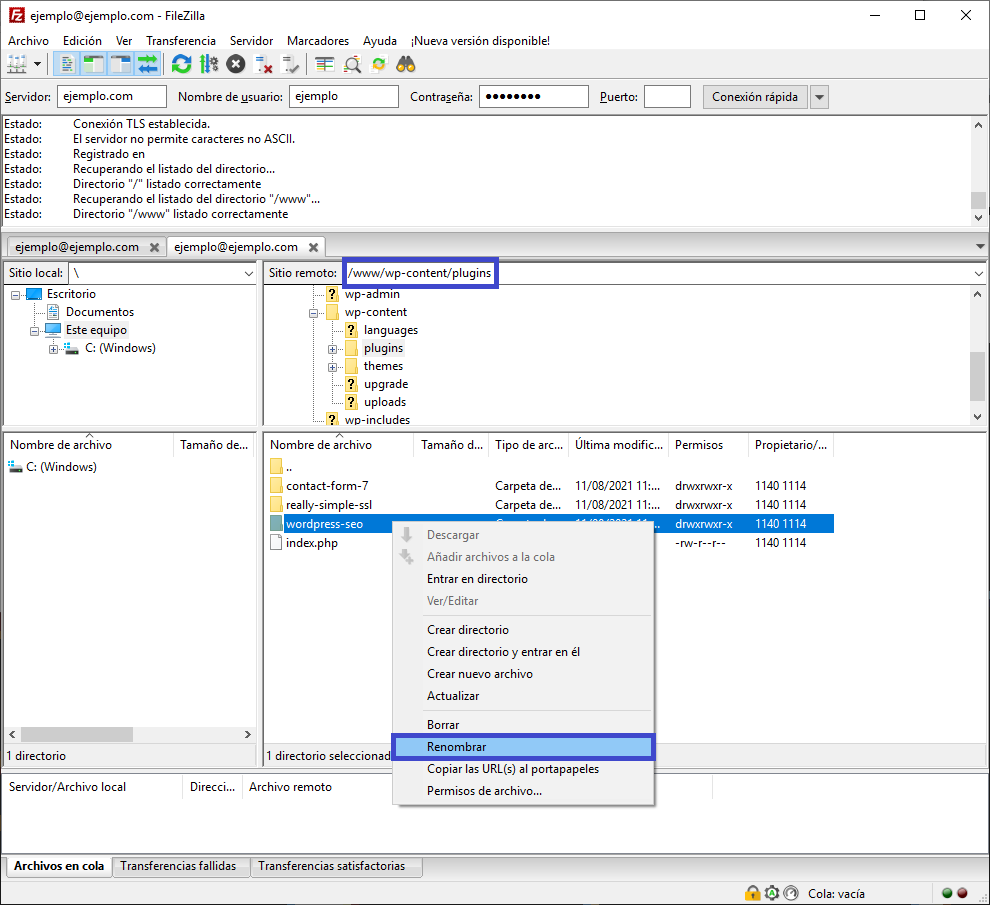
- Mediante SSH. De forma muy similar a como se ha realizado en FTP, nos situamos en la carpeta plugins usando el comando cd y renombramos el nombre del directorio del tema que queremos cambiar con el comando mv.
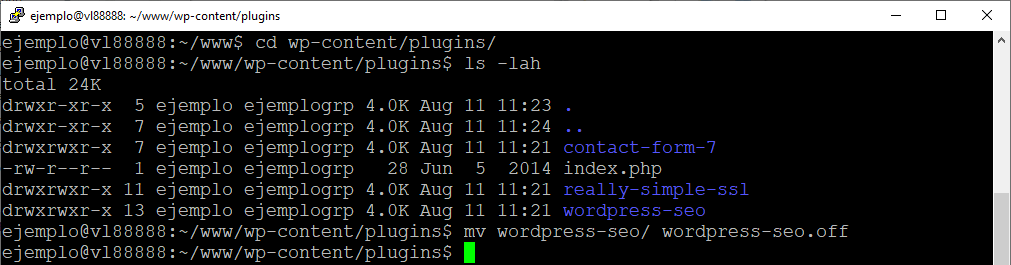
- Usando WP-CLI. Existe en WP-CLI un comando muy rápido para desactivar un plugin, tan solo utiliza “wp plugin deactivate nombredelplugin” vía SSH.
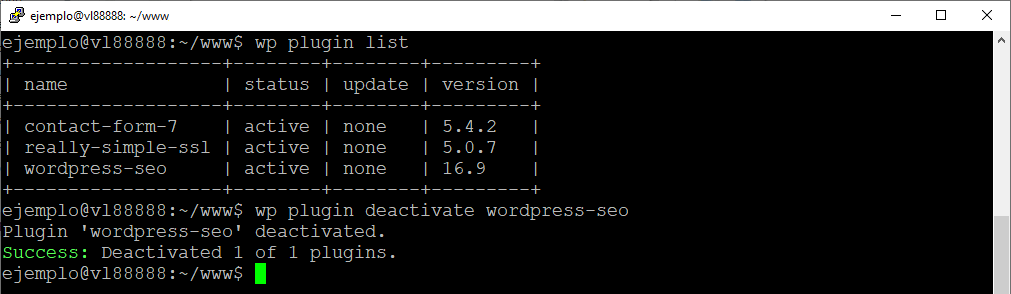
Revisando la memoria de PHP y el fichero wp-config.php
Puede que la causa de la pantalla en blanco de WordPress venga de una falta de memoria de PHP asignada al hosting, un WordPress suele tener más que suficiente con 128 MB, no obstante los plugins o la plantilla instalada pueden elevar este consumo.
Desde tu Panel de Control del hosting dispones en la sección Servidor > PHP de una opción para aumentar los límites por defecto del hosting y comprobar que la web funcione, adicionalmente podrás cambiar otros parámetros de PHP si tu WordPress tiene requerimientos especiales

Comprueba adicionalmente que en tu fichero wp-config.php no tengas limitada la memoria de PHP, normalmente viene definido de la siguiente manera:
define('WP_MEMORY_LIMIT', '128M');Si fuese necesario se puede eliminar esa línea y dejar que sea el servidor quien asigne el límite para tu hosting.
Revisando el fichero .htaccess
Si has realizado modificaciones en el fichero .htaccess, una solución para descartar problemas asociados a este fichero es restaurar el contenido que viene por defecto en las instalaciones de WordPress. Te dejamos el código para que lo tengas a mano.
# BEGIN WordPress
# Las directivas (líneas) entre «BEGIN WordPress» y «END WordPress» son
# generadas dinámicamente y solo deberían ser modificadas mediante filtros de WordPress.
# Cualquier cambio en las directivas que hay entre esos marcadores serán sobrescritas.
<IfModule mod_rewrite.c>
RewriteEngine On
RewriteRule .* - [E=HTTP_AUTHORIZATION:%{HTTP:Authorization}]
RewriteBase /
RewriteRule ^index\.php$ - [L]
RewriteCond %{REQUEST_FILENAME} !-f
RewriteCond %{REQUEST_FILENAME} !-d
RewriteRule . /index.php [L]
</IfModule>
# END WordPressSi todo lo demás falla y seguimos con la pantalla en blanco de WordPress
Aún existen dos opciones más para averiguar y solucionar el problema.
- Activa el modo debug en WordPress. Añade la siguiente línea a tu fichero wp-config.php y recarga la página, en lugar de tener una pantalla en blanco, WordPress nos dirá de forma más detallada cuál es el problema que está encontrando para cargar tu web y podremos intentar solventarlo según el error.
define('WP_DEBUG', true); - Restaura una copia de seguridad. Accede a tu Panel de Control para restaurar una copia de los ficheros y base de datos en la que recuerdes que la web estaba funcionando, es el método más drástico, ya que implica que perderás los cambios realizados después de la fecha de restauración y por ello es mejor realizarlo en último caso.
Esperamos que el post de ayuda te haya resultado muy útil. Si tienes alguna duda, recuerda que nos tienes a tan solo un chat, llamada o correo de distancia.

