Moodle es una herramienta de gestión de aprendizaje (del inglés learning management system o LMS), gratuita y escrita en PHP. Es una de las plataformas elearning más empleada en escuelas, universidades, oficinas y otros sectores.
Dispone de infinidad de herramientas y módulos para facilitar la enseñanza tanto para alumnos como para docentes, y de una extensa comunidad y documentación que se encuentra también en español.
Esta herramienta está disponible desde el apartado de autoinstalables del Panel de Control. No obstante, es posible que prefieras instalar Moodle por tu cuenta o precises de una versión en concreto. En ese caso, te indicamos como hacer la instalación paso a paso.
En este ejemplo hemos instalado la versión 3.8.2+. Ten en cuenta que pueden variar algunos aspectos de una a otra versión.Requisitos previos a la instalación
- Versión PHP: se requiere PHP 7.1 o superior. Si tu hosting dispone de PHP-FPM, puedes comprobar la versión de PHP desde tu Panel de Control. Desde allí también puedes modificar en unos minutos la versión y establecer la que necesitas. En nuestro ejemplo hemos empleado PHP 7.2.
- Una base de datos: Desde el Panel de Control, en la sección Bases de datos, tendremos que crear una base de datos. Una vez creada, deberás anotar el tipo de motor que se emplea (MariaDB, MySQL 5.6 o 5.7…), el nombre de la base de datos y el usuario y su contraseña, puesto que son datos que se nos pedirán durante el proceso de instalación.
Proceso de instalación
Nuestro primer paso para instalar Moodle será descargárnoslo en la versión que necesitamos, accediendo para ello a la web oficial de Moodle.
Luego, descomprimimos el paquete que hemos descargado en nuestro equipo, y a continuación subimos los ficheros por FTP a la ruta del hosting que desees. En nuestro caso hemos elegido el directorio www. Una vez finalizada la subida de los ficheros debemos acceder a la web mediante un navegador para comenzar con el asistente de instalación de Moodle.
Dado que nosotros hemos subido los ficheros a www, con solo acceder al dominio es suficiente: Ejemplo: https://dominio-ejemplo.com En caso de instalarlo en un subdirectorio de www, tendrás que indicarlo con una barra (/) a continuación del dominio: Ejemplo: https://dominio-ejemplo.com/carpeta-subida-ficheros
El primer paso del asistente nos preguntará el idioma en el que queremos instalar Moodle, por lo que seleccionamos el idioma deseado:
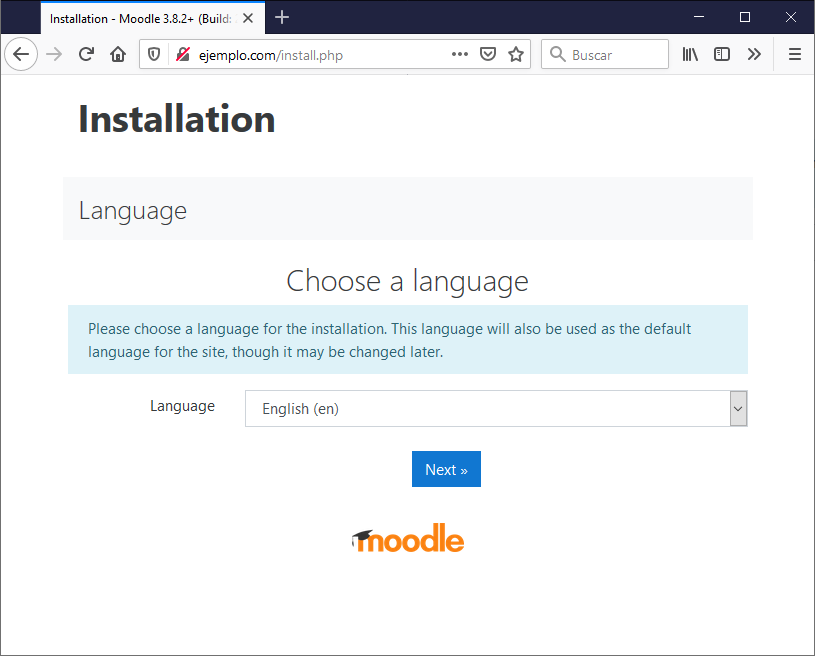
En el siguiente paso nos pedirá confirmar cuál es la ruta de acceso a la plataforma, así como la ruta dentro del servidor. También nos permitirá seleccionar la ruta al directorio de datos de Moodle:
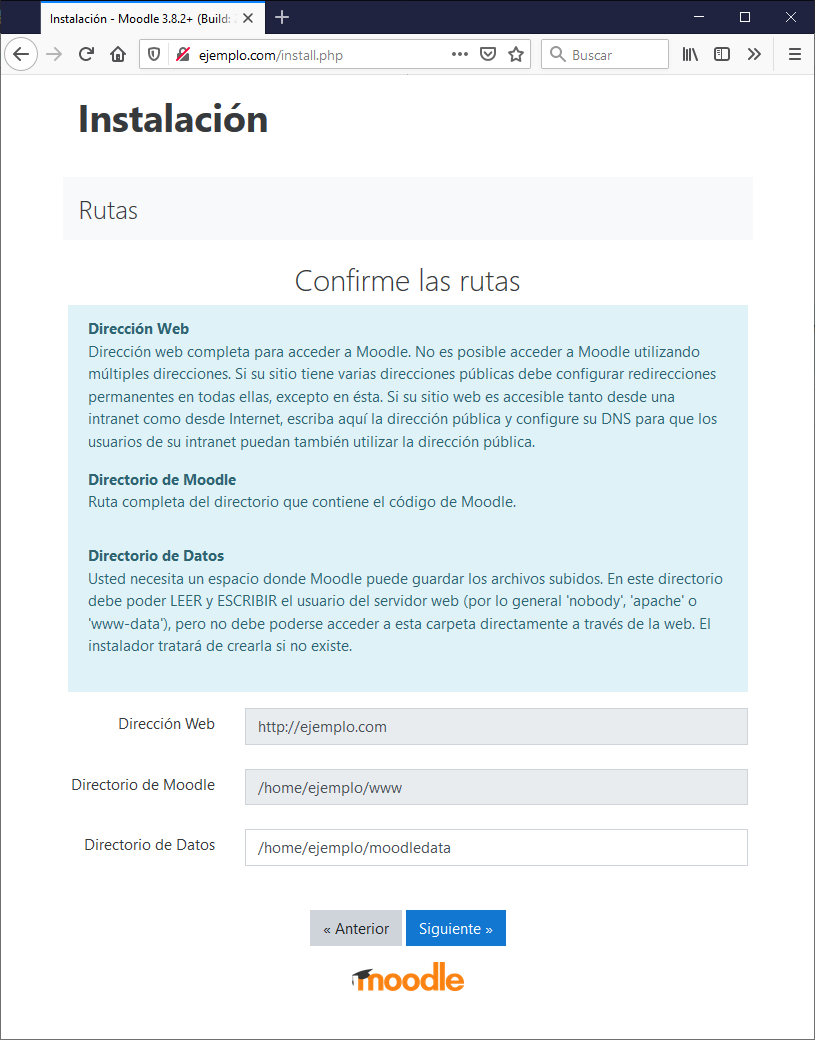
Ahora seleccionamos cuál será el motor de base de datos que vamos a utilizar:


Tal como comentamos en los pasos previos a la instalación, el asistente nos solicitará los datos de conexión a la base de datos. Si tu servidor usa los puertos por defecto de la base de datos, puedes dejar este campo vacío, así como el Socket Unix, como en la imagen:
Antes de proceder con la instalación debemos aceptar los términos y condiciones de Moodle:

En este paso, Moodle comprobará que el servidor tiene instalado todo el software necesario para comenzar la instalación. Como hemos comentado en los pasos previos, con seleccionar la versión 7.2 de PHP desde nuestro Panel de Control de hosting será suficiente y podremos continuar:
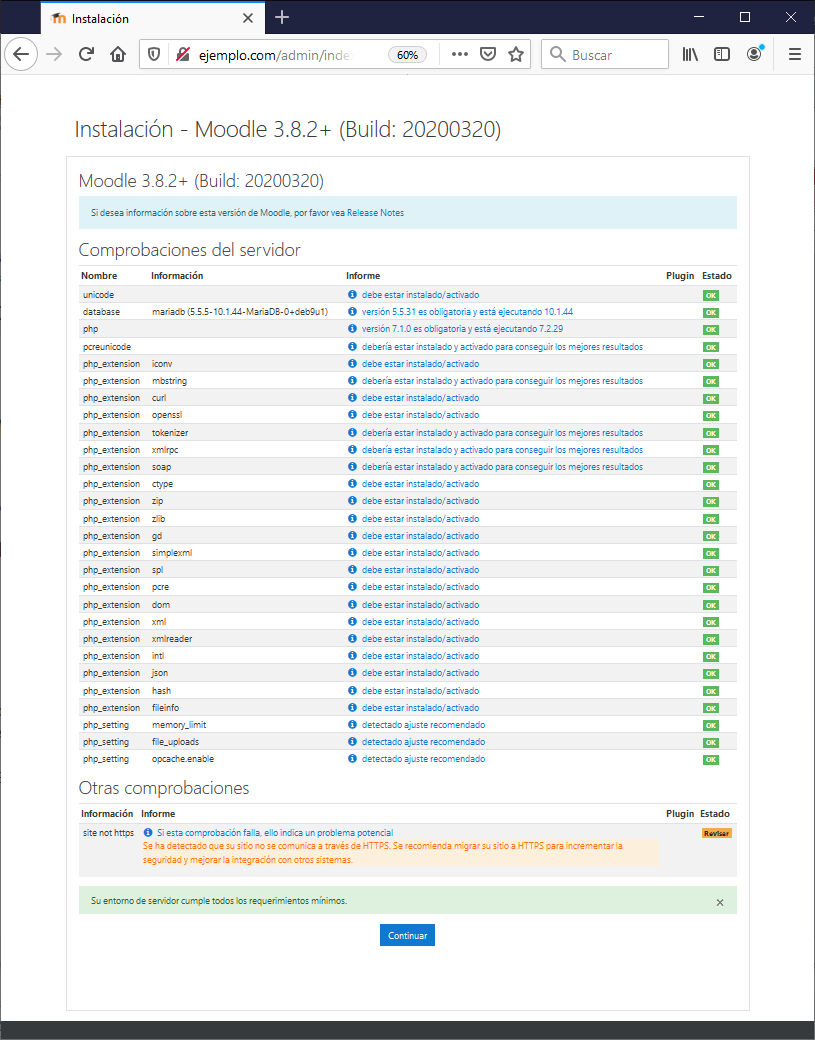
Para evitar el aviso que aparece en la parte inferior debes haber instalado previamente un certificado de seguridad. Si no lo has hecho, puedes probar a instalar un certificado Let’s Encrypt gratuito y volver a intentarlo. Luego, recuerda continuar mediante https://
En nuestro caso estamos usando un hosting de prueba, pero es recomendable que actives SSL (tienes Let's Encrypt gratis desde tu Panel de Control) o que contrates un certificado de seguridad GlobalSign para mayor seguridad. Esto dará más confianza a tus usuarios cuando entren a tu web.
El proceso de instalación puede tardar unos minutos. Una vez finalizado podemos comprobar el resultado de la instalación:

A partir de este punto, cubrimos la información del formulario que permite personalizar nuestro usuario administrador de Moodle:
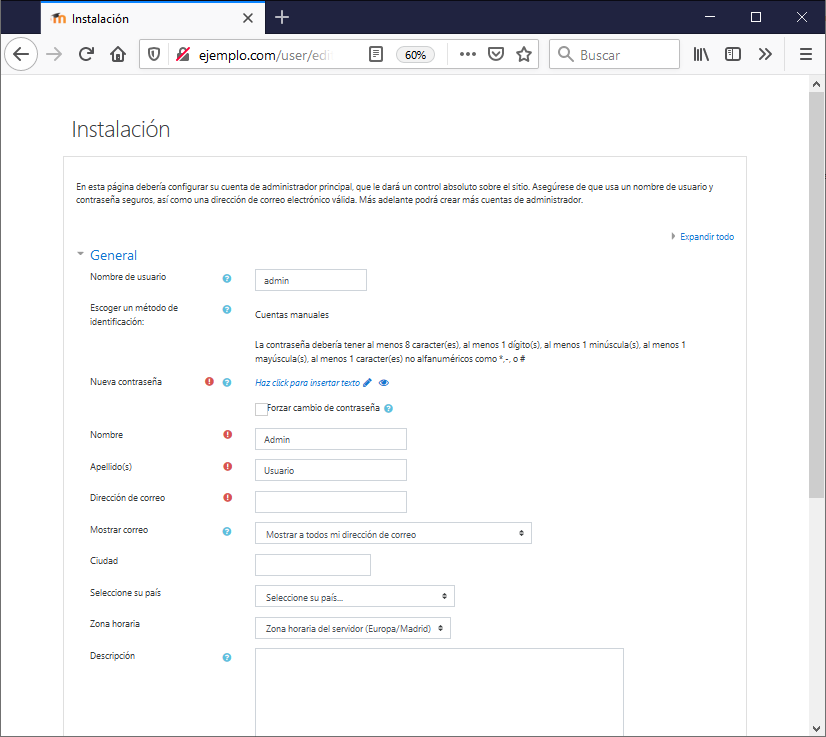
Completamos la información básica relativa al sitio:

Completamos el registro de la instalación:
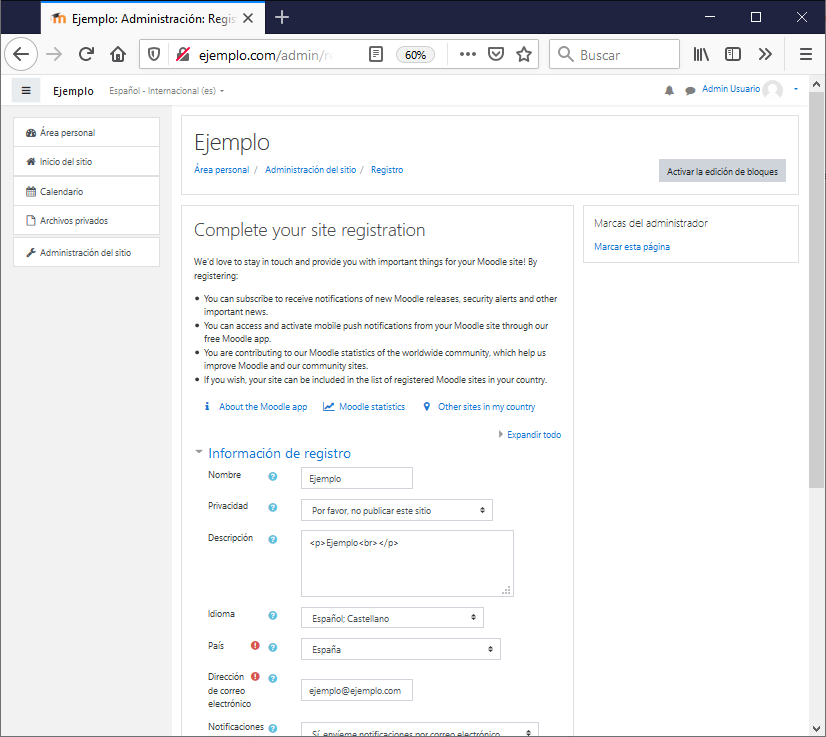
Y finalmente obtendremos el mensaje de Registro de sitio confirmado. A partir de aquí podremos usar la plataforma con normalidad. Nuestra plataforma elearning se ha instalado correctamente:


