Configurar tu cuenta de correo en Outlook 2010 es muy sencillo. Solo sigue las instrucciones que te damos a continuación.
Configuración para Correo Seguro (TLS)
En dinahosting te recomendamos configurar la cuenta de email con cifrado de conexión segura bajo TLS:
En primer lugar, asegúrate de que tienes activa la opción TLS desde tu Panel de Control.
Luego, arrancamos el Outlook 2010 desde Inicio > Programas > Microsoft Office > Outlook 2010.
Si es la primera vez que lo abres, te aparecerá un asistente para configurarlo. Si no es la primera vez, debes ir al menú Archivo > Agregar cuenta.
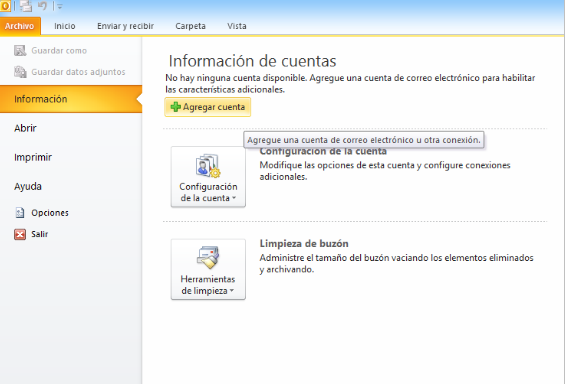
En la siguiente ventana que se muestra selecciona la última opción Configurar manualmente las opciones del servidor o tipos de servidores adicionales. Después pulsa Siguiente.
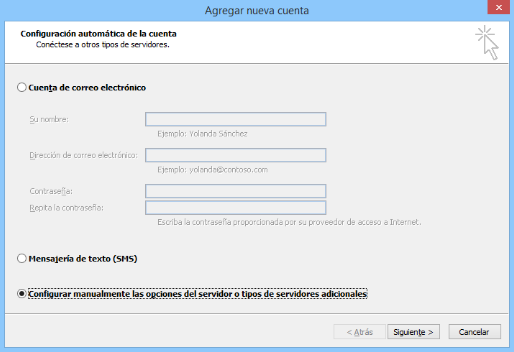
En el servicio a elegir debes seleccionar la opción Correo electrónico de Internet y pulsar de nuevo Siguiente.

En la siguiente ventana deberás rellenar todos los campos:
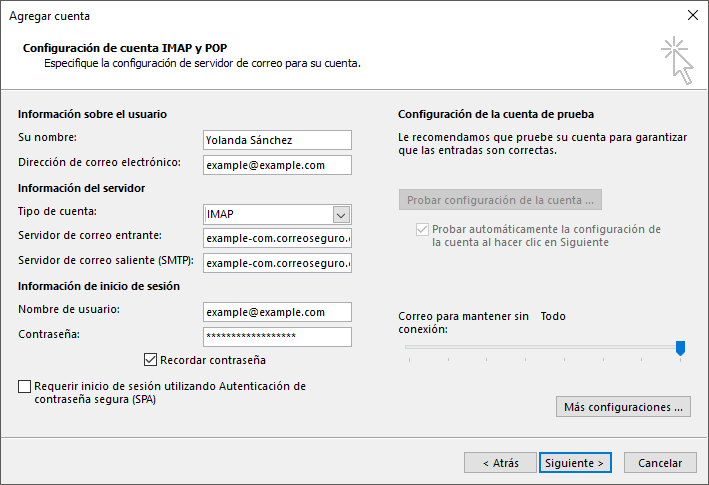
Información sobre el usuario
- Su nombre: el nombre que figurará como remitente de tu correo electrónico.
- Dirección de correo electrónico: la dirección de correo electrónico que deseas configurar. Es la cuenta de correo que se mostrará a las personas destinatarias para poder responder al correo.
Información del servidor
- Tipo de cuenta: selecciona el protocolo a utilizar, POP o IMAP, pulsando el botón correspondiente.
Si necesitas acceder a tu correo desde varios dispositivos te recomendamos que elijas el protocolo IMAP.
Ten en cuenta que con esta opción el correo se almacenará en tu hosting, ocupando espacio en disco.
- Servidor de correo entrante: example-com.correoseguro.dinaserver.com
- Servidor de correo saliente (SMTP): example-com.correoseguro.dinaserver.com
Información de inicio de sesión
- Nombre de usuario: usuario asociado a la cuenta de email, es decir, la dirección completa.
- Contraseña: la clave correspondiente al usuario. Si no recuerdas tu contraseña, puedes recuperarla.
- Recordar contraseña: debes seleccionar la opción Recuperar contraseña.
La Autenticación de contraseña segura (SPA) debe estar desactivada.Una vez completados todos estos datos, pulsa el botón Más configuraciones.
Es muy importante acceder a la siguiente pestaña Servidor de salida y configurarla como aparece abajo. Seleccionamos Mi servidor de salida SMTP requiere autenticación y verifica que esté marcado Utilizar la misma configuración que mi servidor de correo de entrada:

Configuración de Puertos
En la pestaña Avanzadas comprueba que en la opción Usar el siguiente tipo de conexión cifrada esté seleccionada la opción SSL.
- Puerto Servidor de correo entrante: IMAP: 993
- Puerto Servidor de correo saliente: SMTP: 465
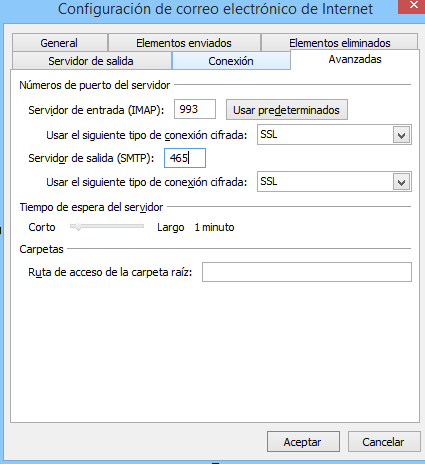
¡MUY IMPORTANTE! Recuerda que debes cambiar example.com por el dominio que tienes contratado.Pulsa Aceptar, Siguiente y Finalizar. Has terminado de configurar tu cuenta de correo en Outlook 2010 y ya está lista para enviar y recibir.

