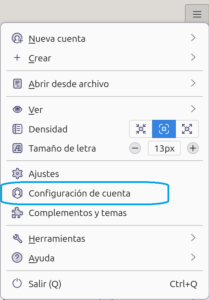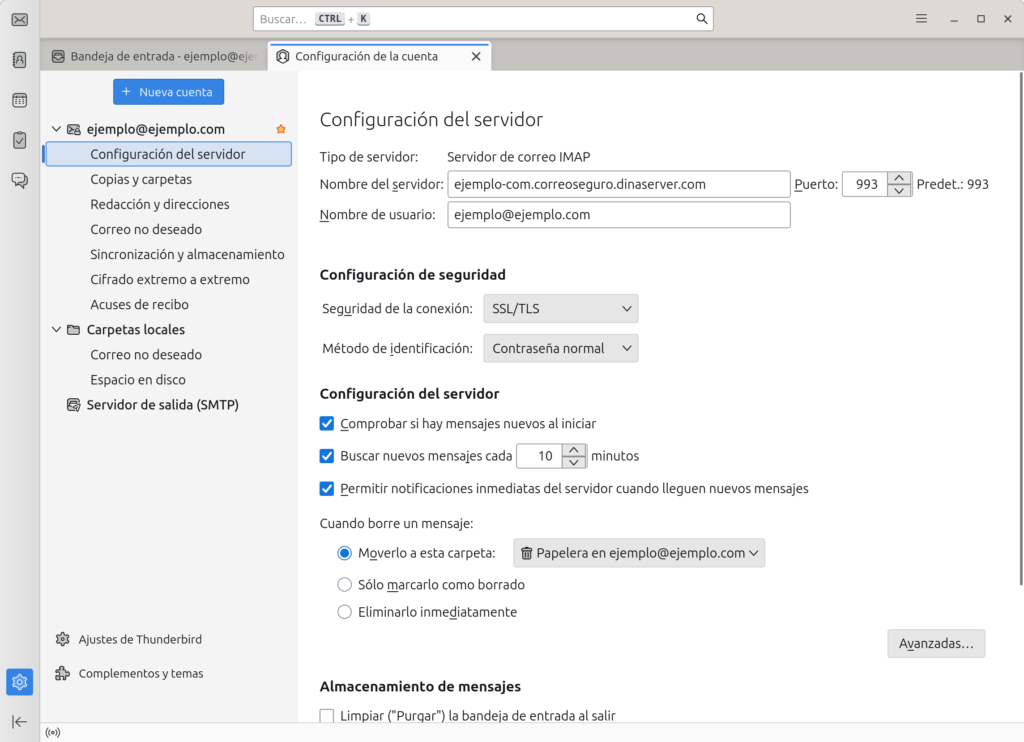Configurar tu cuenta de correo en Mozilla Thunderbird es muy sencillo. Solo sigue las instrucciones que te damos a continuación.
Configuración para Correo Seguro (TLS)
En dinahosting te recomendamos configurar la cuenta de email con cifrado de conexión segura bajo TLS.
En primer lugar, asegúrate de que tienes activa la opción TLS desde tu Panel de Control. Luego, arrancamos Mozilla Thunderbird desde Inicio > Programas > Mozilla Thunderbird.
Si es la primera vez que lo abres, te aparecerá un asistente para configurarlo. Si no es la primera vez, accede al menú superior derecha con las 3 barras horizontales y selecciona configuración de cuenta.
Datos de la cuenta
- Este proceso inicia un asistente muy sencillo para ir introduciendo los datos de la cuenta, el primer paso, introducimos el nombre(puede ser el que queramos) y el nombre de la cuenta de correo que queremos configurar

- A continuación, Thunderbird intentará averiguar de forma automática la configuración de la cuenta, revisa que está todo correcto, en caso contrario puedes editar la configuración manualmente para que los datos aparezcan igual que en la sección correo de tu hosting.
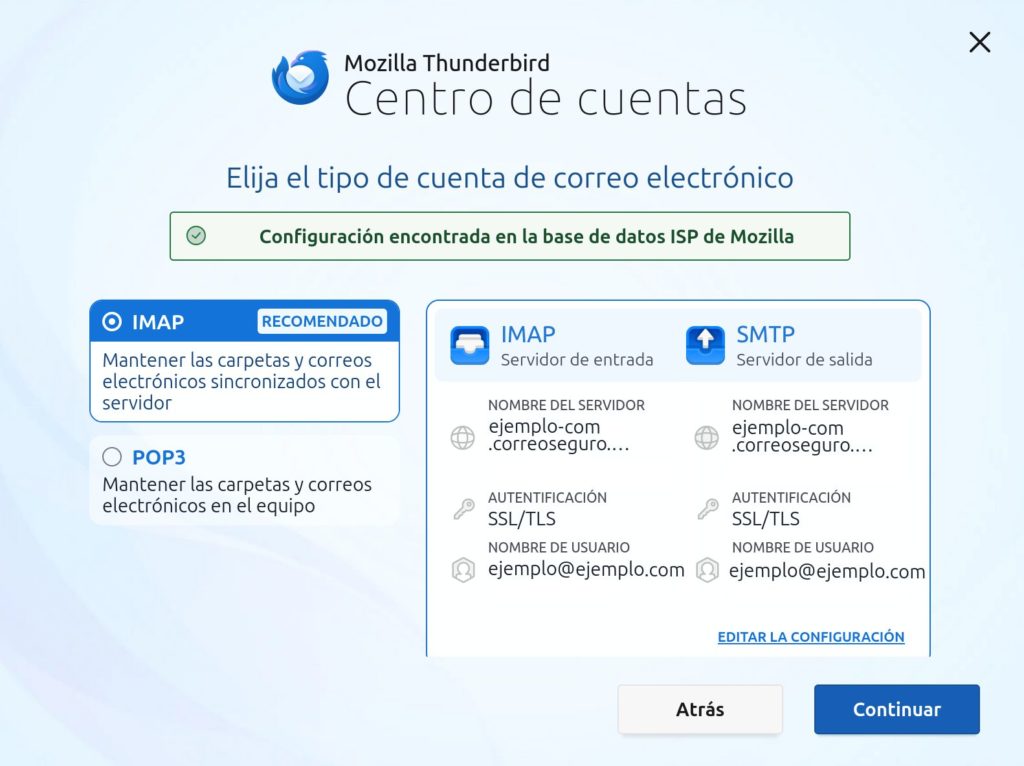
- El siguiente paso será introducir la contraseña de la cuenta de correo
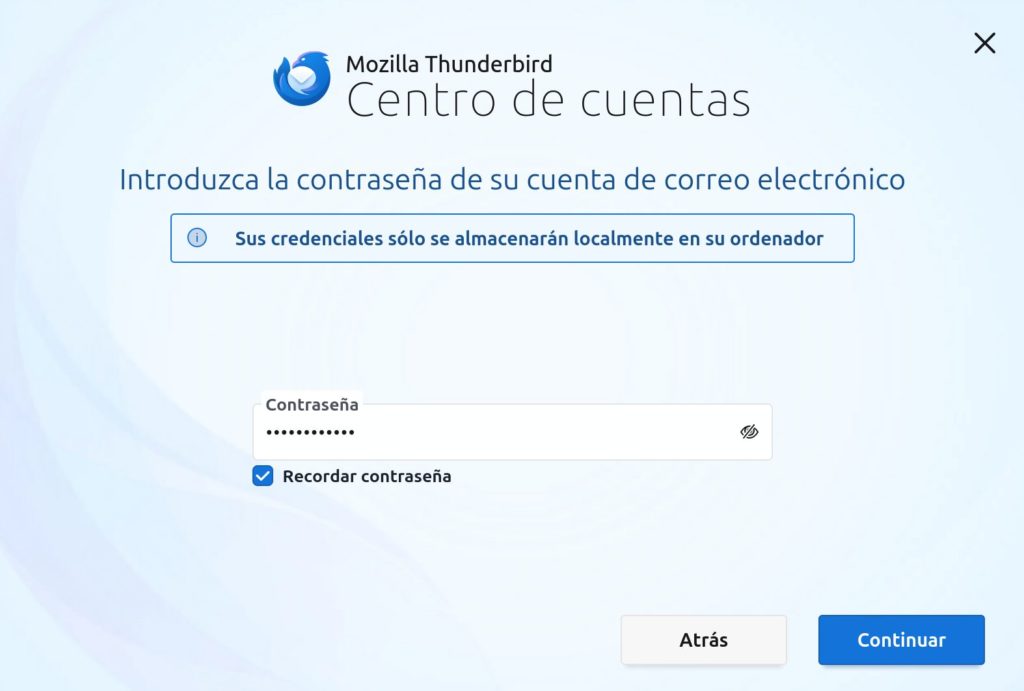
- Si todos los datos están correctos, la cuenta ya está configurada y puedes empezar a utilizarla, simplemente pulsa finalizar.
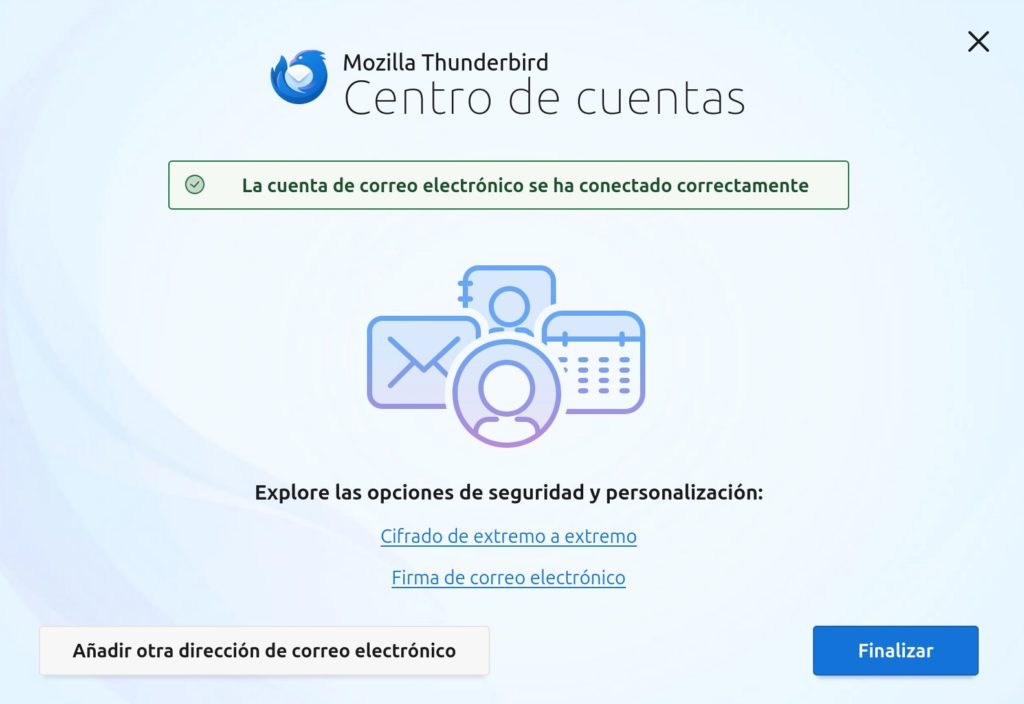
¡Listo! Tu cuenta de correo en Mozilla Thunderbird ya está configurada y preparada para enviar y recibir. Contáctanos si tienes alguna duda.
Si todavía no tienes tu email con dominio propio, revisa aquí nuestras ofertas en dominios.