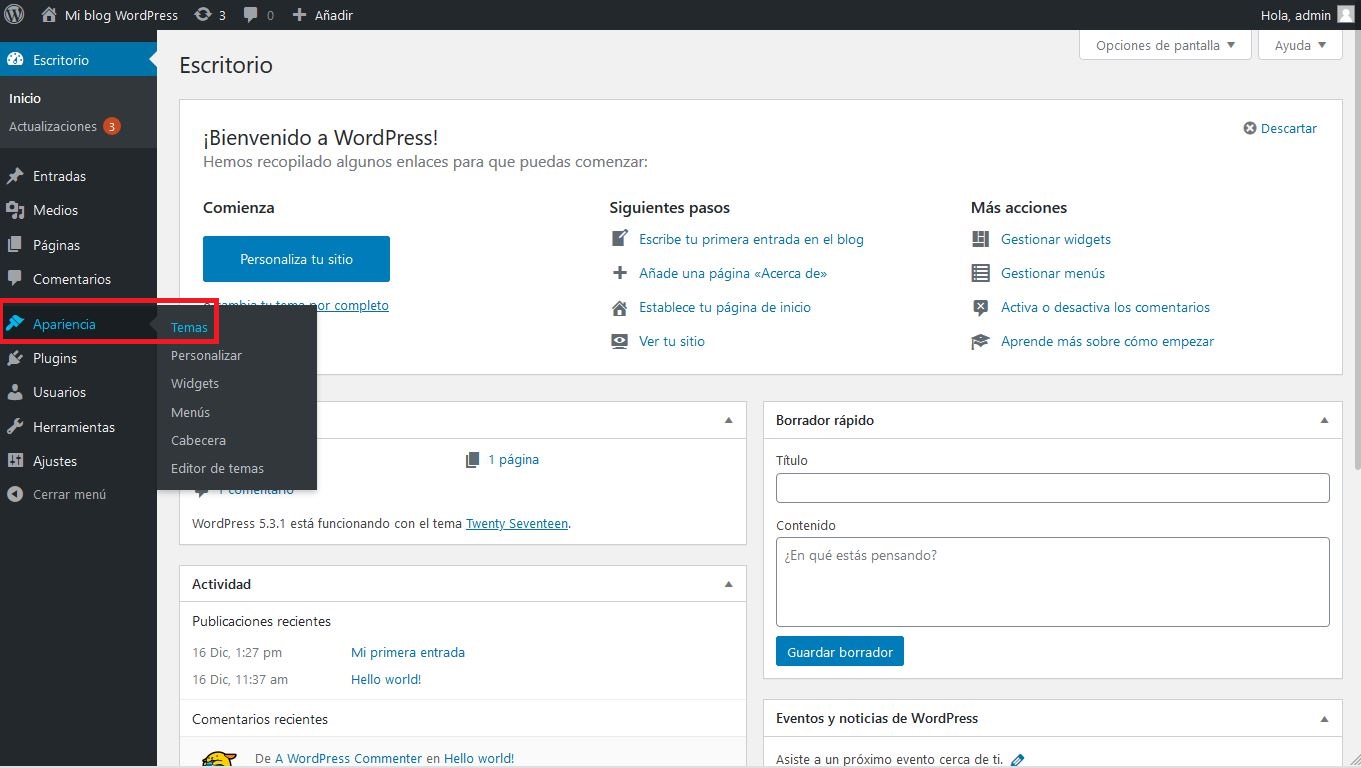Una vez hemos instalado nuestro blog con WordPress y accedido al área de administración, ya podemos crear y publicar una entrada o página, añadir temas o editar los menús, estos son los primeros pasos para tener una web en WordPress funcional.
¿Cuál es la diferencia entre una entrada y una página?
Originalmente, WordPress solo ofrecía la opción de crear entradas conocidas también como posts o artículos. Estas entradas se utilizan para publicar noticias, artículos u otro contenido y se ordenan de forma cronológica, por categorías o etiquetas.
Por otro lado, tenemos las páginas en las que podremos crear contenido estático y que se utiliza para aportar información de forma genérica. Por ejemplo, una página de contacto u otra explicando los orígenes de tu empresa.
Crear y publicar una entrada en WordPress
Para comenzar solo debemos acceder a la opción del menú Entradas y pulsar en Añadir nueva, que se sitúa arriba a la izquierda:
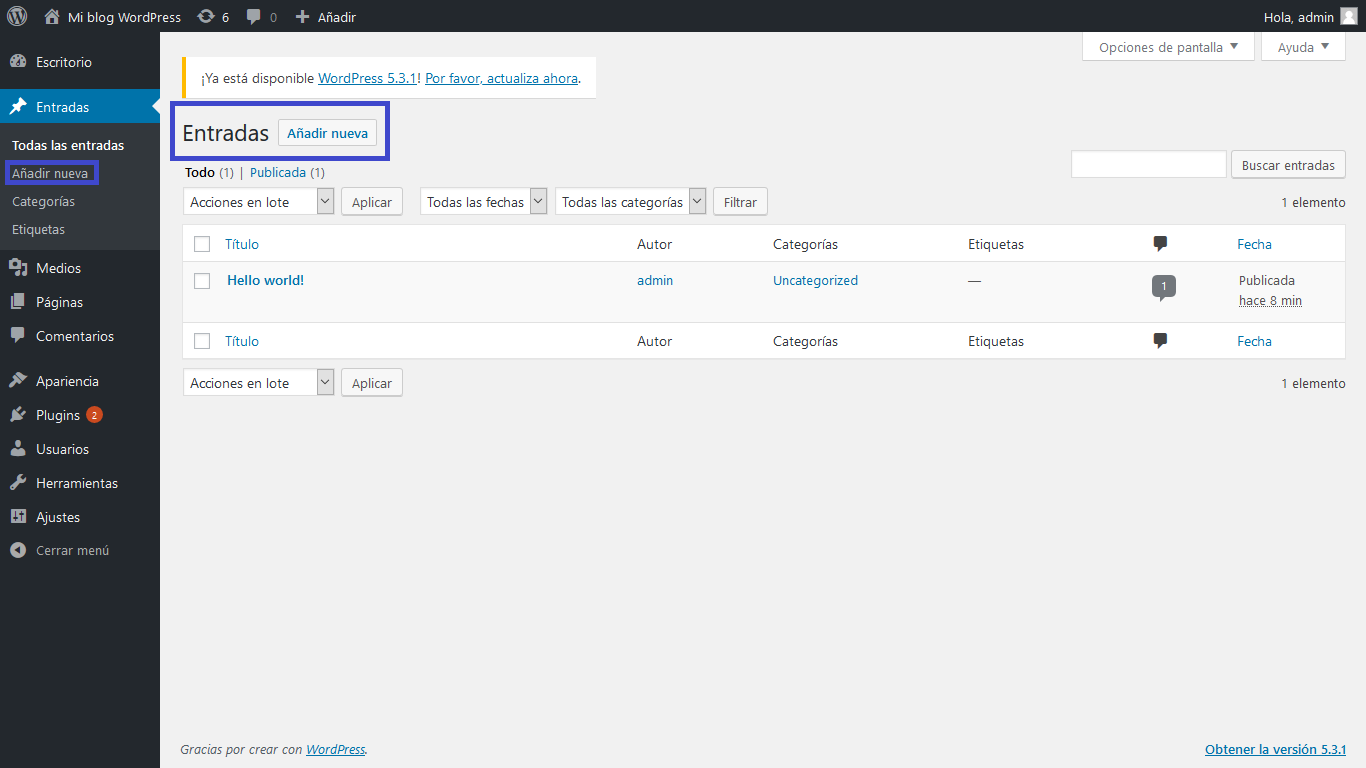
Inicialmente, aparece un apartado para insertar el título y otro para añadir el texto y demás contenido que irá en el cuerpo de tu página. Cubre la página con el título que quieras.
A la derecha tienes el apartado de ajustes de documento (categoría, etiquetas, imagen…) o de bloque, si tienes algún bloque seleccionado.
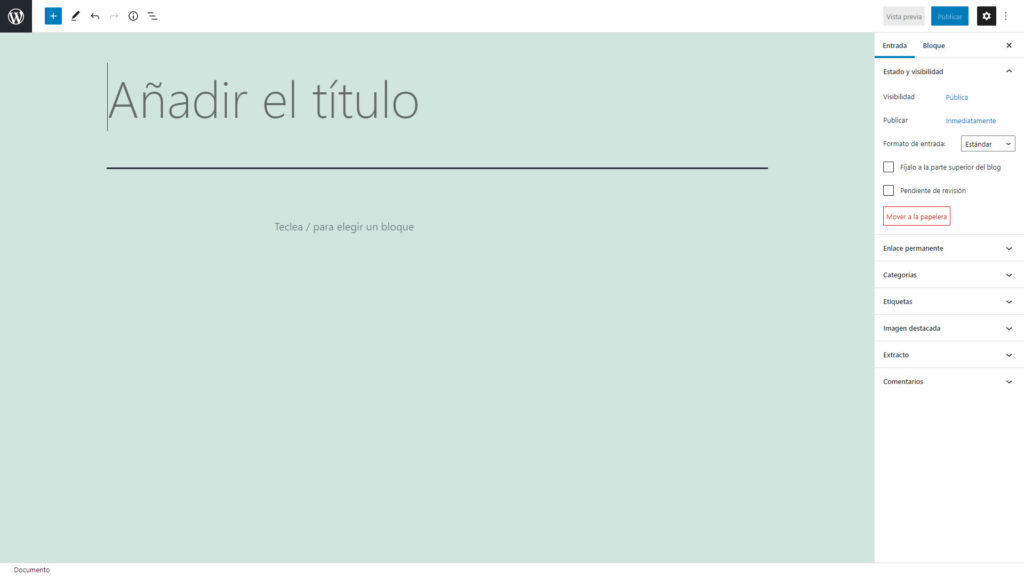
Pulsa el botón más y añade el bloque que más te convenga: un párrafo, una imagen, una lista…
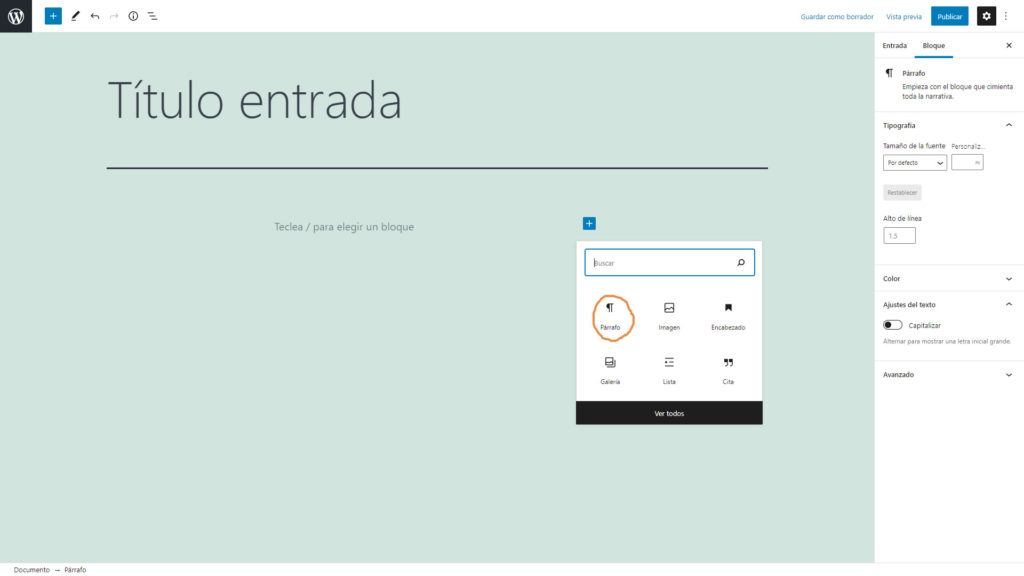
Luego clica en Publicar, y solo con esto, ya tendrías tu entrada creada y visible en Internet.
A partir de aquí te explicamos cómo configurar la web a tu gusto. Por ejemplo, puedes personalizar algunas opciones básicas como formatear un título, insertar imágenes, asociar una categoría a la entrada o configurar un nuevo tema por defecto.
Dependiendo de si usas el editor clásico o el editor de bloques Gutenberg, estas opciones se te mostrarán en la interfaz de una manera distinta, pero en esencia su funcionamiento es el mismo. Para este caso emplearemos el editor de bloques ¡Vamos allá!
Formatear el título
Puedes añadir encabezados y cambiar su importancia (H1, H2,H3…)para jerarquizar y estructurar la información. Cada vez que pulses un bloque te aparecerá la información que puedes modificar; tanto encima del bloque como a la derecha de la pantalla.
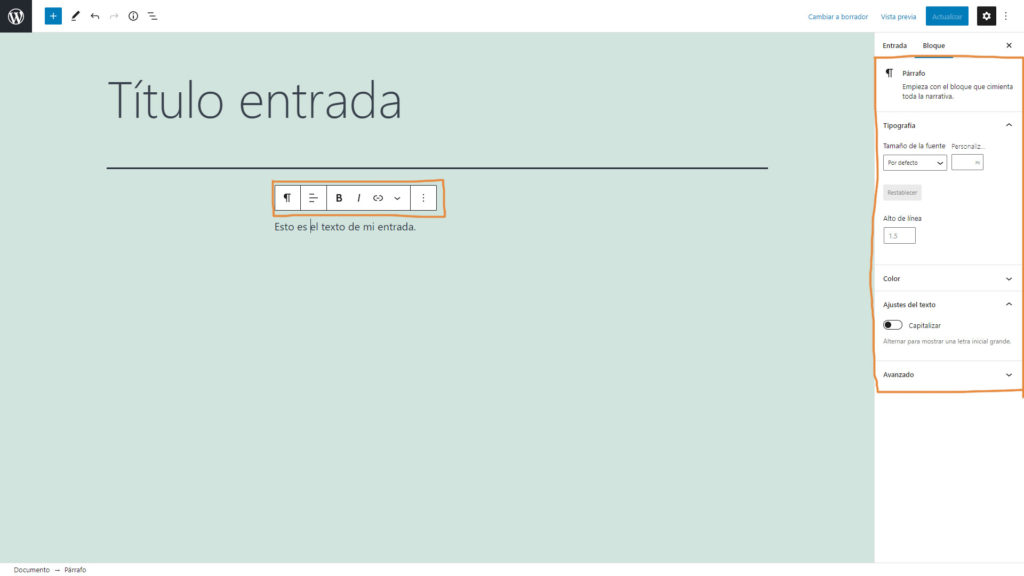
Añadir una imagen a una entrada de WordPress
Pulsando el botón más, puedes subir imágenes que acompañen el texto de tus entradas. Clica en Subir (para archivos nuevos) o Biblioteca de medios (para archivos que ya estén subidos)

Crear y asociar categorías
Puedes usar las categorías de WordPress para organizar los contenidos por temáticas, y así facilitar a los usuarios navegar por los contenidos que generes. Configura una nueva categoría desde el botón Añadir nueva categoría. Asígnale el nombre que quieras y guárdala. Luego márcala con un check dentro de la lista de categorías que tengas creadas para que el post quede asociado a ella.
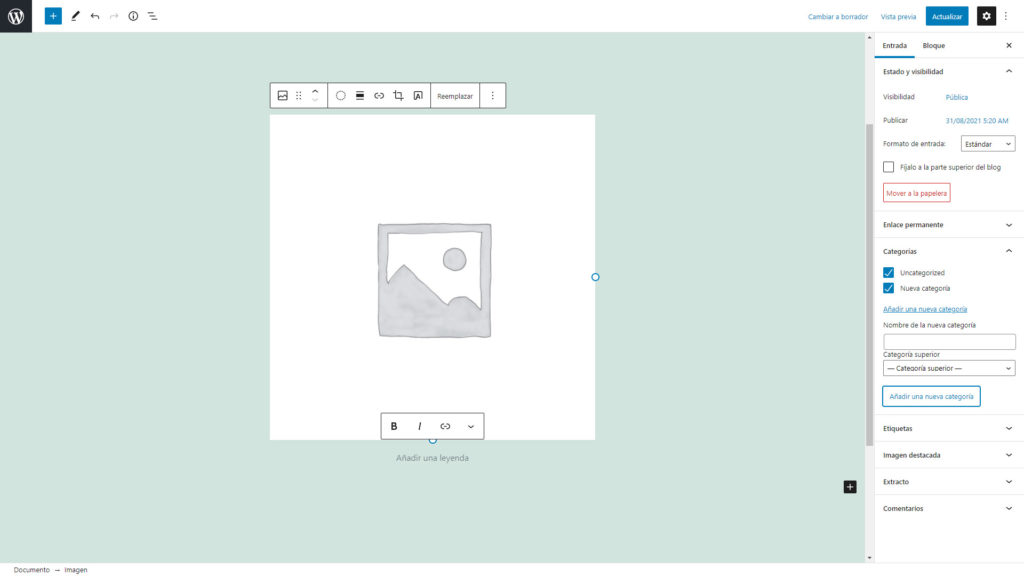
Tienes un repaso por los principales bloques de Gutenberg en nuestro blog.
Cambiar el tema por defecto
Accedemos al menú izquierdo Apariencia > Temas:
Elige un tema de los que hay disponibles por defecto, o prueba a instalar uno nuevo pulsando en Añadir nuevo:

Puedes elegir filtrando por temática (educación, entretenimiento, comercio, etc.), por características (colores, entrada fija, etc.) o diseño de pantalla (en función del número de columnas, diseño, etc.):
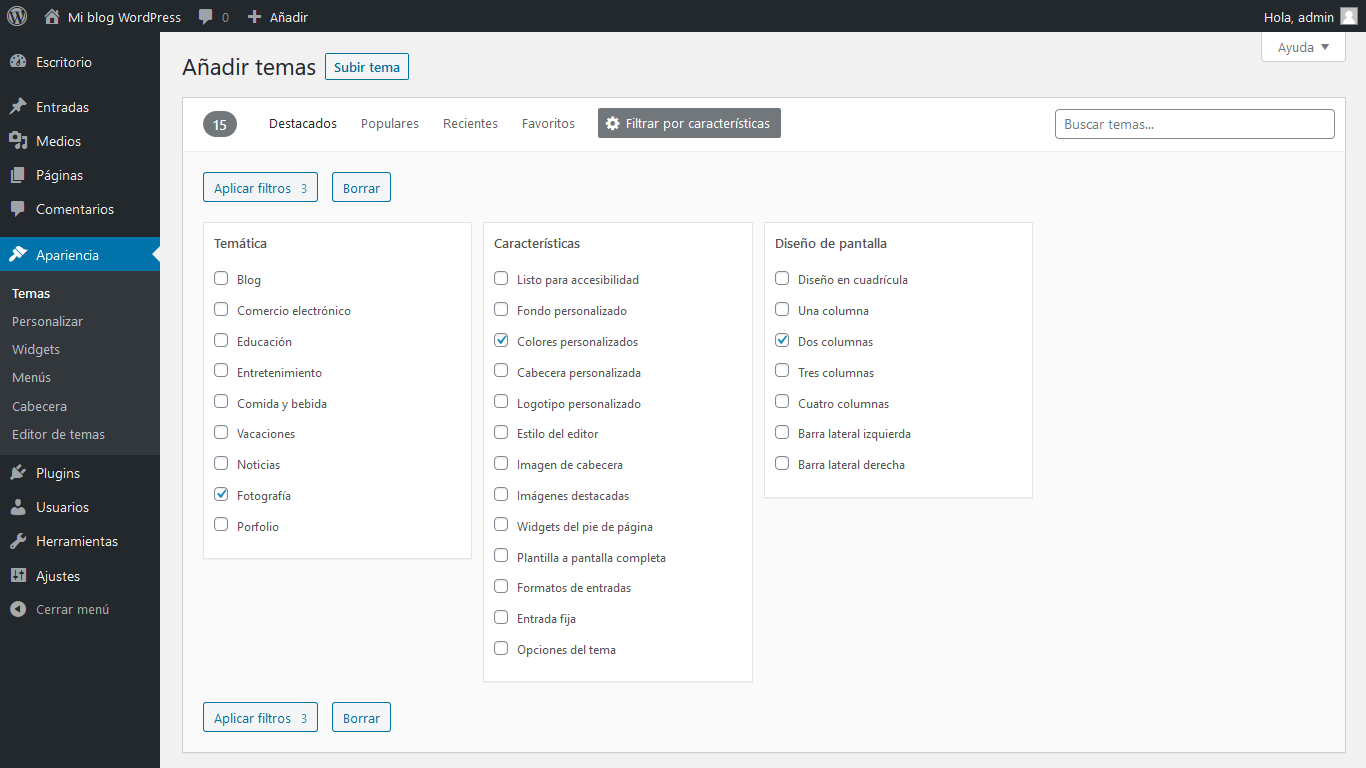
Seleccionamos uno de entre los que se listan, y pulsamos Instalar y luego Activar si queremos habilitarlo:

Podemos personalizar nuestro tema de forma rápida:
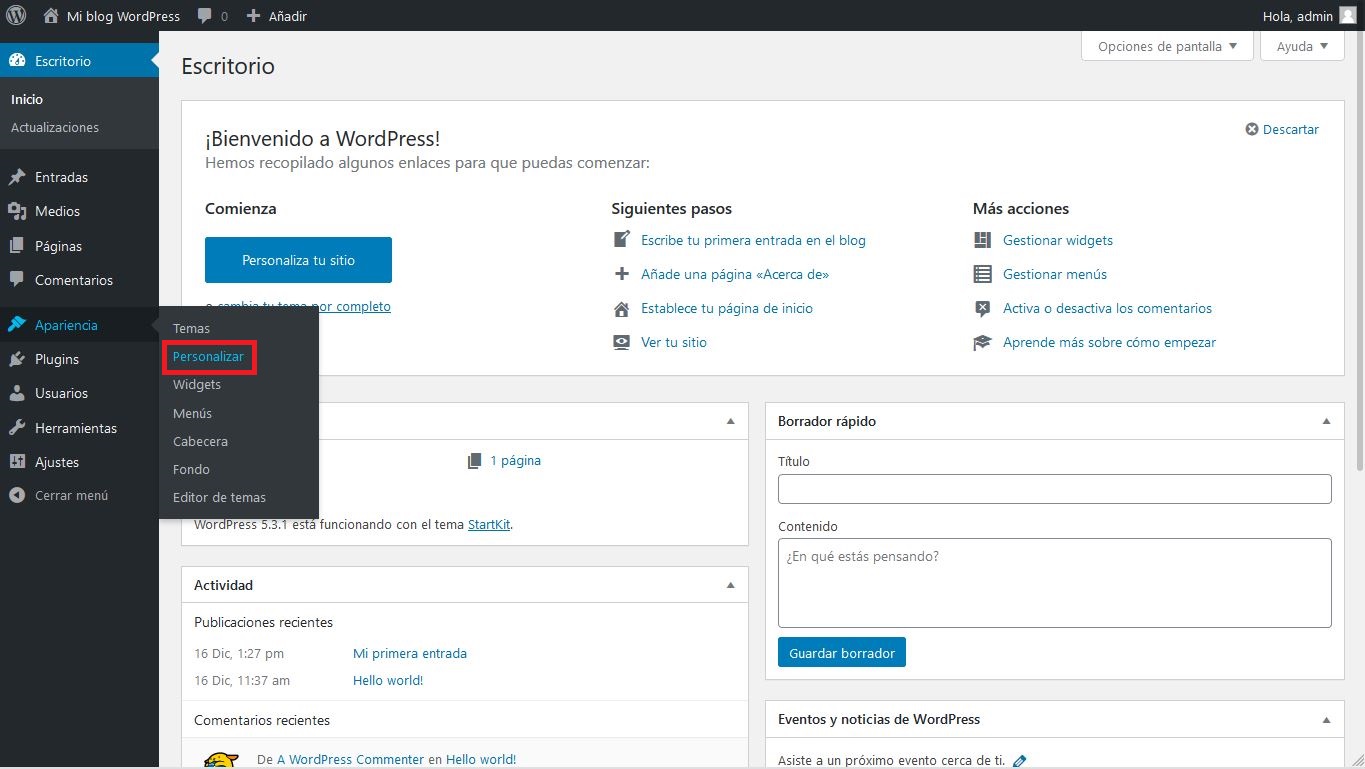
Puedes cambiar a tu gusto los colores, imagen de cabecera, la identidad del sitio, etc.:

Actualizamos y comprobamos cómo ha quedado nuestra nueva entrada:

Crear páginas estáticas
Las páginas estáticas son clave para estructurar un sitio web. A diferencia de las entradas del blog, estas no cambian con frecuencia y suelen formar parte del menú principal.
Para crearlas, desde el panel de administrador de WordPress vamos a la sección Paginas de tu menú lateral y seleccionamos Añadir nueva.
La creación de la página es muy similar a la de una entrada, estos consejos te ayudarán a crear una mejor página
- Configura el título de la página: Escribe un título claro y descriptivo (ej.: “Inicio”, “Sobre Nosotros”, “Contacto”).
- Añade contenido con el editor Gutenberg:
- Texto: Usa el bloque de texto para añadir párrafos explicativos.
- Encabezados: Organiza el contenido con encabezados (H1, H2, H3).
- Imágenes: Sube imágenes relevantes para complementar el contenido.
- Botones: Agrega un botón para dirigir a los usuarios a otra sección (ej.: “Contáctanos”).
- Columnas: Divide el contenido en columnas para una apariencia más profesional.
Crear un menú de navegación
Ahora que has creado tus páginas estáticas es una buena idea ponerlas en un menú para guiar a los usuarios a las secciones clave de tu sitio.
Los menús de navegación podrás crearlos en la sercción Apariecncia de tu panel de administración de WordPress.
Crear este menú es sencillo con estos pasos:
- Si no tienes un menú creado, haz clic en Crear un menú nuevo. Dale un nombre (ej.: “Menú principal”) para identificarlo de forma sencilla.
- Añade páginas, enlaces o categorías:
- Desde la barra lateral izquierda podrás añadir páginas como las que hemos visto en la sección anterior, categorías o enlaces personalizados por si necesitas añadir un recurso externo
- Desde la barra lateral izquierda podrás añadir páginas como las que hemos visto en la sección anterior, categorías o enlaces personalizados por si necesitas añadir un recurso externo
- Organiza la estructura del menú:
- Arrastra los elementos para cambiar el orden en el que aparecerán.
- Para crear submenús, arrastra un elemento ligeramente a la derecha debajo de otro (ej.: “Servicios” → “Diseño Web” como submenú).
- Asigna el menú a una ubicación:
- Ve a la sección Configuración del menú y elige una ubicación (Menú principal, Menú del pie de página, etc.). Las ubicaciones disponibles dependen de tu tema.