Configurar tu cuenta de correo en Outlook 2016 es muy sencillo. Solo sigue las instrucciones que te damos a continuación para incorporar el correo de dinahosting en tu cuenta creada con Outlook.
Configuración para Correo Seguro (TLS)
En dinahosting te recomendamos configurar la cuenta de email con cifrado de conexión segura bajo TLS:
En primer lugar, asegúrate de que tienes activa la opción TLS desde tu Panel de Control.
Luego, arrancamos el Outlook 2016 desde Inicio > Programas > Microsoft Office > Outlook 2016.
Si es la primera vez que lo abres, te aparecerá un asistente para configurarlo. Si no es la primera vez, debes ir al menú Información > Agregar cuenta.

En la siguiente ventana que se muestra selecciona la última opción Configuración manual o tipos de servidores adicionales y pulsa Siguiente.
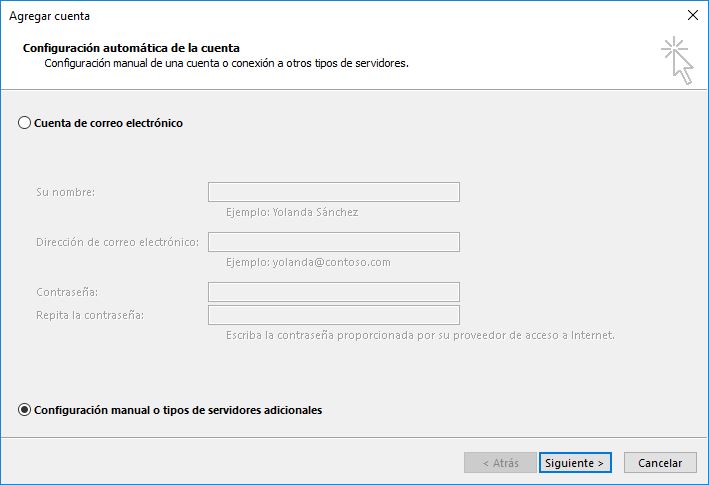
Después, en el servicio a elegir debes seleccionar la opción POP o IMAP y pulsa de nuevo Siguiente.
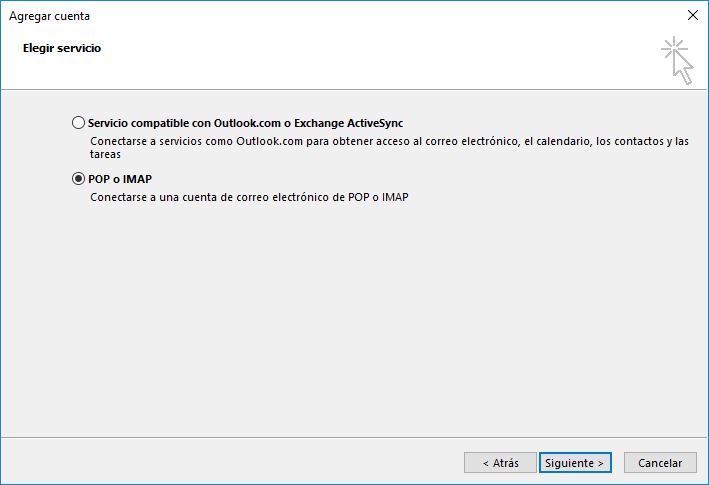
En la siguiente ventana deberás rellenar todos los campos:
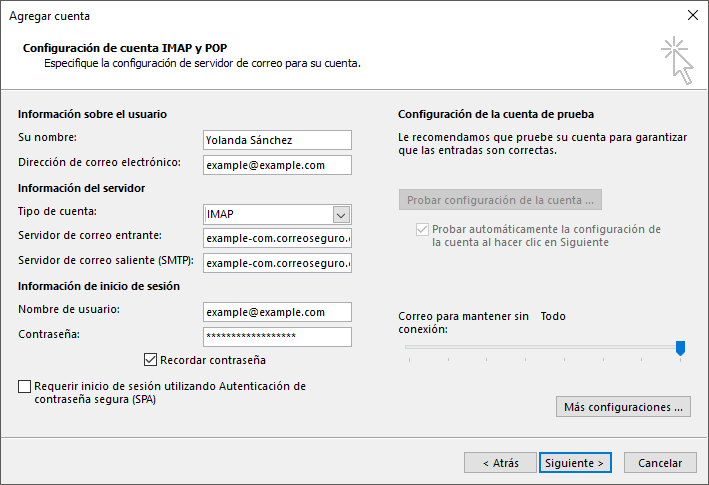
Información sobre el usuario:
- Su nombre: el nombre que figurará como remitente de tu correo electrónico.
- Dirección de correo electrónico: la dirección de correo electrónico que deseas configurar. Es la cuenta de correo que se mostrará a las personas destinatarias para poder responder al correo.
Información del servidor:
- Tipo de cuenta: selecciona el protocolo a utilizar, POP o IMAP, pulsando el botón correspondiente.
Si necesitas acceder a tu correo desde varios dispositivos te recomendamos que elijas el protocolo IMAP.
Ten en cuenta que con esta opción el correo se almacenará en tu hosting, ocupando espacio en disco.
- Servidor de entrada: example-com.correoseguro.dinaserver.com
- Servidor de correo saliente (SMTP): example-com.correoseguro.dinaserver.com
Información de inicio de sesión:
- Nombre de usuario: usuario asociado a la cuenta de email, es decir, la dirección completa.
- Contraseña: la clave correspondiente al usuario. Si no recuerdas tu contraseña, puedes recuperarla.
- Recordar contraseña: debes seleccionar la opción Recordar contraseña.
La Autenticación de contraseña segura (SPA) debe estar desactivada.Una vez completados todos estos datos, pulsa el botón Más configuraciones.
Es muy importante acceder a la siguiente pestaña Servidor de salida y configurarla como aparece abajo. Seleccionamos Mi servidor de salida SMTP requiere autenticación y verifica que esté seleccionado Utilizar la misma configuración que mi servidor de correo de entrada.
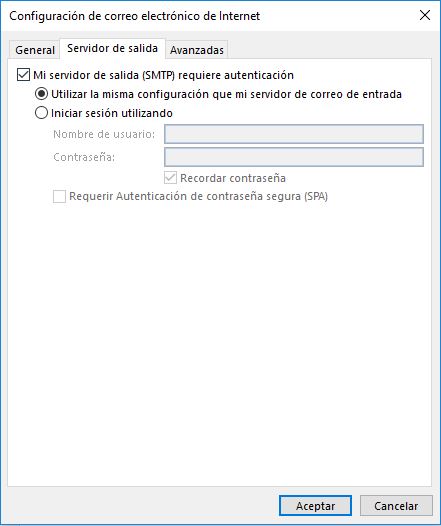
Configuración de Puertos:
En la pestaña Avanzadas comprueba que en la opción Usar el siguiente tipo de conexión cifrada esté seleccionada la opción SSL.
- Puerto Servidor de correo entrante: IMAP: 993
- Puerto Servidor de correo saliente: SMTP: 465
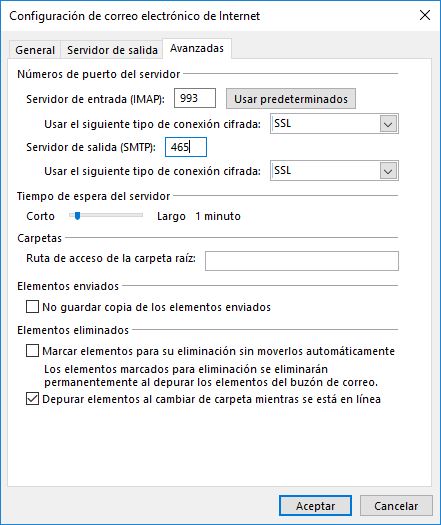
¡MUY IMPORTANTE! Recuerda que debes cambiar example.com por el dominio que tienes contratado.
Si todavía no tienes tu email con dominio propio, revisa aquí nuestras ofertas en dominios.
Pulsa Aceptar, Siguiente y Finalizar. Has terminado de configurar tu cuenta de correo en Outlook 2016 y ya está lista para enviar y recibir.
Puedes leer más contenidos sobre cómo configurar tus cuentas de correo en diferentes gestores en nuestra sección de Correo.

