El Webmail de dinahosting incluye gratis un espacio de almacenamiento de 2 GB, que permite a las cuentas de tu dominio gestionar y compartir archivos de forma remota. Este espacio se puede ampliar desde tu panel de control en la sección correo de cada una de las cuentas de correo, si llegase al límite saldría un aviso en tu webmail.
Para comenzar a gestionarlo accede a Webmail con tu cuenta de correo, y selecciona en el menú superior la sección Archivos:

Información
La información que se muestra a continuación es la siguiente:
- Nueva carpeta: te permite crear un nuevo directorio para almacenar y compartir la información que desees
- Usado: refleja el espacio usado sobre los 2 GB en total de tu hosting.
Unidades
- Mis archivos: en este apartado aparecen todos tus directorios y ficheros
- Compartidos: indica el número de recursos que otras cuentas han compartido contigo
Información carpeta
- Carpetas: especifica el número de directorios creados en esta sección
- Archivos: el número de ficheros de que dispones
- Compartido: indica el número de ficheros que has compartido con otros
- Espacio carpeta: el espacio total que suma la carpeta indicada
- Tamaño: el tamaño que ocupa el directorio
- Ruta: muestra la ubicación de la carpeta
- Modificado: refleja el día en que se ha actualizado por última vez
- WebDAV: aquí se indica la ruta que debes utilizar para configurar un recurso WebDAV. Como usuario y contraseña de conexión deberás usar las credenciales de tu cuenta de email. Puedes configurar tu recurso WebDAV en tu equipo en pocos pasos.
Crear nueva carpeta
Puedes organizar tu información en diferentes carpetas. Solo necesitas pulsar en Nueva carpeta y elegir el nombre que quieras para organizarte como desees:

Una vez crees una carpeta nueva, recibirás confirmación:
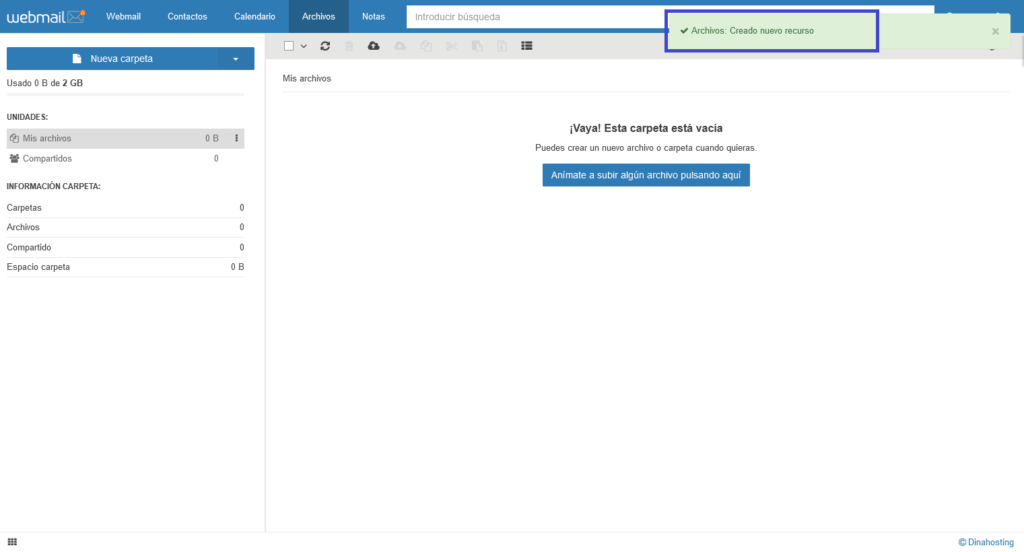
Accede al directorio una vez se actualice la pantalla, y ya podrás añadir otros directorios o ficheros a la misma:

Subir archivos
Vamos a subir un archivo a la carpeta que acabamos de crear, situándonos dentro de la misma con un doble click:
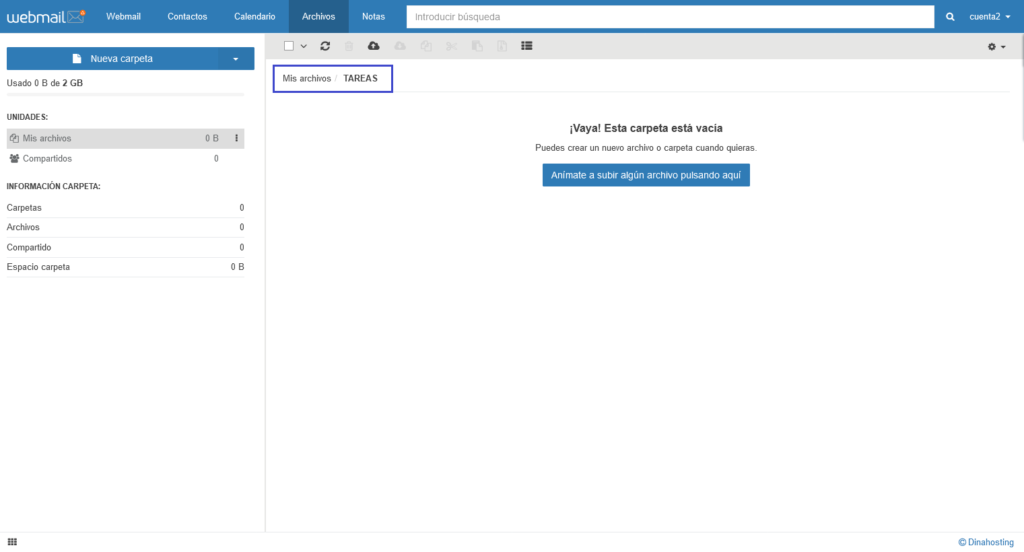
Ahora pulsamos en el botón azul, y elige un fichero de tu equipo o dispositivo. Arriba a la derecha podrás ver el proceso, y si todo ha ido correctamente:
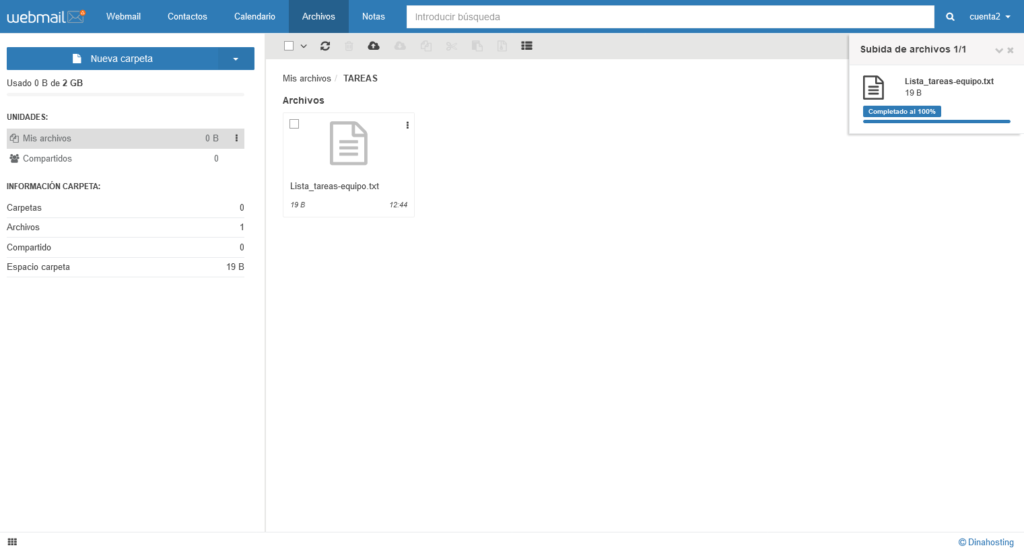
Compartir un documento
En los hostings avanzados, también podrás compartir con otros usuarios de tu mismo dominio los ficheros que desees.
Para hacerlo, simplemente elige el documento a compartir, y con el botón derecho haz clic en Compartir, como se muestra en la imagen:
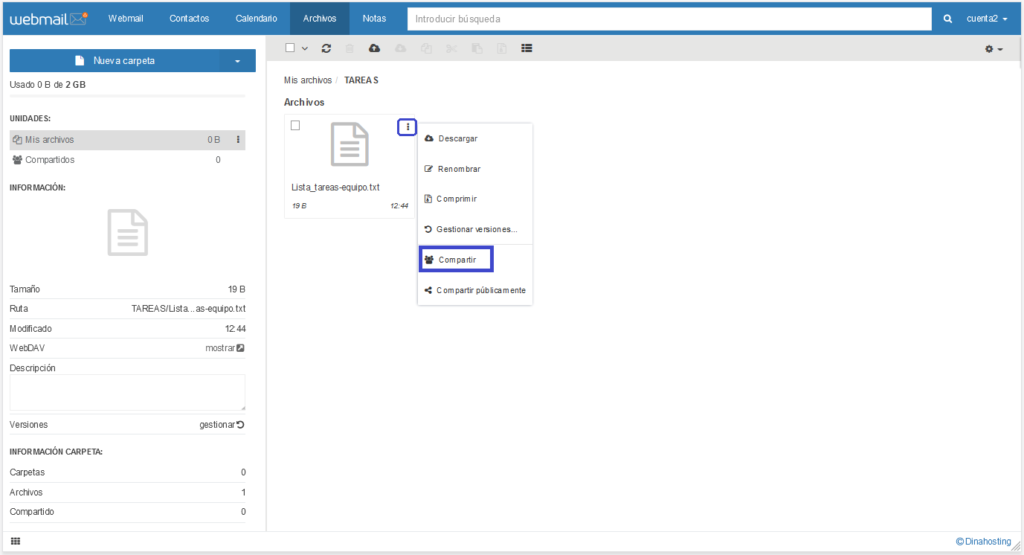
Una vez compartido, se enviará una notificación a la cuenta con la que se compartió el fichero:
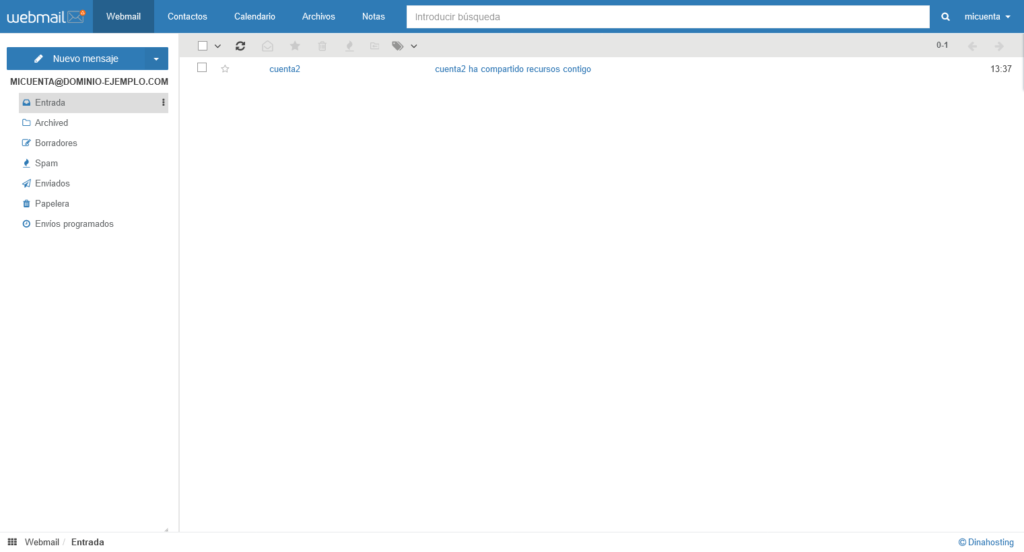
El correo que el destinatario recibe incluirá como adjunto el fichero que has compartido:

Y listo. Siguiendo estos pasos ya ves que es muy sencillo utilizar las principales opciones de gestión de ficheros vía Webmail.
Compartir un documento mediante un enlace
En ocasiones tenemos que enviar un archivo en un correo, pero puede que sea demasiado grande. Para esto, tenemos la opción de crear un enlace para poder compartir este archivo. Podrás introducir este enlace en el correo y de este modo, no tienes que enviar el adjunto a todos los destinatarios. Ellos podrán descargarlo pinchando en un enlace.

Es muy sencillo de generar el enlace. A la hora de escribir un correo nuevo, tendríamos que hacer clic en la flecha del menú superior y después en “Subir y compartir mediante enlace”:
Una vez que seleccionemos esta opción, nos saldrá una ventana para seleccionar el archivo desde nuestro ordenador. Cuando tengamos el archivo seleccionado, nos saldrá otra ventana para configurar el enlace. ¡Es muy sencillo! Tendremos las siguientes opciones que podremos ver en la siguiente imagen:
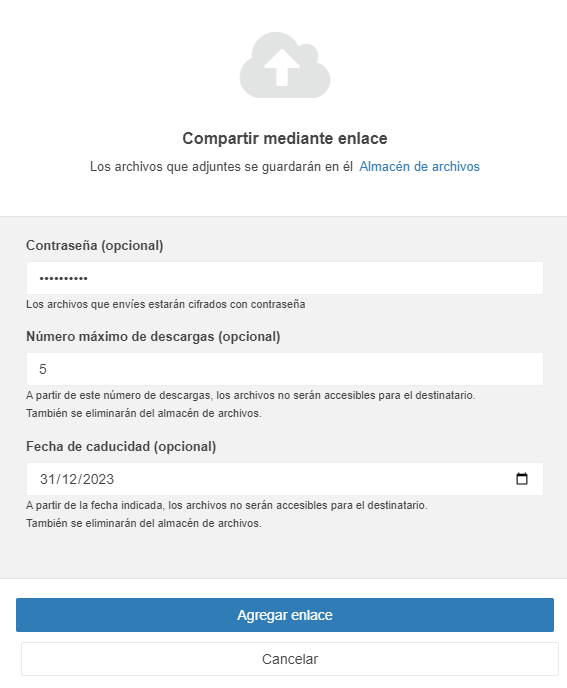
- Contraseña: Establece una contraseña para asegurarte que se descargue el archivo por alguien que tenga este dato.
- Número máximo de descargas: Si solo deseas que este archivo se descargue una cierta cantidad de veces, se puede configurar en este apartado.
- Fecha de caducidad: Configura una fecha de caducidad para no tener el fichero accesible durante un tiempo indefinido.
Como podréis ver, todas estas opciones son opcionales. Una vez finalizado, hacemos clic en “Agregar enlace” y ya tendremos nuestro enlace para descargar el archivo subido.
Solicitar un documento mediante un enlace
Además de poder compartir un documento mediante un enlace, también podemos solicitarlo. En esta ocasión, tendríamos que seleccionar la opción “Crear un enlace para solicitar archivos”:
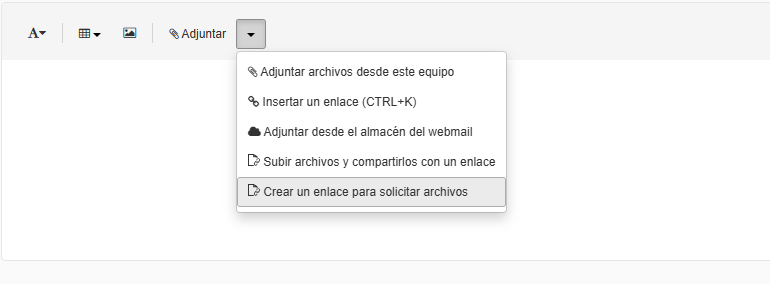
Una vez que seleccionemos esta opción, nos saldrá una ventana para configurar el enlace. Tendríamos las siguientes opciones:

- Contraseña: por motivos de seguridad, esta contraseña es la que se va a solicitar a la hora de intentar subir un documento mediante el enlace.
- Identificador: Es una simple descripción para poder identificar los archivos que han subido.
A mayores, también tenemos unas opciones avanzadas de personalización:

- Mensaje con las instrucciones para el destinatario: Aquí podemos dejar un mensaje que será visto por el usuario que vaya a utilizar el enlace para subir el documento.
- Número máximo de usos: Puedes establecer la cantidad de veces que se podrá utilizar este enlace para subir documentos.
- Fecha de caducidad: También podremos establecer una fecha de caducidad al enlace.
- Carpeta de destino de los archivos: podrás indicar en que carpeta deseas que se guarden los documentos que se suben mediante este enlace.
- Permitir subir varios archivos: por defecto solo se podrá subir un fichero, pero si te interesa recibir varios archivos de una sola vez, podrás activar esta opción.
Una vez finalizado, hacemos clic en “Agregar enlace” y ya tendremos nuestro enlace para poder subir ficheros.
Todos los archivos serán analizados con un antivirus en el momento de la subida. Si algún archivo da positivo en el análisis, no será subido al webmail.
Crear una galería
Si tenemos una carpeta con fotos, tenemos la opción de poder crear una galería de la misma. Es muy sencillo, simplemente tendríamos que seleccionar la carpeta en cuestión y hacer clic en el icono de la galería:

Nos saldrá la siguiente ventana:

Simplemente, tendríamos que indicar el nombre de la galería y la fecha de expiración si lo deseamos.
Una vez hecho esto, podremos ver un apartado a mano izquierda llamada “Mis galerías”. Si hacemos clic aquí, podremos ver todas las galerías creadas y las URLs para poder visualizar las imágenes de las mismas mediante el navegador.

