Actualizado el miércoles, 2 octubre, 2024
¿Quieres crear tu propio ecommerce? Monta fácilmente tu tienda online con PrestaShop y comienza a vender en la red tus productos.
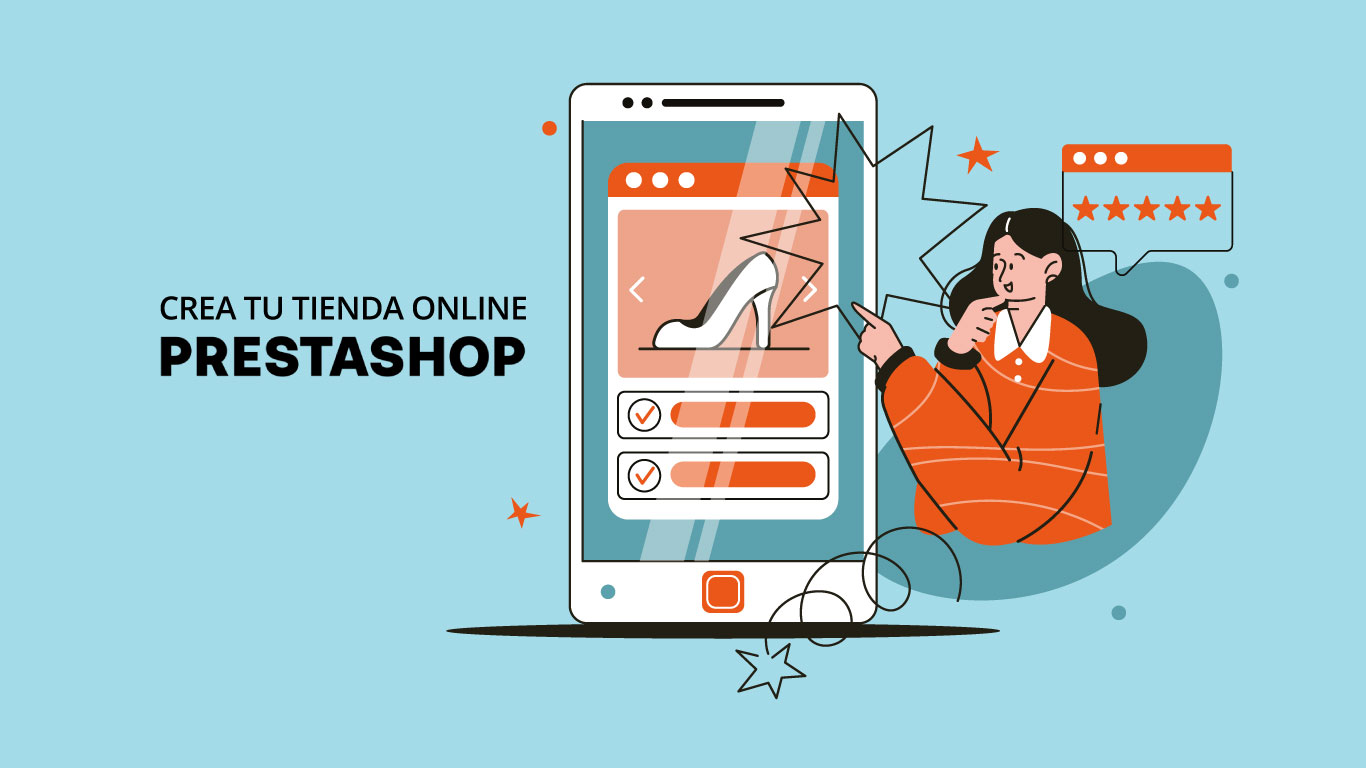
PrestaShop es una de las plataformas más utilizadas por los usuarios para la creación de tiendas online. Gracias a su interfaz amigable, a sus opciones de personalización y a sus muchas funcionalidades para el comercio electrónico, facilita y mucho la tarea de montar una tienda.
Te explicamos cómo puedes activarlo en dinahosting y el paso a paso básico para crear tu tienda rápidamente.
Índice de contenidos
Cómo activar PrestaShop en dinahosting
En dinahosting llevamos años ofreciendo PrestaShop con planes personalizados y como autoinstalable, para que sea todavía más fácil comenzar a trabajar con esta herramienta.
La forma más rápida de activarlo es dar de alta un Hosting PrestaShop. Dispones de 3 planes: Básico, Avanzado y VPS, en función del tamaño de tienda que quieras montar.
Todos nuestros planes incluyen discos NVMe ultrarrápidos, cuentas de correo y chat, SSL de seguridad preinstalado (¡indispensable para tiendas online!), sistema de caché Varnish, backups y mucho más.
Si ya tienes un Hosting Avanzado o Básico en dinahosting, puedes añadir PrestaShop a tu web desde el Panel, accediendo a Hosting > Apps Autoinstalables, y sobre PrestaShop pulsar en Configurar.

Ten en cuenta que en un Hosting Básico puedes elegir un único autoinstalable para activar, mientras que en uno Avanzado puedes instalar todos los que quieras de entre las opciones de autoinstalables disponibles.
Tras este paso simplemente tendrás que indicar en donde quieres guardar los datos de tu PrestaShop (subdirectorio o subdominio) y unos datos básicos para el login: usuario, contraseña y nombre de tu web.

Pulsas en Aceptar, esperas unos minutos, ¡y listo! Ya tienes tu PrestaShop preparado para acceder.
Encontrarás tu URL de login en la tabla de Instalados que hay en la sección de Apps Autoinstalables. Pulsa sobre URL de administración para entrar y loguearte con las credenciales que hayas elegido.

Crea tu tienda con PrestaShop en 10 pasos
En este paso a paso hemos utilizado la versión 8.1.2 de PrestaShop. Si realizas tu tienda con otras versiones, puede haber pequeñas variaciones en los diferentes apartados.
1. Introducción a la interfaz PrestaShop
El Panel de administración de PrestaShop está formado por una barra superior con funcionalidades básicas, un menú lateral para navegar por los diferentes apartados principales de tu ecommerce y una ventana principal donde se van mostrando las opciones de cada área.

En la barra superior tienes un Acceso rápido para navegar por diferentes secciones y añadir otras que quieras. Al lado tienes un buscador y a la derecha, los apartados de Vista previa, Notificaciones y Cuenta.
En esta esquina también, en el Inicio, tienes dos botones para activar y desactivar el Modo Demo o acceder a la Ayuda. En otras secciones aquí te aparecerán los botones principales de acciones en cada área.
Desde el menú lateral, puedes acceder a todas las secciones, que se dividen en 3 apartados principales: Vender, Personalizar y Configurar.
VENDER
- Pedidos: opciones de pedidos, facturas, albaranes y carritos
- Catálogo: productos, categorías, monitoreo, características, proveedores, archivos, descuentos y stock
- Clientes: clientes y direcciones
- Servicio al Cliente: mensajes y devoluciones
- Estadísticas
PERSONALIZAR
- Módulos: para añadir módulos de funcionalidades y administrarlos
- Diseño: tema, logotipos, plantillas de email, páginas, posiciones, ajustes de imágenes y listados de imágenes
- Transporte: control logístico y preferencias
- Pago: métodos para pagar y preferencias
- Internacional: localización, ubicaciones geográficas, impuestos y traducciones
CONFIGURAR
- Parámetros de la tienda: configuración de productos, pedidos y clientes, datos de contacto, SEO y buscar
- Parámetros avanzados: opciones de información de la página, rendimiento, administración, email, importar, equipo, bases de datos, logs, webservice y seguridad
Si accedes por primera vez al Panel de administración de PrestaShop, verás que en la ventana principal, en Inicio, ya aparecen datos de venta y carritos activos, esto es porque por defecto se añaden productos y pedidos de ejemplo para que sea más intuitivo identificar los apartados y editarlos.
De hecho, si accedes a la vista previa de tu web desde View my store, es posible que te sorprenda comprobar que ya aparece una web aparentemente montada.

Convenientemente, antes de crear nuestro ecommerce, debemos tener claro cómo queremos presentar nuestro negocio, qué información queremos mostrar al mundo y qué páginas y categorías vamos a necesitar para hacerlo.
Una estructura básica de un ecommerce sería: tener una página de Presentación, un catálogo de Productos con acceso al Carro de compra y un apartado de Contacto. Además, también sería necesario añadir otras más funcionales, como pueden ser las URL de Aviso Legal, Condiciones de Contratación, Devoluciones, etc.
Aquí te hablamos más en detalle sobre las páginas imprescindibles en cualquier web. O pásate por el siguiente post, si quieres profundizar sobre los textos legales necesarios para cada tipo de página.
Páginas
Cuando tengas clara tu estructura, accede en tu PrestaShop a Diseño > Páginas. Desde aquí vas a poder crear una nueva página o a editar sobre las de ejemplo las diferentes secciones/apartados que quieres en tu web.

En la parte superior, resaltado en azul, tienes 2 botones: uno para crear categorías (por ejemplo, si tienes varios tipos de producto) y otro para crear una nueva página.
En la tabla inferior se muestran las páginas de ejemplo que están creadas, así como las nuevas que vayas creando. Pulsando sobre el botón de la columna Mostrado podrás habilitar o deshabilitar su visualización, y en el icono del lápiz podrás editarlas.
Si pulsas sobre Crear nueva Página, se abre una ventana donde puedes asignarla a una categoría y añadir el contenido básico, así como las metaetiquetas imprescindibles para que posicione en buscadores.

Categorías
Las categorías se crean desde Diseño > Categorías, pulsando en Añadir nueva categoría, o bien, editando las existentes que salen de ejemplo.

Al crear una nueva podrás añadir nombre y descripción y asignarle en que sitio del menú quieres que aparezca. También podrás añadir una imagen o miniatura si es compatible con el tema que hayas escogido.

Menú
Para configurarlo tienes que volver al apartado de Diseño > Temas y logotipo, a la pestaña Páginas Configuración y seleccionar Configurar en área de Menú. O bien, más sencillo, ir a Módulos > Administrador de módulos, buscar menú en la barra y pulsar en Configurar.
Aquí podrás editar las páginas o categorías que hayas creado y ordenarlos como prefieras.

Recuerda pulsar en Guardar tras hacer alguna edición para que tus cambios se apliquen.
3. Crea tu catálogo de productos
Tras las configuraciones de las áreas básicas, pasamos al apartado indispensable de Catálogo, donde añadiremos los productos que queremos vender online.
En la sección Catálogo > Productos, veremos una tabla con diferentes elementos creados por defecto que podemos ocultar, editar o eliminar pulsando sobre los iconos de cada artículo.

Optamos por añadir un producto nuevo pulsando el botón destacado en azul. Al darle a Nuevo, aparecerá una ventana donde podemos seleccionar diferentes tipos de producto. En este tutorial veremos cómo añadir un producto Estándar.

En la ventana de Nuevo Producto podemos añadir y/o editar toda su información a través de las pestañas:
- Descripción: vas a poder añadir el nombre del artículo, imagen, descripciones, categorías, marca y productos relacionados
- Datos: referencias, códigos de barra, características, adjuntos y otra información adicional
- Stock: indicas las unidades disponibles o las mínimas para hacer pedidos, o habilitas avisos cuando queden pocos elementos
- Transporte: indicas la información de envío, como las medidas del producto, el tiempo o si conlleva gastos adicionales
- Precio: añades el importe, impuestos, coste, etc.
- SEO: te permite incluir las metadescripciones, título, URL amigable y otras opciones para posicionar en buscadores
- Opciones: eliges donde se muestra el producto y otros aspectos

Vista de la pestaña Datos
Una vez hayas creado tu producto completando los apartados que correspondan, recuerda guardar los cambios y podrás verlo en la tabla de la sección de Productos. Desde ahí puedes gestionar su visibilidad en la web, duplicarlo para crear uno similar o eliminarlo.
En el resto de apartado de Catálogo, si las necesitas, podrás completar las características asociadas a los diferentes productos como por ejemplo: atributos, descuentos, stock, marcas o archivos.
4. Configura tus datos de pago
Accediendo al apartado Pago en tu PrestaShop, vas a encontrarte 3 módulos de métodos de pago que puedes configurar:
- Pago con cheques: permite mostrar tus datos de contacto necesarios para realizar pagos con cheques
- Pago con transferencia bancaria: facilita tus datos bancarios en los que quieres recibir la transferencia
- Pago contrareembolso: añade un aviso en tu productos de que el cliente puede pagar al recibir el producto

Si quieres añadir más métodos de pago, por ejemplo, el pago con tarjeta o PayPal, será necesario que habilites nuevos módulos en tu PrestaShop. Aquí te enlazamos algunos de los más usados:
Si te interesa añadir otros métodos, pásate por el repositorio de módulos para el pago de PrestaShop.
Desde Pago > Preferencias puedes activar o desactivar los métodos de pago que tengas habilitados, así como asignarlos a determinados grupos de usuarios o restringirlos según el país.

En el siguiente post, te contamos más acerca de cómo configurar impuestos en PrestaShop.
5. Habilita tus opciones logísticas
Cualquier tienda que ofrezca productos físicos online, tienes que tener muy en cuenta la parte logística para hacerles llegar a los clientes los elementos comprados.
Desde el apartado Transporte, vas a poder establecer el sistema de envío que prefieras.

Por defecto, en la tabla de Transportistas aparecen varias empresas de transporte ficticias creadas. En este caso vas a tener que borrarlas o editarlas con la empresa que tengas de mano para hacer los envíos de tus productos.
Para añadir una nueva compañía de transporte pulsa sobre el botón Añadir nuevo transportista.

En los campos que aparecen podrás rellenar toda la información precisa de la proveedora logística: nombre, tiempo de envío, tamaños, facturas, URL de seguimiento y más.
En Transporte > Preferencias puedes establecer otras opciones para los envíos, como si conlleva unos gastos extra, si hay posibilidad de envío gratuito, etc.
6. Personaliza tu página: logo, tema y contacto
Darle un toque personal a tu tienda o personalizarla para transmitir la esencia de nuestra marca, ¡es un paso que no puedes pasar por alto!
Para empezar a darle forma a tu web, vamos a la sección de Diseño > Tema y logotipo.
Logotipo
Aquí puedes comenzar por algo muy sencillo, que es añadir el logo de tu marca en sus diferentes versiones: logotipo principal, logotipo para los correos y favicon (icono pequeño que sale en los navegadores o cuando añades a favoritos).

Por defecto, salen los logotipos de la tienda demo, que deberás sustituir por las imágenes con tu logo.
Tema
Puedes cambiar toda la apariencia de tu página simplemente estableciendo un nuevo tema o plantilla de diseño.
Desde el apartado Personalizar > Tema, bajo el apartado de Logotipo, puedes ver el tema que tienes activo, que en las instalaciones de las últimas versiones de PrestaShop será el Classic.

Para añadir un tema nuevo, en primer lugar deberás buscar uno que te encaje en la galería de temas de PrestaShop o en otras páginas especializadas y descargarlo.
¡Ojo! Descarga solamente temas PrestaShop de páginas confiables. Revisa también que los temas sean de calidad y que tengan soporte activo para evitar problemas.
Una vez que tengas tu tema a mano tienes que pulsar sobre el botón Añadir nuevo tema para sumarlo a tu instalación.

A continuación, tendrás que elegir entre las opciones de importación para subir tu tema. Generalmente suele ser un archivo. zip, pulsa sobre el botón Explorar para localizarlo y subirlo. Una vez instalado, te saldrá en la página de Tema y logotipo y podrás aplicarlo en tu página.
Además de cambiar el tema, puedes realizar otras opciones de personalización a través de módulos instalables. En la galería de PrestaShop puedes encontrar desde editores completos hasta acciones concretas de inserción de banners, cambio color, opciones de redes, etc.
Aquí te contamos qué son los módulos y en este otro post, te hacemos una selección de los mejores que puedes añadir a tu PrestaShop.
Contacto
El apartado de información de contacto es esencial para cualquier ecommerce, y lo cierto es que en PrestaShop aparece un poco escondido. Puedes acceder para editar tus datos desde Parámetros de la tienda > Contacto.
Aquí te aparecerá en primer lugar una tabla con los emails administrativos, que puedes editar. Accediendo a la pestaña Tiendas, verás listadas diferentes direcciones de ejemplo (por si tienes varios establecimientos físicos) que puedes deshabilitar, editar o añadir una nueva con tus datos.
Bajo la tabla de direcciones aparece el apartado Datos de Contacto. Aquí es donde deberías introducir toda tu información para que aparezca en tu plantilla.

Si por ejemplo, tienes activo el tema Classic, tus datos de contacto aparecen en el footer.
7. Revisa pedidos y clientes
Tu tienda está casi lista, pero antes de lanzarla a la red te recomendamos realizar pruebas de pedidos para comprobar que todo funciona correctamente.
Prueba, por ejemplo, a realizar un pedido para ver cómo es su gestión desde dentro. Ve a Pedidos para visualizar el listado de ejemplo o las pruebas que realices.

Accede a uno de ellos para ver los detalles: si se están aplicando bien los impuestos, si funciona la plataforma de pago, si se descuenta el stock, etc.

Pásate también por el apartado de Clientes para familiarizarte con el manejo, ver como se muestran o editar los datos.

Cada vez que tengas una venta en tu tienda vas a tener que realizar determinadas acciones: preparación de mercancía, gestión del envío, aviso a proveedores, etc.
Revisa que tienes todo listo en el proceso para completar las ventas cuando te entren pedidos.
Si todo funciona correcto y te satisface el resultado, ¡tu tienda ya está lista para comenzar a vender!
Y hasta aquí nuestro paso a paso básico para crear tu tienda online en PrestaShop. Como habrás podido comprobar, en PrestaShop existen muchas otras opciones para completar y administrar tu ecommerce. Aquí hemos hecho un repaso rápido por las esenciales para ayudarte a montar tu tienda fácilmente.
Si quieres seguir aprendiendo, puedes echarle un ojo a esta completa guía PrestaShop. ¡Te animamos a descubrir las demás funcionalidades y a profundizar en la herramienta!
¿Qué te ha parecido nuestro paso a paso? ¿Te surge alguna duda? ¿Has montado ya tu tienda online con PrestaShop? Cuéntanos tu experiencia en los comentarios 😉

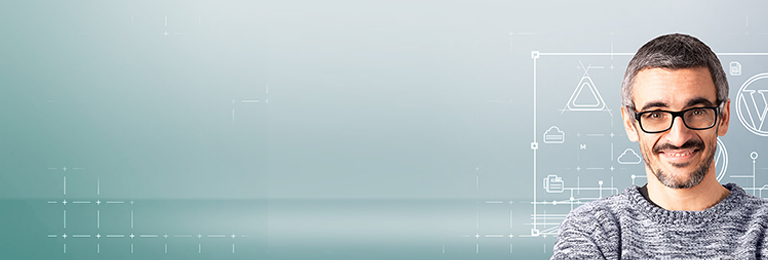
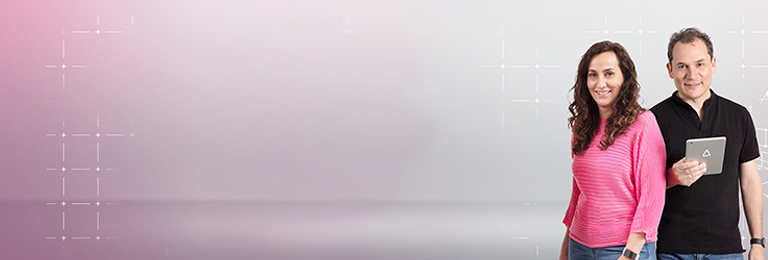


Deja una respuesta