Actualizado el miércoles, 30 octubre, 2024

Es una realidad que WordPress se ha convertido en la herramienta de gestión de contenidos (CMS) más popular en todo el mundo, por su versatilidad para crear todo tipo de webs y sus múltiples posibilidades de personalización. Por eso, si te estás planteando migrar de Wix a WordPress estás en el lugar correcto.
Aquí te explicaremos, paso a paso y basándonos en un caso real, cómo llevar a cabo el proceso de mover una pequeña tienda online de Wix a WordPress con éxito.
Samuel es cliente de dinahosting y el propietario de Comodoro Pedales, una tienda online especializada en pedales de efecto e instrumentos musicales electrónicos hechos a mano. Le interesaba pasarse de Wix a WordPress, y lo hizo con ayuda de este tutorial que ahora compartimos contigo.
El principal motivo por el que Samuel quiso migrar su web de Wix a WordPress es que en WordPress su web pasa a ser enteramente de su propiedad, está alojada en su propio hosting y tiene todo el control sobre ella. Además, dinahosting cuenta con Soporte técnico en su propio idioma, un factor fundamental cuando se trata de resolver una incidencia web de forma inmediata.
Por otro lado, WordPress incluye muchísimas posibilidades de personalización, tanto en forma de plantillas a elegir como mediante los cientos de plugins que incluye: seguridad, SEO, analítica… En el caso de Samuel, en Wix los cambios estaban limitados a lo que la plataforma le permitía, y eso le restaba flexibilidad. Si hablamos de posicionamiento en los resultados de buscadores como Google, WordPress también lo pone muy fácil gracias a plugins como Yoast SEO.
Pues bien, en esta primera entrega aprenderás cómo hacerte con tu nuevo dominio y hosting, y cómo exportar el contenido que tengas almacenado en tu Wix e importarlo en WordPress.
Índice de contenidos
Por qué migrar a WordPress desde Wix
Son muchas las ventajas que te proporciona esta plataforma frente a otras opciones del mercado. Ten en cuenta que estamos ante el CMS más usado, por lo que hay un enorme equipo de desarrolladores trabajando continuamente en la plataforma para mantenerla a la vanguardia técnica y ofrecer el máximo nivel de usabilidad.
Te las resumimos rápidamente:
- De código abierto, gratuito y de tu propiedad. Puesto que WordPress está alojado en tu hosting, toda la información que almacenas en él está a buen recaudo y la tienes localizada.
- Responsive, por lo que su interfaz se adapta perfectamente a cualquier tipo de dispositivo desde el que te conectes: PC, móvil, tableta…
- Infinitas posibilidades de personalización. Partimos de que tienes miles de temas que puedes elegir a modo de plantilla para tu web. Además, cuenta con un editor muy potente con el que podrás modificar a tu gusto cada entrada y página de tu web: bloques, paleta de colores, tipos de letra y tamaño, etc.
- Incluye plugins de todo tipo, que serán los que te permitan llevar tu web a otro nivel de seguridad, posicionamiento SEO, analítica web…
- Sus actualizaciones de mejora son permanentes, lo que significa que cada cierto tiempo sale una nueva versión de WordPress a la que puedes actualizar tu web. Cada versión incluye mejoras y depura errores sobre la anterior.
¿Qué ocurre con Wix y otras herramientas similares?
Lo primero, y más importante, es que no puedes saber en qué hosting está alojada tu página web. El servidor en el que está subida tu página ni siquiera tiene por qué estar en España, por lo que si tu proyecto es nacional esto significa:
- Menor control sobre los datos que almacenas, datos que no solo te pertenecen a ti, sino también a tus clientes. Al contratar un hosting en España puedes verificar antes que tu proveedora cumple con la normativa europea en lo que a Protección de Datos se refiere.
- Menor posicionamiento SEO: si tu web se orienta al mercado nacional, disponer de IP española te ayudará a subir posiciones en las búsquedas locales, ya que Google y otros buscadores priorizan las páginas alojadas en el mismo país.
- Menor velocidad web: cuanto más cerca de ti esté el servidor, menores serán los tiempos de latencia y tu web se cargará mucho más rápido.
Otro factor fundamental por el que es común migrar una web de Wix a WordPress es el del soporte técnico. En caso de trabajar con un Hosting WordPress y de haber elegido una proveedora de aquí, como dinahosting, lo tendrás muy fácil a la hora de contactar con el equipo de soporte. Si se produjese algún tipo de incidencia técnica en tu web, podrías llamarnos gratis y te atenderemos rápidamente y en tu idioma. También estamos al otro lado del chat y del correo.
Precisamente, el soporte técnico ha sido uno de los factores clave que ha empujado a Samuel, de Comodoro Pedales, a llevar su tienda online de Wix a WordPress. Su objetivo es que su tienda vaya creciendo, y apostar por un alojamiento propio le permite tener mucho más control sobre el rendimiento, la seguridad y la optimización del sitio. Si a esto le sumas un Soporte 24/7, ya tiene todo lo que necesita para ir escalando su negocio poco a poco.
Además, en dinahosting trabajamos en tu mismo horario, por lo que no tendrás ningún problema a la hora de mantener una comunicación fluida e instantánea con cualquiera de nosotros. Piensa en lo incómodo que te resultaría que te atendiesen solo en un idioma extranjero, o que ni siquiera encontrases un teléfono o una dirección de correo a la que poder trasladar tus dudas.
Primer paso: el dominio y el hosting
Lo primero que tienes que hacer si tienes una web en Wix que quieres migrar a WordPress es hacerte con la infraestructura necesaria. Para eso vas a necesitar simplemente dos cosas: un dominio y un hosting.
El dominio, el nombre de tu proyecto
Como registrador acreditado, en dinahosting no solo tenemos las mejores promociones en dominios, sino que te proporcionamos todas las herramientas que necesitas para la gestión total de tu dominio: cuenta de correo gratis, redirecciones ilimitadas, gestión total de DNS, servicio de dominio en parking, Soporte 24/7…
Aquí te contamos cómo registrar un dominio .COM o .ES con el nombre de tu negocio, por ser dos de las extensiones más populares a nivel nacional:
Si ya estabas usando un dominio propio en tu Wix y no lo tenías en dinahosting, aprovecha para trasladarlo siguiendo este breve tutorial:
Importante: lo mejor es que hagas el traslado al final del proceso de migración, cuando ya tengas tu web en WordPress lista para publicar.
El hosting o alojamiento web
El segundo elemento clave si vas a migrar de Wix a WordPress. Opta por un plan de Hosting WordPress, así ya te lo llevas instalado. En dinahosting te ofrecemos varios planes distintos, en función de la dimensión que tenga tu proyecto.
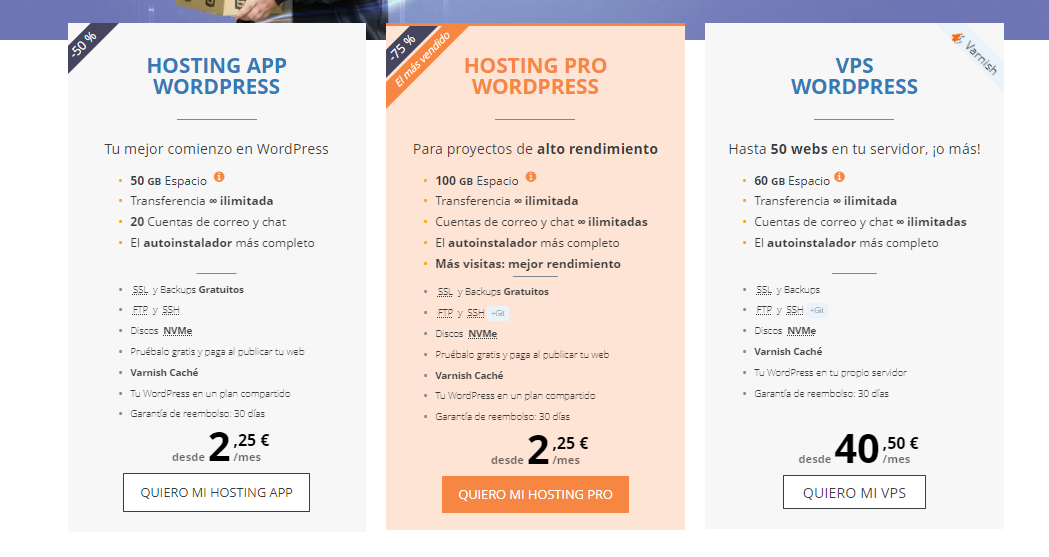
Para un sitio web básico, portfolio personal o tienda con un catálogo de productos muy reducido es suficiente con un Hosting APP WordPress. Si tienes una web corporativa o una tienda online que reciben ya un buen número de visitas, o requieren actualizaciones de contenido constante, te recomendamos el Hosting PRO WordPress. Lo más probable si tienes una web en WIX es que tu proyecto esté aún en fase de crecimiento y desarrollo, por lo que con un Hosting APP WordPress seguro que tienes más que suficiente para empezar.
Ten en cuenta que puedes llamarnos gratis al 900 854 000 y te asesoramos sin ningún compromiso acerca de la mejor solución para ti.
Importante: cuando des de alta el hosting, selecciona la opción Ya tengo dominio, solo necesito hosting. Luego indica el nombre del dominio nuevo que acabas de registrar en el paso anterior, y marca la opción Establecer zonas DNS en el dominio durante la creación del hosting.
Si todavía no habías registrado el dominio, también puedes aprovechar para hacerlo en este mismo momento, dando de alta dominio y hosting a la vez. Para eso selecciona la opción Aún no tengo dominio y quiero registrarlo ahora.

Por el contrario, si vas a usar el mismo dominio que tenías ya registrado para tu proyecto en Wix, seleccionas también Ya tengo dominio, solo necesito hosting, e indicas el nombre del dominio, pero acordándote de desmarcar la opción Establecer zonas DNS en el dominio durante la creación del hosting. Así podrás asociar las zonas DNS del dominio en cuanto tu página en WordPress esté terminada, y tu dominio seguirá apuntando mientras a tu web en Wix.
Por resumir, estos son los pasos que tienes que dar si vas a comprar un dominio y un hosting desde cero:
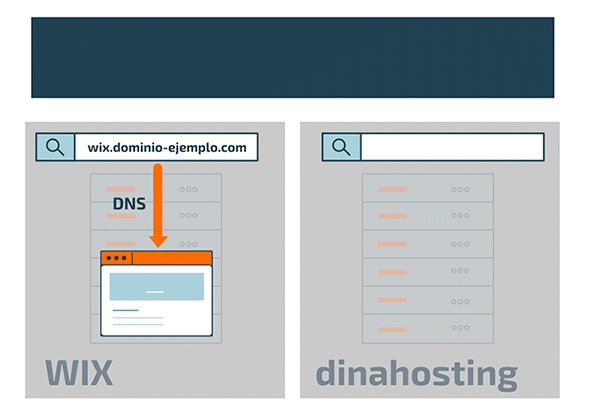
Y este el procedimiento a seguir si ya tienes un dominio y lo que vas hacer es traladarlo a dinahosting:
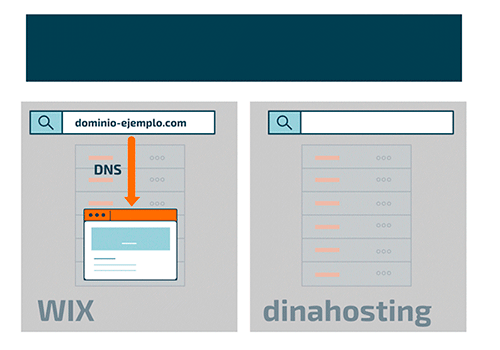
Durante el proceso de compra, te tocará elegir entre el WordPress estándar o el WordPress Optimizado DH. El primero es el WordPress por defecto, por lo que si lo eliges se instalará en tu hosting un WordPress de cero. El segundo es una versión que hemos optimizado en dinahosting, para que disfrutes de configuraciones de seguridad y rendimiento ya preestablecidas.

Para este tutorial elegiremos el plan Hosting APP y el WordPress estándar, para que veas tal cual cómo es WordPress, sin que se le haya aplicado ninguna mejora por nuestra parte.
En cuanto completes la compra, ya puedes acceder a tu Panel de Control de dinahosting para comprobar que tu Hosting APP WordPress se ha dado de alta correctamente, accediendo a Hosting > Apps Autoinstalables. Abajo tienes una tabla con las aplicaciones que tienes instaladas.

¿Mi web en Wix estará inaccesible mientras hago la migración?
Esta es una de las preguntas que más nos repitió Samuel, de Comodoro Pedales. Y sí, tu web en Wix seguirá estando disponible para tus visitas todo el tiempo.
En caso de que el dominio que hayas registrado sea nuevo ya no cabe ninguna duda, porque hablamos de direcciones web diferentes. En caso de que se trate de un traslado desde un dominio desde otra proveedora a dinahosting, como te hemos dicho, lo recomendable es que hagas el proceso de traslado al final. Tu dominio dejará de apuntar a tu web en Wix solo cuando lo asocies a tu hosting en dinahosting por medio del sistema DNS, pero nunca antes. Aquí te explicamos cómo cambiar los DNS de tu dominio, pero no te preocupes, porque volveremos de nuevo a este punto más adelante.
Cómo acceder a WordPress
Cuando termines la compra de tu Hosting APP WordPress, te llegará un correo electrónico indicándote los datos de acceso a tu WordPress. En él constará:
- La URL de acceso a tu web en WordPress, que será algo así como https://dominio-ejemplo.com/wp-admin/
- El usuario de acceso, que por defecto será Admin.
- La contraseña. Al acceder por primera vez, debes configurar una contraseña siguiendo la URL que te pasamos en el correo.
En caso de que tu dominio no haya sido registrado de cero, y tengas un dominio que aún no apunte a tu nuevo Hosting porque lo vas a trasladar al terminar de montar tu WordPress, tendrías que modificar el fichero Hosts de tu equipo para poder trabajar sobre tu alojamiento. Puedes hacerlo siguiendo este manual.
Activa el modo mantenimiento
Una vez accedas a WordPress, para que tu web no esté visible para posibles visitas mientras estás trabajando en ella, te recomendamos que pongas tu página en modo mantenimiento. Es una forma de avisar a quien te visite de que la página va a dejar de estar accesible durante un tiempo, pero que sigue existiendo y que estarás de vuelta pronto.
No hace falta activar el modo mantenimiento cada vez que corrijas un error o hagas un cambio poco significativo en tu web, pero cuando se trata de modificaciones profundas, como en este caso, es una buena práctica.
Aquí te hablamos de diferentes alternativas a la hora de activar el modo mantenimiento en tu web en WordPress. Para este ejemplo nos hemos decantado por el plugin Modo mantenimiento. Es facilísimo de usar.
Ve al menú de Administración de WordPress que tienes a la derecha y accede al apartado Plugins > Añadir nuevo. En la barra de búsqueda de la derecha, busca Mantenimiento web. En cuanto lo localices, lo instalas y lo activas.

Al terminar la activación, te vas de nuevo al apartado de Plugins, en Plugins instalados localizas el de Mantenimiento web y justo debajo clicas en Configuración.

A continuación:
- Elige la plantilla de tu página de mantenimiento entre las tres que hay.
- Define el mensaje que quieres que vean tus visitas. El mensaje que aparece por defecto incluye el título Página en construcción, y el subtítulo: En breve estará disponible nuestra nueva web. Puedes modificar este mensaje e incluir la información que quieras.
- Si tuvieras configurado Google Analytics para medir cuánta gente visita tu web, podrías introducir el ID, pero en esta fase inicial, como aún no tienes nada creado, lo dejamos en blanco.
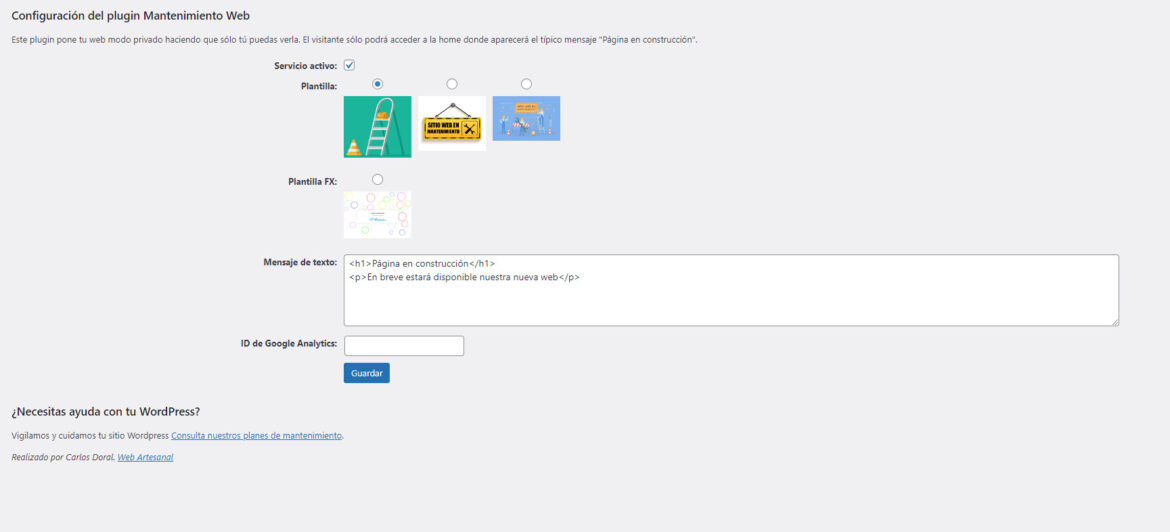
Haces clic en Guardar y listo. Así quedará tu página de modo mantenimiento:

Descarga la información de tu Wix e impórtala en WordPress
Igual que Samuel, de Comodoro Pedales, tú también te preguntarás si existe una forma automática de migrar toda la información de tu web en Wix a WordPress. Lo cierto es que no, por lo que te tocará hacerlo a mano.
Respecto a las páginas que tengas en tu web en Wix, tendrás que hacer un copy-paste del contenido y crearlas de nuevo en tu WordPress.
Lo que sí vas a poder llevarte directamente de Wix a WordPress son:
- Las entradas, en caso de que tengas un blog
En este caso, sí que podrías exportarlas todas, para luego volver a cargarlas en tu nueva web en WordPress.
- El contenido multimedia
Lo que también puedes hacer desde Wix es exportar todo el contenido multimedia en un archivo .ZIP, para luego importarlo en tu base de datos de WordPress. Así ya lo tendrás guardado en el apartado de Medios de WordPress, y no tendrás que ir subiendo los archivos uno a uno cuando vayas creando las diferentes páginas.
Recuerda que la plantilla y el resto de componentes de diseño de la web no se van a trasladar a tu WordPress. Por eso, las páginas que crees y las entradas que importes no mantendrán la apariencia original. Tendrás que configurarla a tu gusto desde la interfaz de administración de WordPress.
Cómo exportar e importar las entradas
Si tienes un blog en Wix, tendrás la opción de acceder a un Feed del mismo, que es algo así como un árbol de URL donde constan todas las entradas de tu blog. Añade /feed al final del nombre del dominio de tu web (por ejemplo: https://dominio-ejemplo.com/feed) y ahí accederás al Feed con todas las entradas.
Haz clic sobre el botón derecho, y guárdalo como archivo .XML. A continuación, podrás importarlo desde WordPress. Para eso, dirígete en el menú de la izquierda a Herramientas > Importar > RSS. Haces clic en Instalar, y a continuación en Ejecutar el importador.

En Seleccionar archivo, eliges el .XML que has exportado de Wix. Como te decíamos, ten en cuenta que las entradas se importarán, pero tendrás que ir revisando el estilo de su contenido para adaptarlo a la nueva estética de WordPress.
Cómo exportar e importar el contenido multimedia
Entras en Wix y accedes a tu sitio. Arriba a la derecha haces clic en Editar sitio.
En el menú de la derecha accede a Multimedia y clica en el botón Mostrar más.
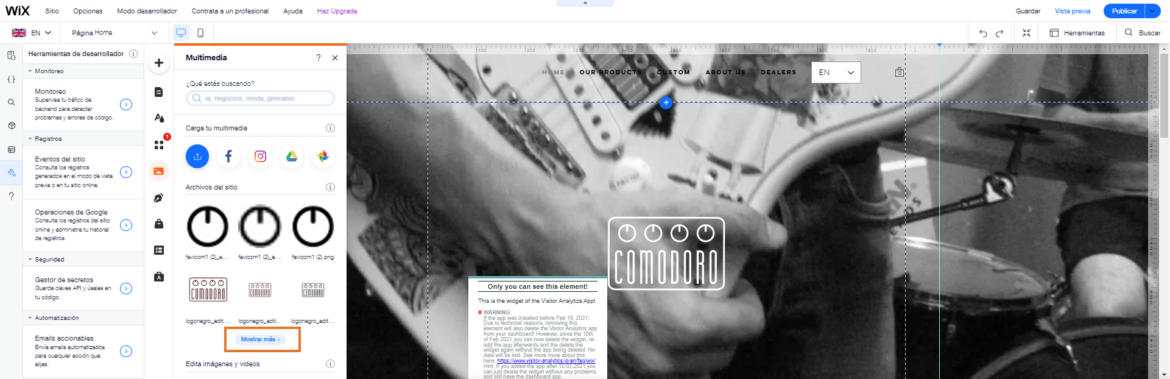
A continuación se abrirá una nueva ventana de administración de todos tus archivos multimedia. En Archivos del sitio, seleccionas todos los archivos que tengas, y a la derecha haces clic en Descargar.
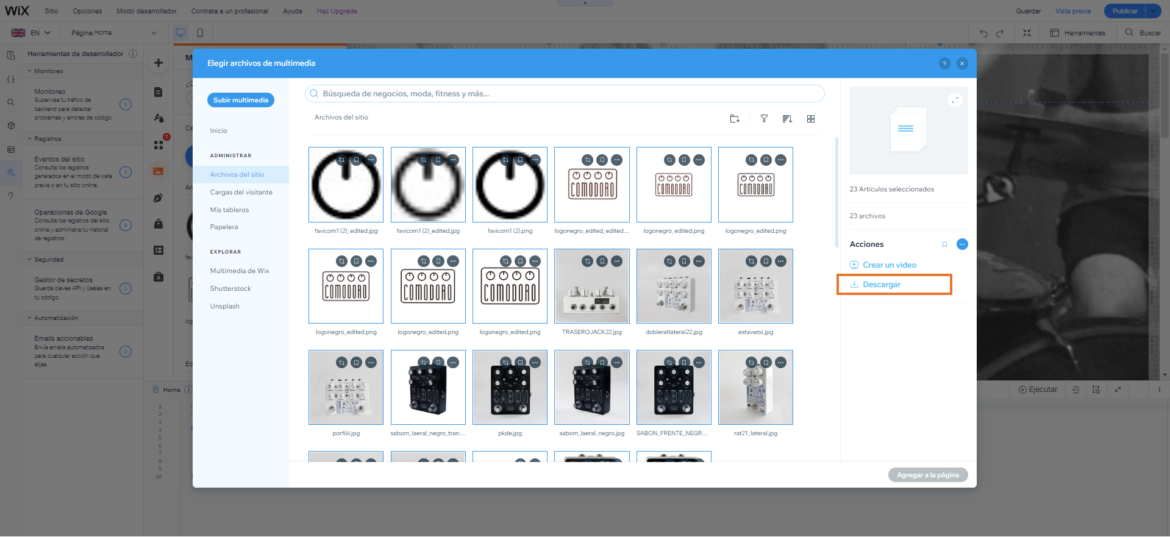
En ese momento se descargará un archivo .ZIP en tu dispositivo. Para importarlo a tu WordPress, en el menú de administración de la izquierda ve a Medios > Añadir nuevo > Seleccionar archivos. Una vez descomprimido el archivo .ZIP, ahí puedes subir en lote cada uno de los elementos multimedia que tenías en tu web en Wix.
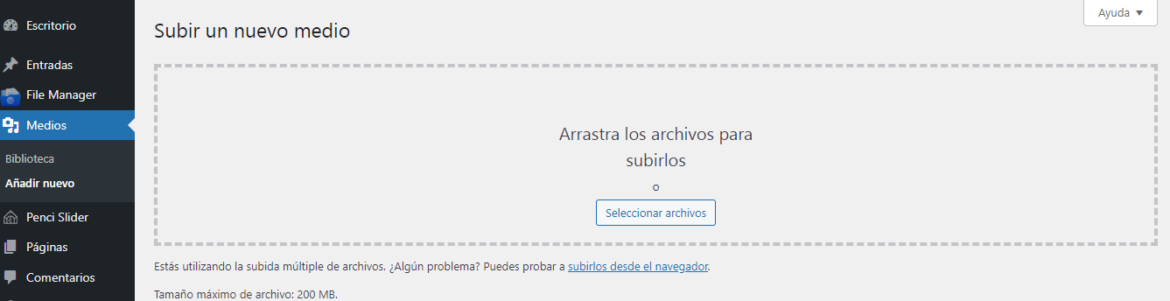
Hasta aquí la primera entrega de cómo migrar tu web de Wix a WordPress. No te pierdas la segunda, la tercera y la última parte de este tutorial para terminar de completar el proceso.
Ya sabes que puedes llamarnos o escribirnos gratis si necesitas que te asesoremos con alguna cuestión. ¡Estamos disponibles 24/7!





Deja una respuesta