Actualizado el miércoles, 28 mayo, 2025
¿Aparece un Error 504 Gateway Time Out cuándo intentas acceder a tu web? ¡No te preocupes! A continuación vemos por qué sucede y cómo puedes arreglar el error wp 504 gateway time-out.
El error 504 es uno de los errores HTTP más frecuentes que te puedes encontrar navegando. El primer dígito de su código, el 5, indica que se trata de un problema con un servidor.
En el post Soluciona los errores HTTP de tu web con estos tips te hablamos sobre los códigos de error más frecuentes, su significado y soluciones.
Índice de contenidos
¿Qué es el error 504?
El error 504 indica que tu servidor no ha recibido la respuesta que esperaba de otro servidor intermedio al intentar acceder a un sitio web o completar otra solicitud.
Generalmente se debe a un exceso de tiempo de espera por la respuesta de uno de los servidores proxy o Gateway que conectan la red. De ahí el mensaje “Gateway timeout” que a veces acompaña al 504.
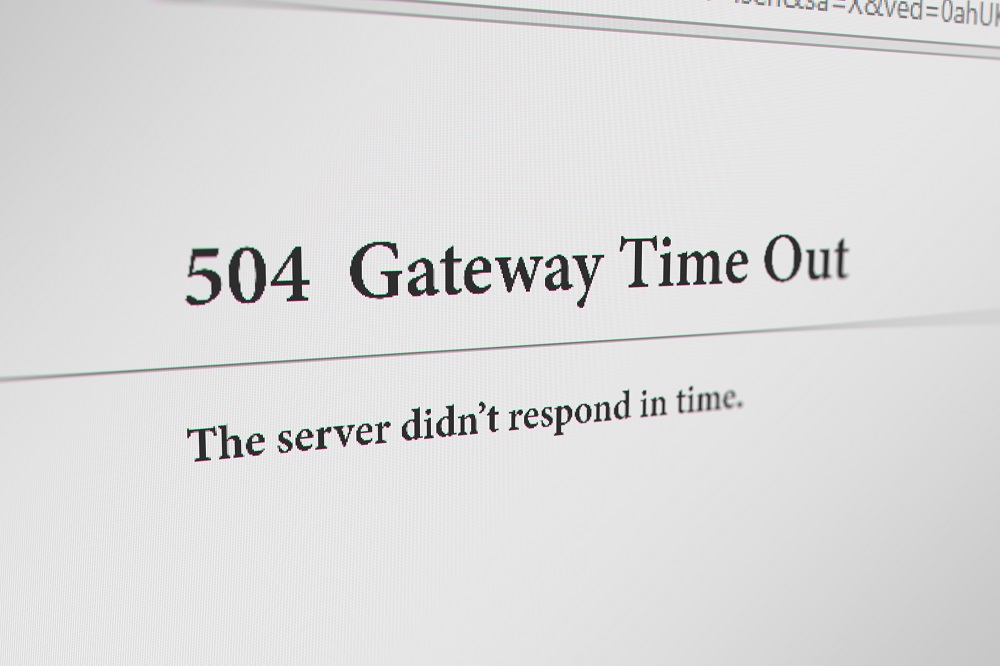
¿Qué es un servidor proxy o Gateway?
Los servidores proxy o Gateway son máquinas que funcionan de puente entre tu petición y el servidor final.
Es decir, cuándo tecleas una URL en el navegador, envías una petición al servidor final donde está alojada esa web, pero en muchos casos la petición pasa antes por unos servidores intermedios. Estos serían los servidores proxy o gateaway.
Estas son algunas de las funciones más habituales que realizan:
- Firewall: actúan como filtro para controlar accesos o contenidos no deseados.
- Balanceadores de carga: ajustan el tráfico recibido reenviando peticiones a los servidores menos ocupados.
- Caché: almacenan de manera temporal parte de los datos para que sea más rápido acceder a ellos.
- Otras opciones de seguridad: funcionan también como una primera capa ante posibles ataques.
Cómo arreglar el error 504
1. Recarga tu web y reinicia la red
En muchos casos el error 504 es temporal. Por este motivo y antes de realizar cualquier otra acción, prueba a hacer F5 y recargar la página. Asegúrate además que no haya problemas con tu red local.
Otra solución es borrar la caché y las cookies, iniciar una sesión en modo incógnito, o probar desde un dispositivo o red diferente.
De estar forma descartas que el error esté en tu equipo o conexión.
2. Comprueba que el servidor funciona correctamente
Si has descartado que el error está en tu equipo, ahora toca ver si falla o no el servidor en el que está alojada tu web.
Una de las maneras más sencillas es realizar un ping a la web. Para hacerlo abre pulsando Windows+R y escribe cmd. En la ventana que se abre escribe el ping y el dominio de tu web.
ping tudominio.com
Esto te devolverá un mensaje confirmándote si está accesible o no el servidor. Durante el ping se envían 4 paquetes, si los tres son devueltos entonces todo está estará correcto.
Si falla tocará seguir descartando otras posibles causas.
3. Desinstala o desactiva plugins o temas
Si eres administrador y has hecho cambios recientes en tu web como la instalación de nuevos plugins o temas en tu WordPress y justo después se ha producido el error, es posible que esta sea la causa.
Para corregirlo será necesario revertir los cambios que hayas hecho. Prueba a desactivar el plugin o tema, revisa también que está actualizado a su última versión y si no ves manera de que sea compatible con tu web, desinstálalo y busca alguna otra alternativa en el respositorio.
4. Desactiva la CDN
Si estás utilizando un servicio de CDN (Content Delivery Network) como pueden ser CloudFlare, Transparent, etc. es posible que haya algún conflicto que produzca el error.
Para descartarlo prueba a desactivar de forma temporal tu CDN y espera a que se propaguen las zonas DNS de nuevo. Si la causa está en la CDN con esta acción debería corregirse y si no, también puedes contactar con el soporte de la plataforma.
5. Revisar la configuración del servidor proxy
Puede pasar que el servidor proxy esté mal configurado y que esté bloqueando innecesariamente peticiones que no debería.
Si eres webmaster o controlas de sistemas puedes echarle un ojo al archivo nginx.conf para revisarlo y comprobar que todo está correcto con la configuración. Y si no es tu caso, entonces mejor pasa al siguiente punto.
6. Contacta con tu proveedora de hosting
Contactar con tu proveedora de hosting puede ser la vía más rápida para solucionar arreglar un error 504, 503, 500, o cualquier otro relacionado con el servidor donde se aloja tu página.
Es por este motivo que siempre te recomendamos alojar tu web en una proveedora de confianza que responda al instante antes posibles errores.
En dinahosting contamos con su servicio de Soporte Técnico especializado disponible para ti las 24 horas del día, 365 días al año. ¡Contáctanos si necesitas ayuda o asesoramiento! Estaremos encantados de atenderte.
¿Has solucionado tu error 504? ¡Cuéntanoslo en los comentarios! 🙂
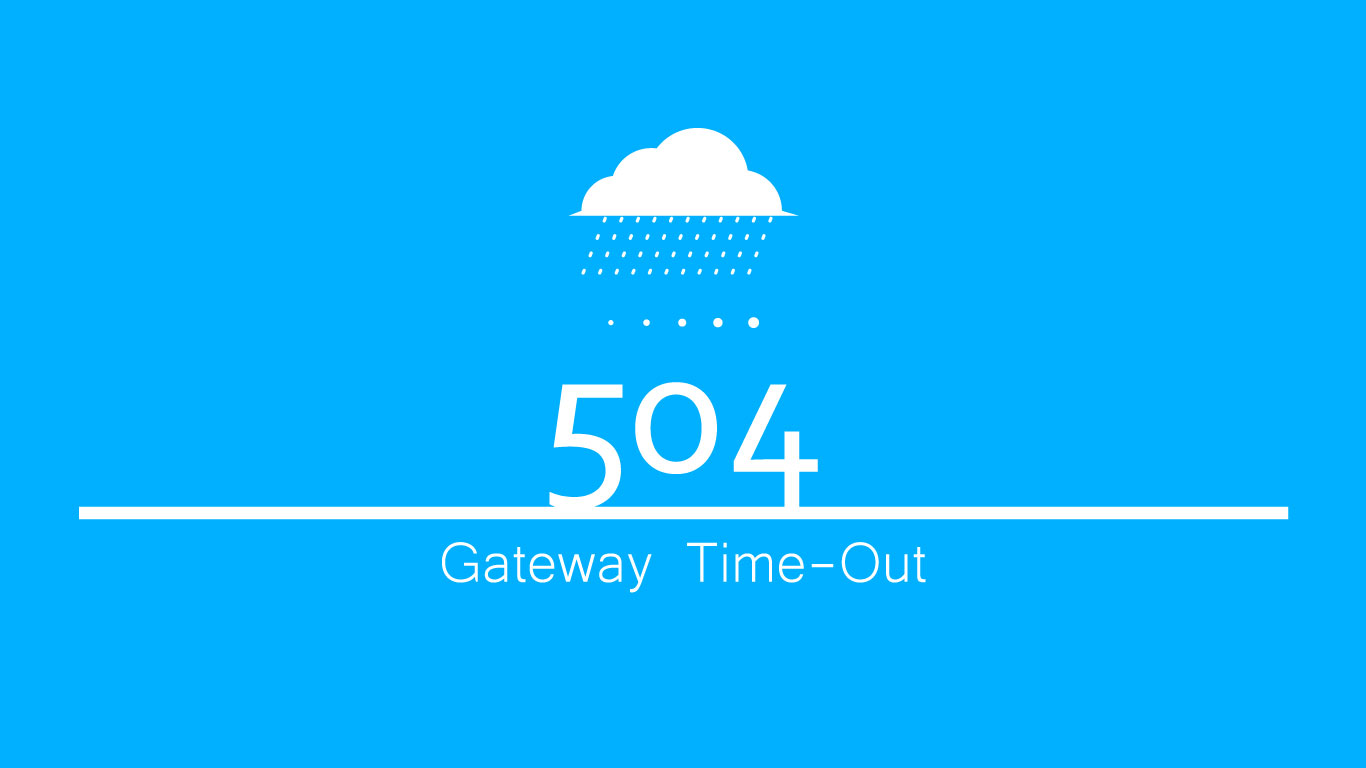





Deja una respuesta