Te explicamos cómo utilizar tu Almacenamiento S3.
Hoy en día, se comparten más ficheros que nunca y queremos tener esta información al alcance de cualquier dispositivo y en cualquier lugar. El servicio de Almacenamiento te permite crear múltiples repositorios(Buckets) online donde puedes subir tus ficheros y compartirlos en diferentes plataformas.
La administración de cuentas del servicio de almacenamiento S3 es simple: solo tienes que crear la cuenta y asignar el espacio que deseas
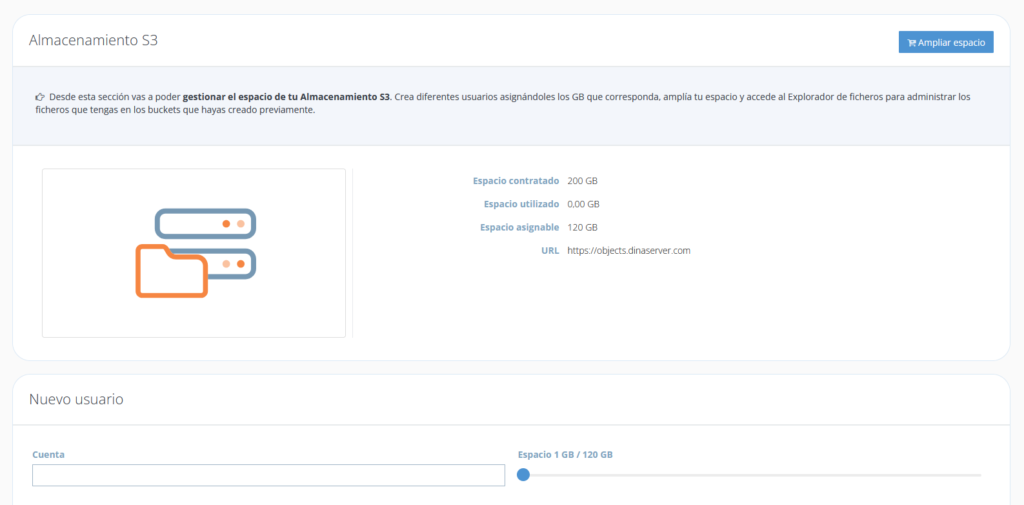
Una vez seleccionado el botón Crear usuario, obtendremos los datos de conexión para esta cuenta, es importante anotarlos, pues solo los podremos consultar en este momento, una vez pulsado en aceptar estos ya no se volverán a mostrar y únicamente podremos regenerarlos desde el panel.
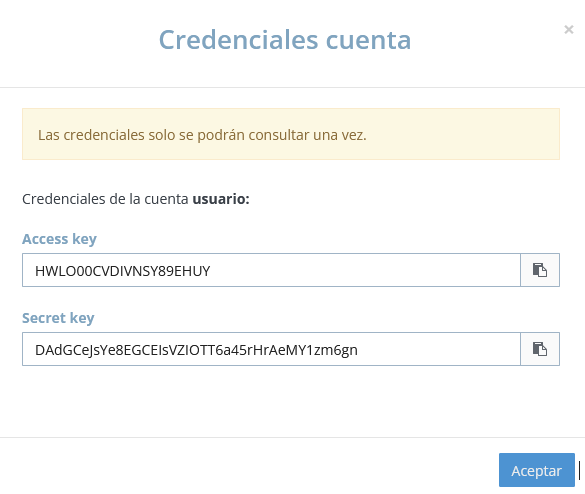
A partir de ahora, desde el gestor de ficheros incorporado en nuestro panel podrás crear tu repositorio(llamado bucket), y podrás utilizar las funciones básicas del almacenamiento S3, tales como, crear o eliminar directorios, subir, descargar, eliminar, renombrar o compartir ficheros, además de las funciones de copiar, pegar y cortar ficheros.
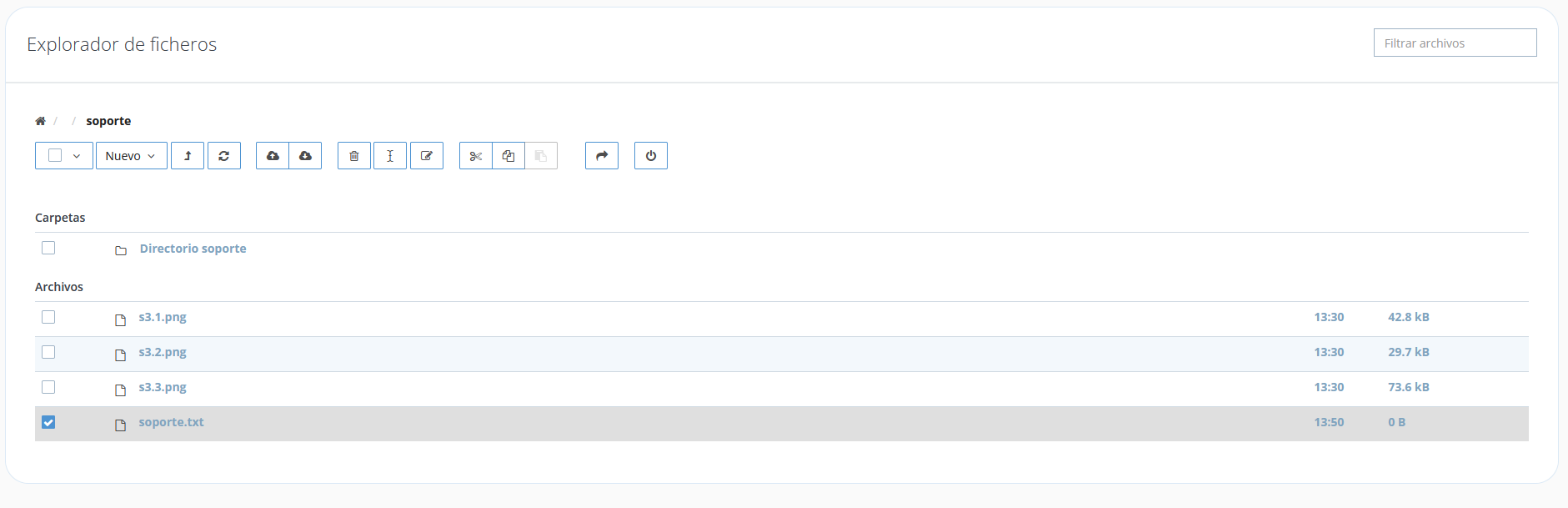
El panel de control tiene un límite de subida de 100MB. Si necesitas subir contenido más grande, existen diferentes aplicaciones compatibles con almacenamiento S3. A continuación podéis ver varias aplicaciones para distintas plataformas:
| Aplicación | Linux | Windows | MacOS | Android | iOS |
| S3 Browser | X | ||||
| s3cmd | X | X | X | ||
| s4cmd | X | X | X | ||
| s5cmd | X | X | X | ||
| s3-fs-fuse | X | X | X | ||
| Commander One | X | ||||
| CrossFTP | X | X | X | ||
| Transit | X | ||||
| Min.io | X | X | X | ||
| FolderSync | X | X | X | X | |
| S3: Storage & Files | X | X |
Configurar almacenamiento S3 con S3 Browser en Windows
Para conectar con Almacenamiento a través de S3 Browser simplemente añadimos los datos que no facilita el panel a la hora de crear la cuenta, quedando de la siguiente forma:

- Display name: Este campo podemos poner el nombre que queramos, es para poder localizar la cuenta en nuestra aplicación.
- Account Type: Seleccionaremos en el desplegable S3 Compatible Storage.
- REST Endpoint: Este dato aparece en el apartado principal de almacenamiento S3 como URL Pública, en nuestro caso (https://objects.dinaserver.com)
- Access Key ID: Este dato lo facilita el panel al crear la cuenta.
- Secret Access Key: Este dato lo facilita el panel al crear la cuenta.
- Use Secure SSL/TLS: Activamos esta opción.
A continuación, si es la primera vez que utilizamos la cuenta, la aplicación nos pedirá que creemos nuestro primer repositorio(bucket). Indica el nombre que quieras y selecciona la opción Create new bucket.

Finalmente, ya podremos utilizar nuestro almacenamiento, pudiendo subir o descargar los ficheros que queramos, funciona del mismo modo que un gestor FTP.

Ampliaciones
Si deseas ampliar el espacio contratado inicialmente, se podría hacer directamente desde el panel de control, en la sección de ampliaciones. El precio de la ampliación es igual que si el servicio fuese una alta nueva. Se ofrecen paquetes de espacio de los siguientes tamaños:
- 100GB
- 200GB
- 500GB
- 1000GB
- 1500GB
- 2000GB
Si deseas disminuir el espacio contratado, solo tendrías que dejar caducar el paquete de espacio que no deseas utilizar. Una vez caducado, el espacio total que tendrás disponible es el que tienes vigente en ese momento.
Ten en cuenta que el precio por GB disminuye cuanto más grande sea el paquete de espacio que se contrata.

