Actualizado el miércoles, 11 enero, 2023
Crear y gestionar eventos en tu web es muy sencillo con el plugin de WordPress Events Manager. ¿Cómo? Solo tienes que quedarte en este post, en donde te explicaremos paso a paso en qué situaciones te puede venir bien alojar un evento en tu web, cómo instalar el plugin y comenzar a crear tus eventos y citas desde tu página web.
Events Manager es un plugin que te ofrecemos dentro de nuestro WordPress Optimizado. Por defecto lo tienes inactivo por si no lo necesitases. Activándolo en la sección de plugins ya puedes disfrutar de todo su potencial.
Índice de contenidos
¿Por qué necesitas un plugin para crear eventos?
Puede que solo estés pensando en que un plugin de estas características es única y exclusivamente para crear un evento online. Pero va mucho más allá. Imagínate que tienes un restaurante y quieres crear un evento de inauguración, y que de ese modo tus clientes puedan confirmar su asistencia sin necesidad de llamarte por teléfono. O que cada semana tienes una fiesta temática con recetas de cada punta del mundo, pero con un aforo limitado. Un buen plugin de eventos te ayudará a gestionar los asistentes con los que cuentas.
Si eres una asociación o un clúster seguro que organizas muchas actividades, tanto online como offline, y necesitas que estén marcadas en un calendario para no perderte nada. Para todo esto sirve el plugin de creación de eventos Events Manager, y como puedes ver, va más allá de los eventos más tradicionales.
Plugin Events Manager, mira todo lo que te ofrece
Gestión de eventos
Podrás mostrar tus eventos usando una página, un código corto o un widget. En cada evento podrás añadir una descripción, gestionar eventos recurrentes e incluso tus usuarios podrán enviarte eventos u otras actividades como sugerencia.
Reservas
Podrás gestionar reservas de eventos que conlleven un pago y utilizar cupones de descuento. Dispones de integración con pasarelas de pago como PayPal o Authorize.net.
Mapas y lugares
También tienes la posibilidad de sumar un mapa de Google Maps para indicar la ubicación de un determinado evento. Tus usuarios podrán buscar eventos por localización e integrar reuniones con herramientas como Zoom.
Calendarios
Podrás mostrar tus eventos en varios calendarios a página completa o elegir un diseño más compacto. Este calendario se integra con Google Calendar o iCal.
Otras funcionalidades como la integración con WooCommerce son de pago. Aquí puedes ver todas las opciones gratuitas y de pago indicadas en la web de la herramienta:
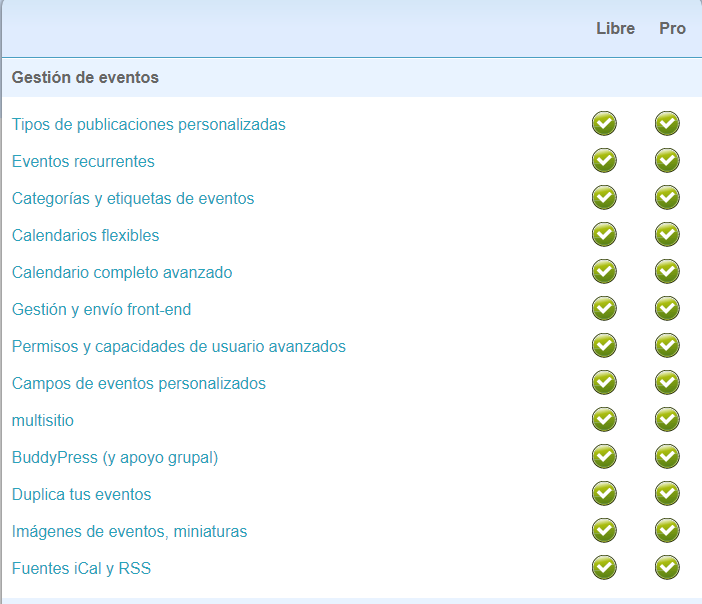
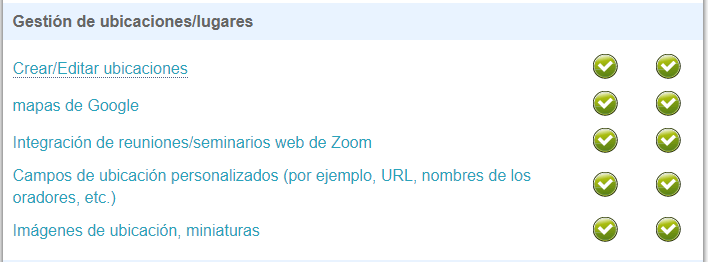
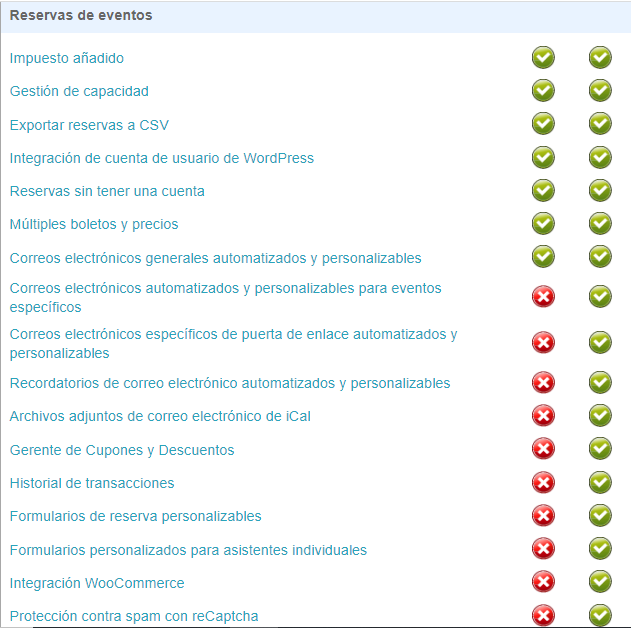
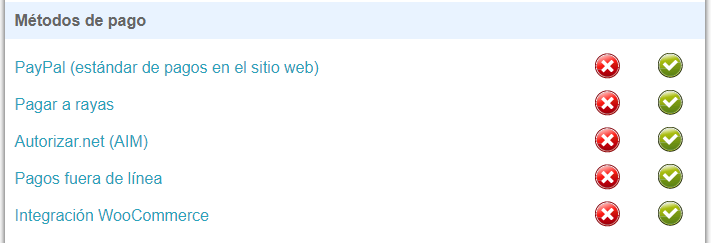
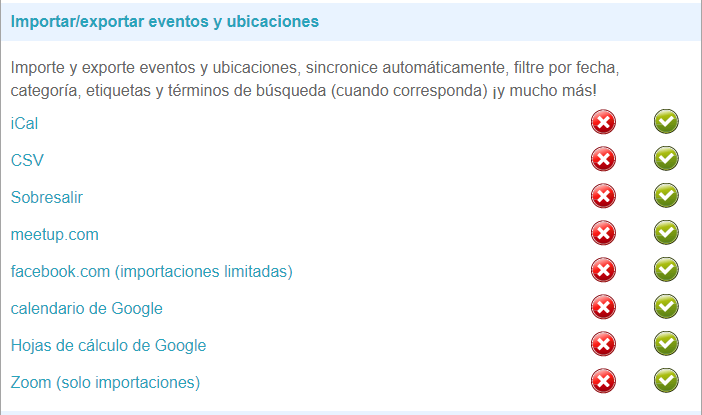
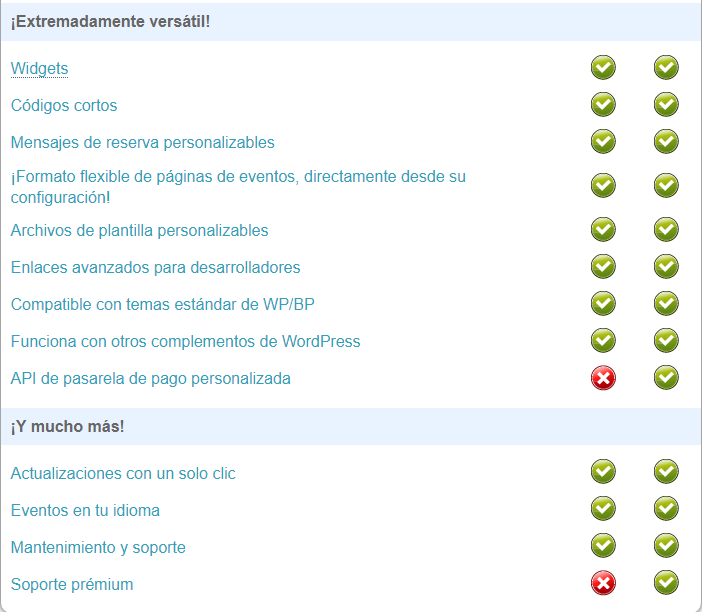
Instalación plugin Events Manager en tu WordPress
Si no dispones de WordPress Optimizado y quieres utilizar Events Manager, aquí te dejamos un tutorial de instalación para empezar a crear y gestionar tus eventos:
- Acude a la sección Plugins situado en el menú de la izquierda.
- Pulsa en el botón superior, Añadir nuevo o en el submenú de la izquierda.
- Escribe en el buscador el nombre del plugin y haz clic en Instalar ahora.
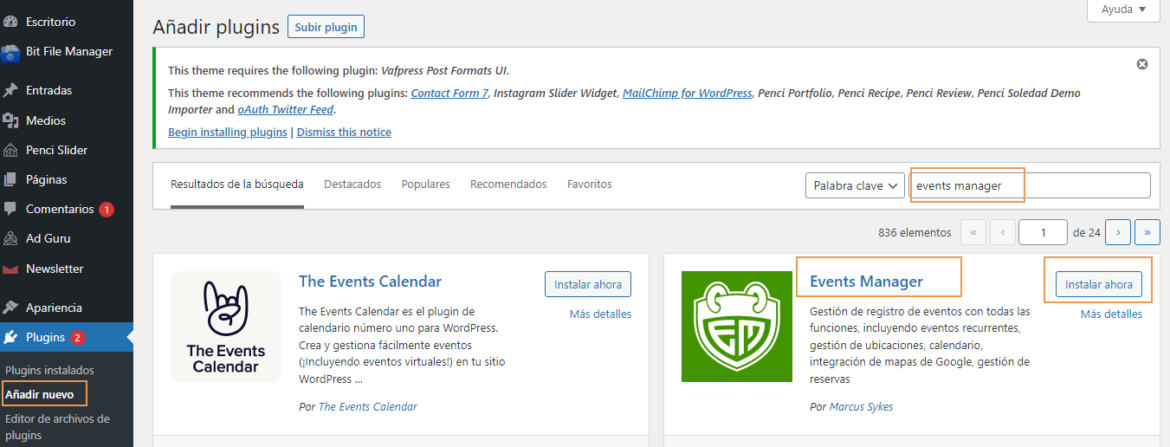
- Una vez instalado, pulsa en Activar.
- En cuanto el plugin esté activo, verás una nueva sección llamada Eventos en el menú de la izquierda.
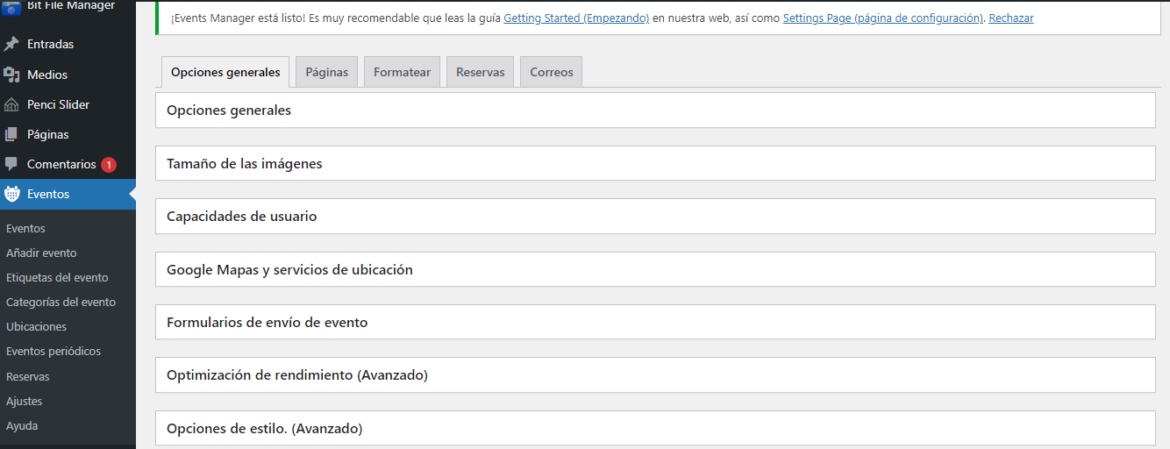
Ajustes plugin Events Manager
La primera acción que debemos hacer es acudir a Ajustes para personalizar las opciones que deseemos antes de crear y gestionar eventos con Events Manager.
Opciones generales
- Desactivación miniaturas, por si no quieres añadir una miniatura (texto e imagen) cuando compartas tu evento en redes sociales. Las miniaturas son útiles, por lo que lo dejaremos activo.
- Ajustes de evento, donde podrás seleccionar la zona horaria o activar la compatibilidad con cada zona horaria (muy útil si a tus eventos se conectan personas que residen en otros países/continentes). Podrás elegir si quieres activar la recurrencia, para eventos que se repiten en el tiempo, permitir reservas, si tiene un aforo limitado y otros atributos como categorías y etiquetas. No vamos a cambiar ningún ajuste.
- Ajustes de ubicación, para eventos que tengan una ubicación física. Dejaremos activo sin ubicación predeterminada y ningún país predeterminado.
- Tamaño de las imágenes, dejaremos la configuración por defecto.
- Capacidades de los usuarios, tampoco cambiaremos los permisos atribuidos a cada rol de usuario.
- Google Maps, dejaremos por defecto los ajustes marcados para permitir el uso de los mapas.
- Formularios de envío de evento, podrás personalizar los mensajes de confirmación y éxito, y también podrás permitir el envío de eventos por personas anónimas.
- Optimización de rendimiento, si no eres un usuario avanzado no te recomiendo que hagas ajustes en esta sección. Emplea los ajustes por defecto.
- Opciones de estilo, por si deseas cambiar el tamaño de la tipografía.
- Privacidad, para configurar el exportado y borrado de la información. Esta sección es muy importante porque de acuerdo con la RGPD, si almacenas información de asistentes y suscritos a eventos, deberás indicar un enlace a la política de privacidad de tu sitio web. Te enseñamos los textos legales qué necesitarás en función de la información que recopiles.
- Herramientas de administración, en donde podrás configurar el uso del plugin con las últimas versiones desarrolladas. Te recomendamos solo emplear versiones estables. También tiene una función interesante de reseteo por si quieres volver a la configuración original.
Ajustes de páginas
- Slugs de enlace permanente, en donde podrás personalizar el nombre de los slugs correspondiente a eventos, categorías, localizaciones y etiquetas. Si tu web está en español, te recomiendo cambiar los slugs al español.
- Evento páginas, por si quieres mostrar los eventos como entradas y si quieres permitir comentarios.
- Evento lista / archivos, para ubicar la página en donde irán las entradas de tus eventos. Lo ideal es que crees primero una página que se llame Eventos y que puedan ir ahí incorporados. También podrás elegir si quieres permitir que se adjunten archivos.
- Ubicación páginas y listas, para elegir el orden en el que se mostrarán los eventos (ascendente o descendente).
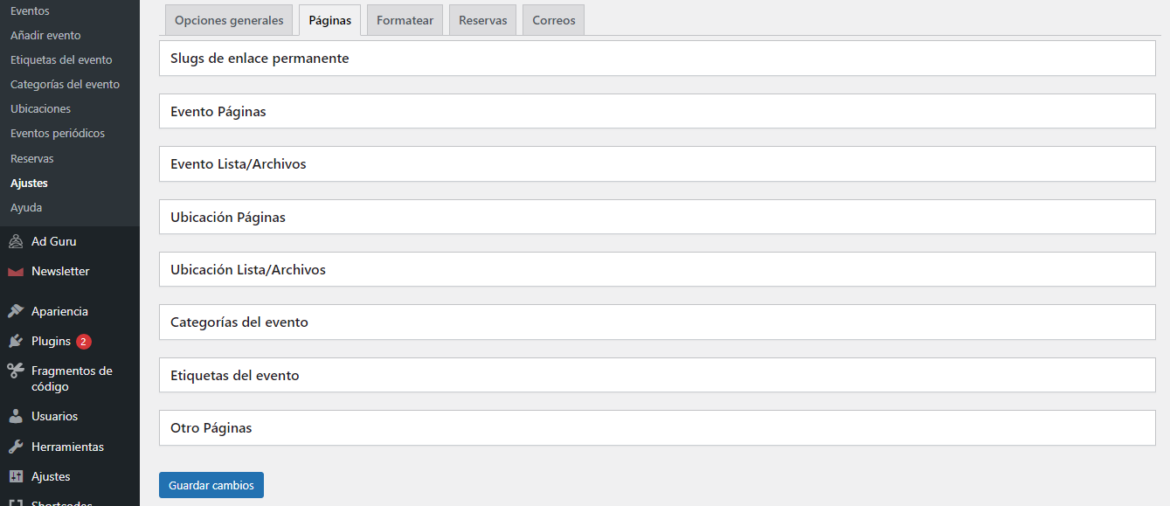
Formatear
Opciones avanzadas es una sección que depende de tus conocimientos técnicos. Si eres un usuario inexperto, te recomiendo que no hagas ningún cambio y que dejes la información por defecto.
- Eventos, en donde podrás agrupar los eventos de forma semanal, mensual o no elegir ninguna ordenación.
- Formulario de búsqueda, para personalizar los mensajes de ayuda que verán los usuarios. Podrás elegir la unidad de distancia predeterminada (millas o kilómetros).
- Fecha y hora, para editar los formatos (año-mes-día o día-mes-año).
- Calendario, muy útil a la hora de utilizar abreviaturas o si quieres utilizar una serie de caracteres máximo para los días (por defecto se escribe el nombre completo).
- Ubicaciones, que incluye la personalización de mensajes de éxito y error.
- Categorías y etiquetas de evento, para escoger los colores de los eventos por defecto, te recomiendo que elijas como color el principal de tu página. El resto de las opciones déjalas sin editar.
- RSS, en donde podrás editar el título de tu sección de eventos, la descripción de la sección, el límite de eventos a mostrar y el orden.
- Mapas, para elegir el tamaño del cajón del mapa.

Personalización Reservas
En el siguiente módulo tienes ajustes muy interesantes si utilizas la opción de reservas y pago por evento:
- Opciones generales, en donde puedes configurar las confirmaciones, si permites overbooking, reservas duplicadas, etc. También podrás permitir la cancelación de la reserva o no.
- Opciones de precio, elegir la moneda predeterminada o añadir impuestos al precio de la reserva.
- Personalización de mensajes, para confirmar la cancelación, si las reservas están desactivadas, si se ha cancelado la misma por algún motivo, si la reserva está duplicada, si se ha efectuado correctamente, etc.
- Formulario de reserva, si quieres personalizar el texto del botón de envío.
- Tickets por evento, en donde tus clientes podrán elegir diferentes opciones por precio, si quieres mostrar los tickets u opciones no disponibles o la ordenación (modo ascendente, descendiente).
- Modo de reservas sin usuario, por defecto cuando un usuario cuando reserva un evento, si no tiene cuenta de usuario se le creará una para ver sus reservas.
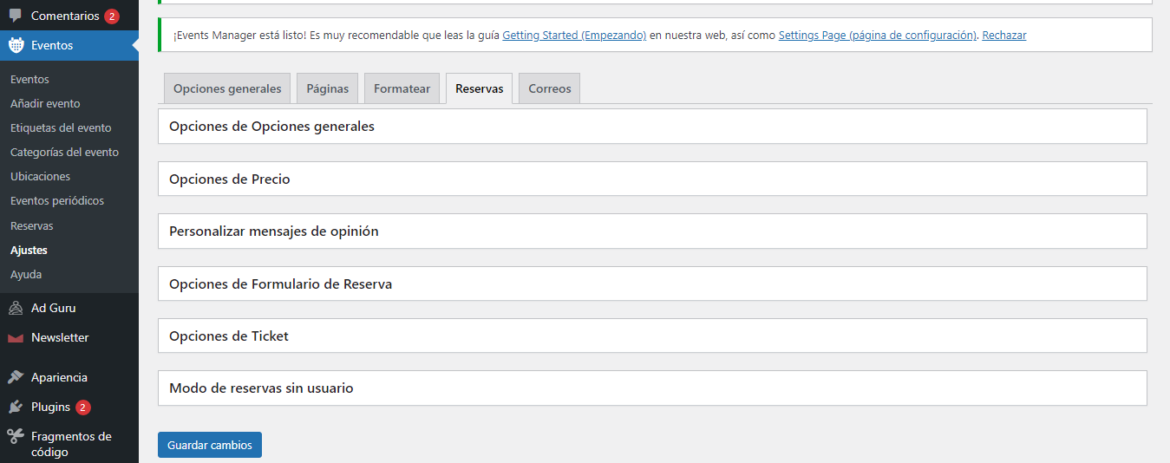
Por defecto, todos los mensajes del plugin están en el idioma de tu WordPress. Si los ves en inglés, es que tu idioma del WordPress es el inglés. Haz los cambios y vuelve a instalar el plugin.
Personalización correos
- Configuración del correo electrónico, en esta parte tendrás que indicar el nombre del remitente, la dirección del correo, y si quieres el envío en HTML (maquetado). Esta sección si tendrás que editarla.
- Plantilla de correos de las reservas, para editar el asunto y el texto del correo de la reserva confirmada, pendiente, cancelada o rechazada. Fíjate en editar el texto plano, y dejar sin tocar las etiquetas con # (son variables que sustituyen esa información por el evento en cuestión).
- Plantillas de correo de registro, para informar a los usuarios de su reserva de un evento.
- Envío de evento, son las plantillas que se enviarán si permites que los usuarios te envíen eventos (muy útil si tienes un medio de noticias online sobre una ciudad).

¿Cómo crear y gestionar eventos con Events Manager?
Ahora que ya conoces y has editado las opciones de personalización, toca crear un evento con Events Manager. Haremos uno de ejemplo para que veas cuáles son los pasos:
Crea la descripción, elige la fecha y el día
Crea un título, una descripción atractiva y elige la fecha y horario. También podrás editar la URL (si te fijas como no hemos editado la categoría en el paso anterior, figura Events, en inglés).

Elige una dirección física
Si el evento es físico, haciendo scroll deberás seleccionar la dirección.
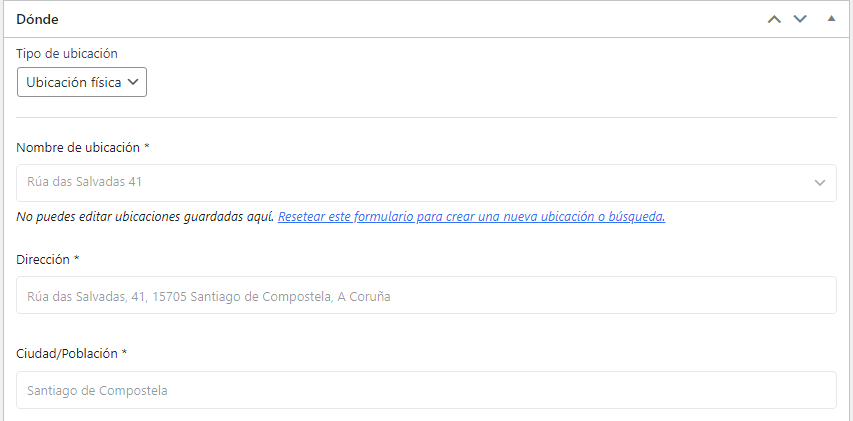
Reservas/registro
Si el evento funciona bajo reserva, deberás continuar haciendo scroll para activar el check Permitir el registro para este evento. Como puedes comprobar, puedes cambiar el nombre del ticket, indicar si la entrada es de pago o gratuita, la fecha de inicio y fin de reserva, el número de espacios y las plazas ya reservadas.
En el caso de que la entrada sea de pago, puedes establecer diferentes precios para la entrada.

Una vez publicado el evento, podrás seguir las reservas en el menú lateral izquierdo Reservas.
Y esta es la vista previa del evento creado. Como puedes ver, hay algunas opciones que las hemos dejado sin cambiar en los ajustes por defecto, como la fecha y la hora, la moneda o el Add to calendar, solo hay que traducirlas en los ajustes del paso anterior.
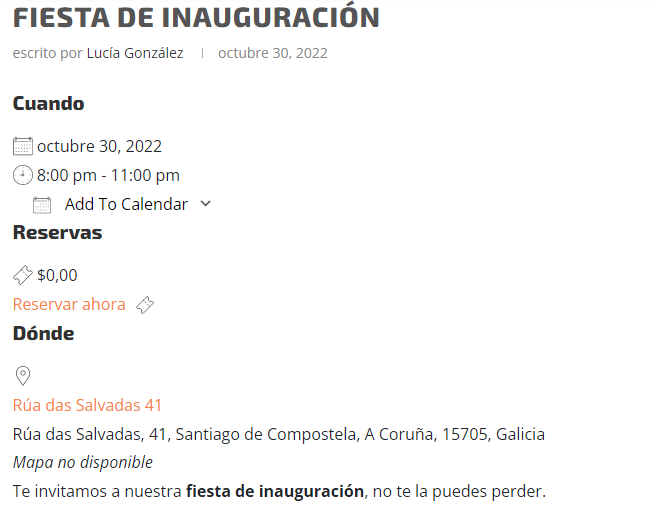
Y esto es todo. Con el plugin de WordPress Events Manager podrás crear y gestionar eventos de todo tipo de forma fácil e intuitiva. Déjanos en comentarios tus dudas, consultas o sugerencias, nos encantará leerlas 🙂
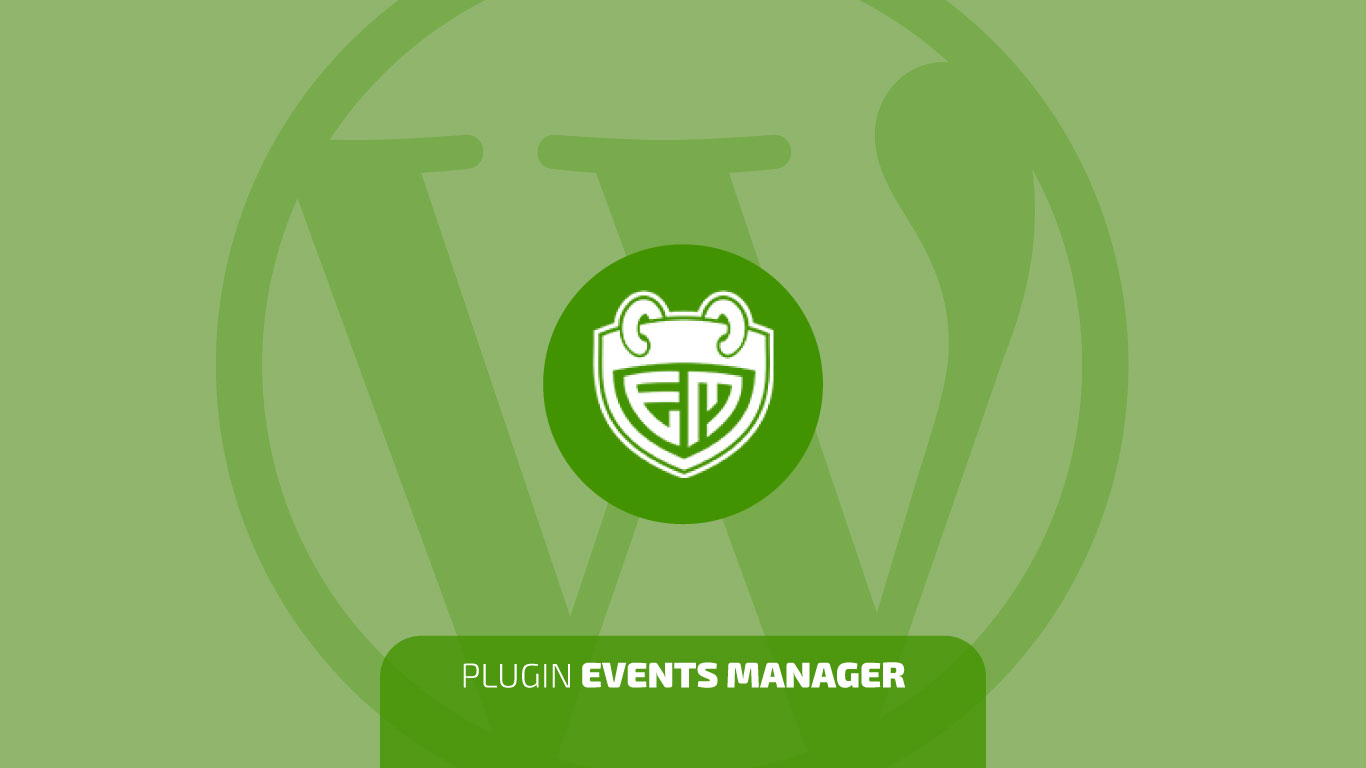





Deja una respuesta