Actualizado el viernes, 25 octubre, 2024
Mientras desarrollas, tener una copia en tu ordenador de tu WordPress puede serte muy útil. Para ello, es necesario ejecutar un servidor web local. En este post te hemos explicado cómo instalar XAMPP en Windows para disfrutar de un entorno en local completamente operativo.

En el post de hoy te desgranaremos cómo migrar un WordPress existente a un entorno local. Aquí algunas razones de por qué esto puede serte muy útil:
- Podrás hacer las pruebas que quieras sin miedo a romper el WordPress que tienes en producción (subido a Internet).
- Te permite hacer muchos cambios y modificaciones sin tener acceso a una conexión a Internet.
- Tienes acceso a todos los archivos de una manera más directa.
Recuerda que para modificar archivos en tu WordPress también te puedes conectar mediante SSH con un IDE y a través del Panel de Control de dinahosting.
Índice de contenidos
Cómo migrar un WordPress existente a un entorno local
A continuación, te explicamos los pasos que debes seguir para migrar un WordPress existente a un entorno local.
Paso 1: Instalar un plugin que exporte todo
Para migrar un WordPress ya existente necesitamos los ficheros del servidor (archivos PHP, HTML, TXT, etc.), así como su base de datos. Esto podría hacerse paso a paso, creando el WordPress en local desde cero y luego migrando la Base de datos, instalando los plugins y machacando los archivos que tienes en tu hosting, pasándolos al servidor web local.
No obstante, hay una opción más directa y sencilla: un plugin para la creación de una copia completa. En nuestro caso lo realizaremos a través del plugin Duplicator.
También tienes otros plugins en el mercado con los que podrías probar: WP Migrate, VaultPress, Migrate Guru, etc.
Utilizando el plugin Duplicator ni siquiera es necesario que tengas instalado WordPress en tu servidor web local. El propio plugin se encarga de hacer un archivo PHP que te ayudará en la configuración e instalación del WordPress y su base de datos.
Paso 2: Replicar tu web con Duplicator
- Instala el plugin en la web que está subida a Internet.
- En el menú de la derecha haz clic en Paquetes, y después dale a Crear nuevo a la derecha.
- Sigue el proceso de configuración (puedes dejarlo por defecto). Este proceso, dependiendo del tamaño de tu WordPress, puede tardar varios minutos.
- Al terminar te dará la opción de descargar ambos archivos (el instalador y los archivos en sí).
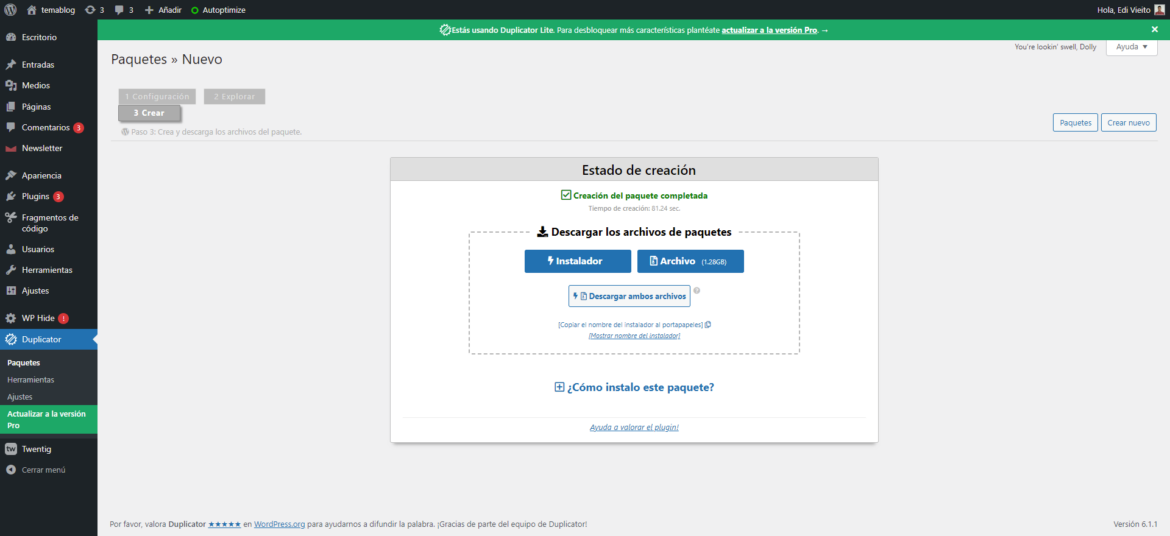
Paso 3: Copiar tu web en local
Con los archivos descargados, ahora es el momento de ejecutarlos e instalarlos en tu entorno local. Debes tener XAMPP instalado y ejecutándose en tu equipo (corriendo los módulos de Apache y MySQL).
- Crea una carpeta nueva en C:\xampp\htdocs
- Introduce en ella los archivos que acabas de generar. En mi caso la carpeta la he llamado migrarWP.
- Accede desde el navegador a localhost/migrarWP/installer.php
- Sigue el proceso guiado de Duplicator, que generará la base de datos e instalará todo lo que tenías en tu WordPress (recuerda mantener el nombre de la base de datos realizada durante la copia).
- Si todo ha ido bien, al terminar podrás acceder a tu WordPress en local a través de localhost/migrarWP/wp-admin.
Una vez hechos estos pasos, tendrás en tu servidor web local tu web completamente migrada.
Con los pasos anteriores has copiado el WordPress que tienes online a tu servidor XAMPP local, de manera que puedas hacer pruebas en él sin modificar el que ve todo el mundo. Gracias a Duplicator el proceso de migrar tu web es una tarea sencilla.
Si eres un desarrollador de plugins o temas, quizás también te interese saber cómo integrar GIT en este entorno de desarrollo. Esperamos que este pequeño tutorial te resulte útil.
Migrar un WordPress a dinahosting
Si has caído en este artículo, y lo que realmente te interesa es el proceso de migración de una web entre diferentes servidores (o proveedoras de hosting), estás de suerte.
Si aún no tienes tu web en dinahosting, y quieres traerla, recuerda que la migración de tu WordPress es completamente gratis. Nuestro servicio de soporte se encargará de todo y migrará tus webs por ti. Te evitarás quebraderos de cabeza y tus WordPress estarán operativos en el nuevo servidor en muy poco tiempo.





Deja una respuesta