Actualizado el miércoles, 13 septiembre, 2023
En muchos casos, es muy útil que tengas un entorno de pruebas para poder realizar cambios antes de subir las modificaciones de tus proyectos a Internet, o incluso para realizar tu primera web antes de publicarla. En el post de hoy te explicaremos cómo crear un servidor web local a través de XAMPP.

Índice de contenidos
¿Qué es XAMPP?
XAMPP es un servidor web local multiplataforma para la creación y prueba de webs en un ordenador local. En otras palabras, es un “programa” que te da la capacidad de almacenar y ejecutar páginas web en tu ordenador, tal como haría un servidor.
Si tu web es una web estática que solamente hace uso de marcado HTML, CSS y JS, no es necesario que repliques un servidor local en tu equipo. Sin embargo, si estás pensando en hacer pruebas sobre un CMS (WordPress, Joomla, etc.) o necesitas algún lenguaje de programación como PHP (y trabajas con un ordenador Windows) te será imprescindible instalarlo.
Cómo instalar XAMPP
Instalar XAMPP en un ordenador Windows es muy sencillo. Únicamente tendrás que descargarlo de su sitio web oficial y seguir los pasos de su asistente de instalación.
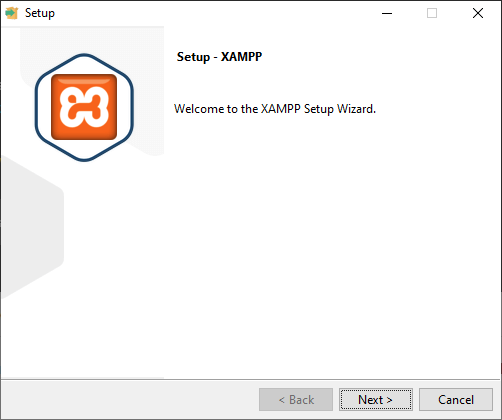
Recuerda que para instalarlo necesitarás, como mínimo, 256 MB de RAM y al menos 85 MB libres en tu equipo.
Durante el proceso de instalación puede que tu ordenador te pida que desactives el antivirus, el firewall o el control de cuentas de usuario. Hazle caso para evitar problemas.
Ejecutar XAMPP en Windows
Una vez terminada la instalación únicamente tienes que hacer doble clic en el icono de XAMPP y empezar a disfrutar de tu servidor local. Desde la propia interfaz de XAMPP puedes activar y desactivar los módulos (Apache, MySQL, FileZilla, etc.) que necesites.

Para esta prueba vamos a activar Apache y MySQL. Una vez activados solo tienes que poner en un navegador localhost, para ver lo que te proporciona XAMPP.
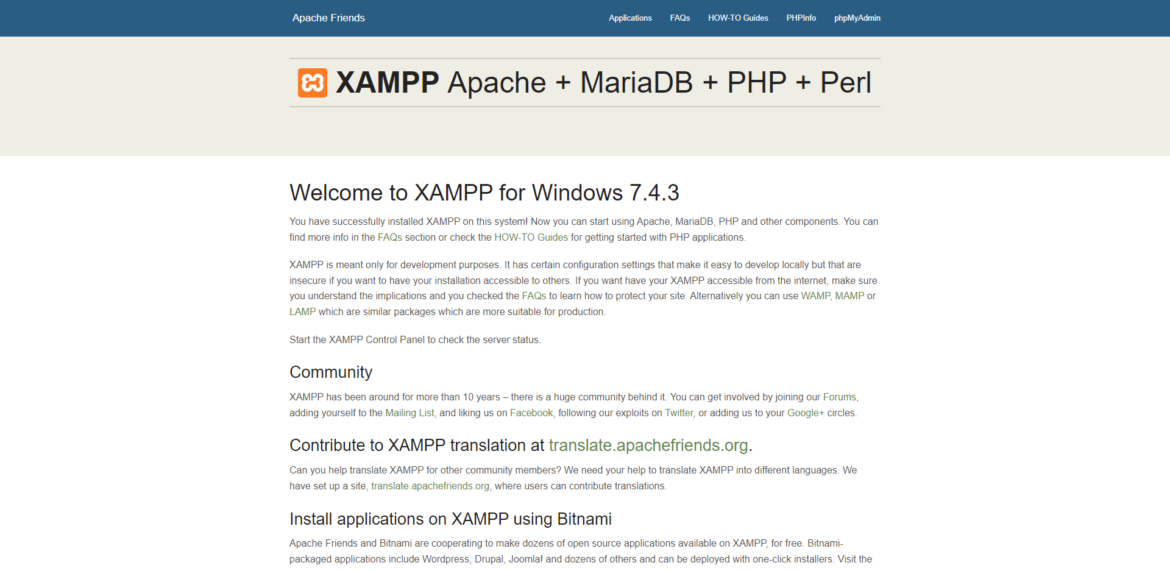
Recuerda que si has desplegado MySQL, XAMPP viene con phpMyAdmin, un gestor de bases de datos muy extendido en el que podrás hacer cualquier gestión de una base de datos. Para acceder a phpMyAdmin solamente tendrás que introducir en tu navegador:
http://localhost/phpmyadmin/
Aquí podrás crear, importar o exportar las bases de datos necesarias para tu proyecto.
Recuerda que en el panel de control de XAMPP tienes un acceso directo a la carpeta donde guardar tus archivos y que estos se vean a través del navegador en localhost. Si no has modificado las rutas en la instalación, debería ser:
C:\xampp\htdocsXAMPP + WordPress
Hasta aquí todo bien, pero ¿y si quiero instalar WordPress en local? ¿Es posible? ¿Cómo lo hago?
Recuerda que para poder ejecutar WordPress necesitas un servidor Apache, PHP y acceso a una base de datos MySQL. Todo eso lo incluye XAMPP en su instalación. A continuación te mostramos los pasos a seguir para poder disfrutar de WordPress en tu equipo.
Paso 1: Crear una base de datos
Como sabrás, para poder trabajar con WordPress en imprescindible tener una base de datos. Desde XAMPP generar una nueva base de datos es muy sencillo. Después de activar los módulos de Apache y MySQL, realiza los siguientes pasos:
- Accede a phpMyAdmin (http://localhost/phpmyadmin/)
- Accede a Base de datos y rellena el nombre de tu base de datos.
- Recuerda que el tipo de codificación debe ser utf8mb4_general_ci
- Pulsa Crear
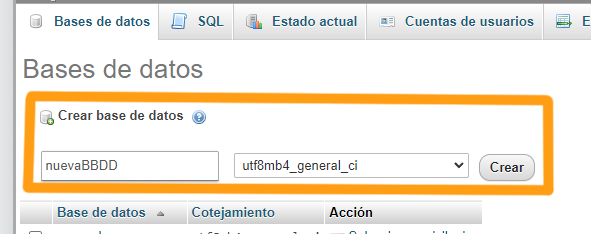
Si todo ha ido bien, tu nueva base de datos parecerá en el listado de la izquierda.
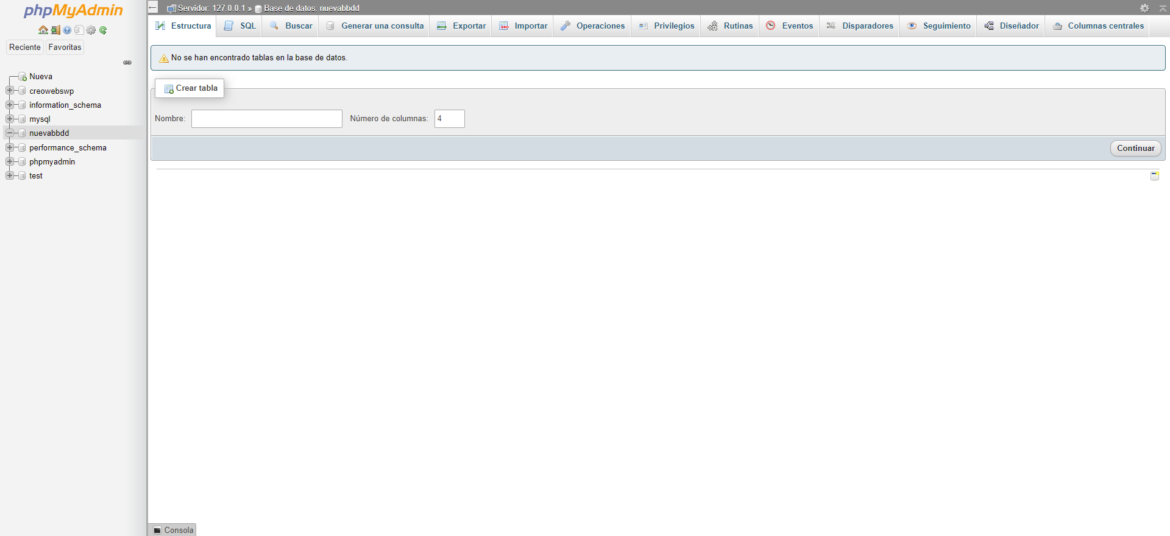
Paso 2: Instalar WordPress
Tras instalar la BBDD, únicamente nos falta instalar WordPress. Para ello, accede a WordPress y descarga la última versión del CMS (se descargará como un ZIP).
Una vez descargado WordPress, accede a la carpeta local de tu servidor local (C:\xampp\htdocs) y crea un directorio (carpeta) en el que instalar WordPress. En mi caso le voy a llamar WPLocal.

Lo siguiente que tienes que hacer es extraer en esa carpeta todos los archivos y acceder a ellos a través de tu navegador web:
localhost/WPLocalEn la ventana del navegador te aparecerá el panel de configuración de WordPress. Sigue el proceso guiado hasta el final para instalarlo.
- Introduce el idioma
- Introduce los datos de la BBDD
- El nombre de la BBDD que creaste
- Usuario root por defecto en Windows
- Sin contraseña por defecto en Windows
- Servidor: localhost
- Prefijo: wp_
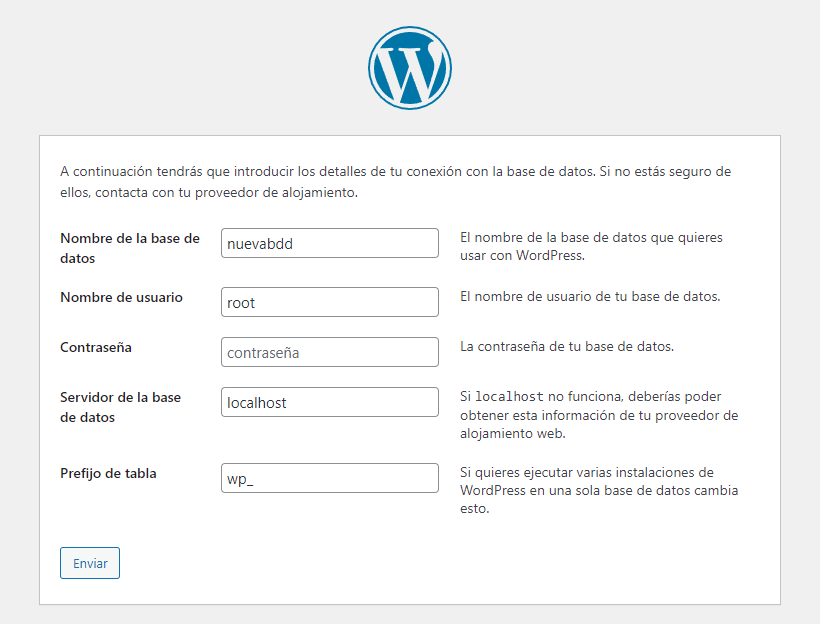
- Por último te saldrán las opciones de configuración de tu WordPress como son: título de sitio, nombre de usuario, correo electrónico, contraseña, etc.
- Ahora solo tendrás que acceder a http://localhost/NombreDeTuCarpeta/wp-login.php y añadir tu usuario y contraseña, y ya tendrás tu WordPress en local operativo.
Otras opciones
Recuerda que si lo que quieres es un entorno de pruebas (o no puedes instalar XAMPP en tu equipo por los requerimientos) desde dinahosting te ofrecemos nuestro hosting de pruebas, donde montar un entorno real completamente gratuito en el que realizar las pruebas que consideres oportunas.
Si lo que tienes entre manos es modificar un proyecto en WordPress existente, no te olvides de que tienes muchos plugins para poner la web en modo mantenimiento y que tus modificaciones no sean públicas para el resto del mundo.
Por último, y no menos interesante, es la opción de hacer privadas las páginas en las que trabajes para que no sean accesibles durante el tiempo que las estés modificando.
Esperamos que este post de cómo crear un servidor web local con XAMPP te haya sido de ayuda. Para cualquier duda o aportación, te leemos en comentarios 🙂





Deja una respuesta