Actualizado el miércoles, 30 octubre, 2024
Si te has decidido a vender online tu mercancía, no te pierdas este paso a paso sobre cómo crear y gestionar tus productos en PrestaShop.
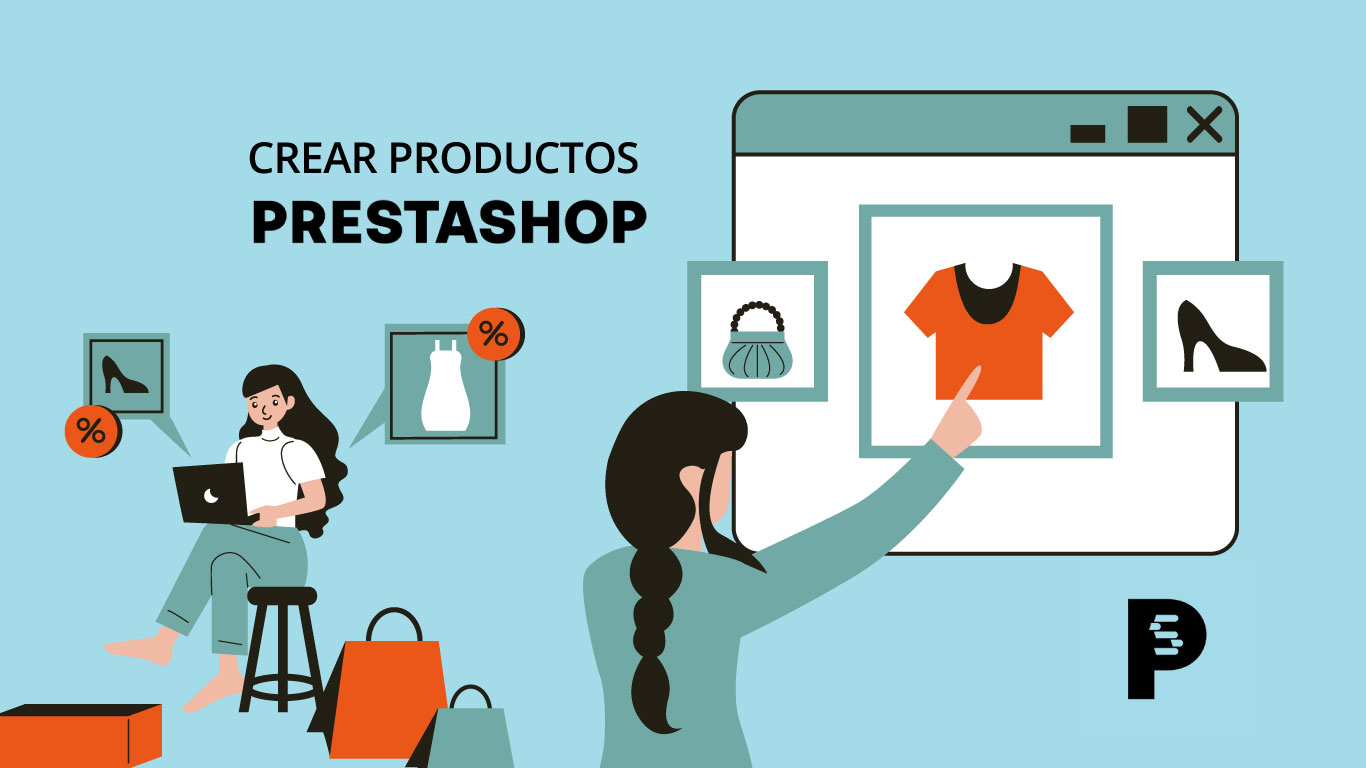
Disponer de un buen catálogo de productos online es indispensable para captar la atención de tus posibles clientes y que se produzcan ventas.
Como ya te adelantamos en posts anteriores, crear tu propio ecommerce en PrestaShop es muy sencillo. Este CMS cuenta con una interfaz intuitiva y un gran abanico de herramientas útiles para sacarle el mayor partido a tu tienda.
Si quieres que tu tienda tenga un mayor rendimiento y seguridad, no te olvides de contratar el mejor hosting para PrestaShop. Dispones de 3 completos planes para elegir y adaptarte a la medida de tu ecommerce.
Y si todavía no estás familiarizado con la plataforma, te recomendamos que le eches un ojo al post Crea tu tienda online con PrestaShop en 7 pasos.
En este post vemos en detalle cómo puedes crear y gestionar tus productos en PrestaShop.
Índice de contenidos
1. Empieza tu catálogo
En primer lugar, empieza por acceder a la sección Catálogo > Productos en el menú de la derecha de tu PrestaShop.
Te encontrarás con que ya hay una serie de productos de ejemplo creados, los cuales puedes ocultar desde la columna Estado, editar pulsando sobre el lápiz, o eliminar, pulsando sobre los 3 puntitos.

Eso es porque PrestaShop, en su instalación por defecto, tiene contenido de ejemplo para que te sea más intuitivo ver y editar cada apartado.
Para crear un nuevo producto desde cero solo tienes que pulsar sobre el botón azul Nuevo, que aparece en la parte superior de la pantalla.
Al darle a Nuevo, te saldrán 4 tipos diferentes de producto:

- Producto estándar: cualquier producto físico que requiere un envío al comprador.
- Producto con combinaciones: para productos que disponen de varias opciones a elegir por el comprador, como color, talla, tamaño, diseño, etc.
- Pack de productos: permite crear lotes de venta con varios productos diferentes que tengamos añadidos en nuestro catálogo.
- Producto virtual: son aquellos que, por ejemplo, se pueden descargar (guías, libros, vídeos, etc.) o que ofrecen algún servicio o producto utilizable en la web o en otras plataformas, como pueden ser vales de regalo, bonos de actividades, etc. Es decir, cualquier producto para el que no sea necesario el envío y que se pueda gestionar online.
Elegimos la opción de Producto estándar y pulsamos el botón Añadir nuevo producto.
2. Crea tu primer producto
En el apartado de Nuevo Producto podemos añadir toda su información tanto de características propias del artículo como sus opciones para la venta, así como también gestionar el SEO.

En esta pantalla, en la parte superior, aparecerá en todo momento una barra donde se muestra un campo para añadir el nombre del artículo y una miniatura de la imagen que le asocies.
Rellena el campo Artículo con el nombre de tu producto. Este nombre será el que se muestre en tu web para el producto y con el que lo buscarán tus futuros clientes. Pon nombres claros y concisos que resulten sencillos de localizar.
Todos los datos adicionales del artículo los puedes ir añadiendo en 7 pestañas diferentes. Vemos las opciones que incluye cada una de ellas con un ejemplo.
2.1. Pestaña Descripción
En Descripción, en primer lugar vas a poder añadir una o más imágenes de tu producto.
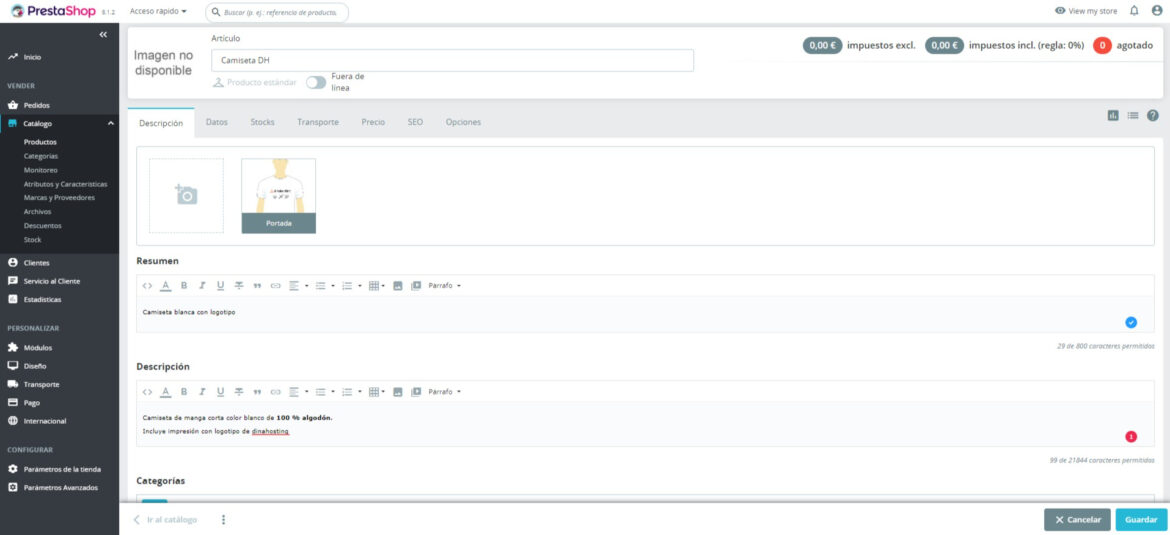
En el apartado Resumen puedes añadir una descripción breve del producto y debajo de esta, en Descripción, puedes ampliar dicha información hasta 21800 caracteres.
Desde Categorías vas a poder establecer en qué campos o áreas se mostrará este producto en tu web. En nuestro caso, como añadimos de producto una camiseta, lo metimos en la categoría Ropa.
Si no encuentras una categoría que se ajuste a tu producto, en el punto 3 de este post te explicamos cómo crearlas.
Al final de esta pestaña vas a poder añadir Marcas, si, por ejemplo, revendes productos de diferentes proveedores de renombre, y Productos relacionados, para relacionar artículos similares o complementarios al que estás creando y que aparezcan en la página de este.
Una vez hayas añadido esta información, pulsa en Guardar, para que todos los cambios se apliquen en tu producto.
2.2. Pestaña Datos
El siguiente apartado cuenta con diferentes campos para introducir las referencias de tus productos, códigos de barras u otros datos habituales para gestionar el stock y la trazabilidad de tus elementos.
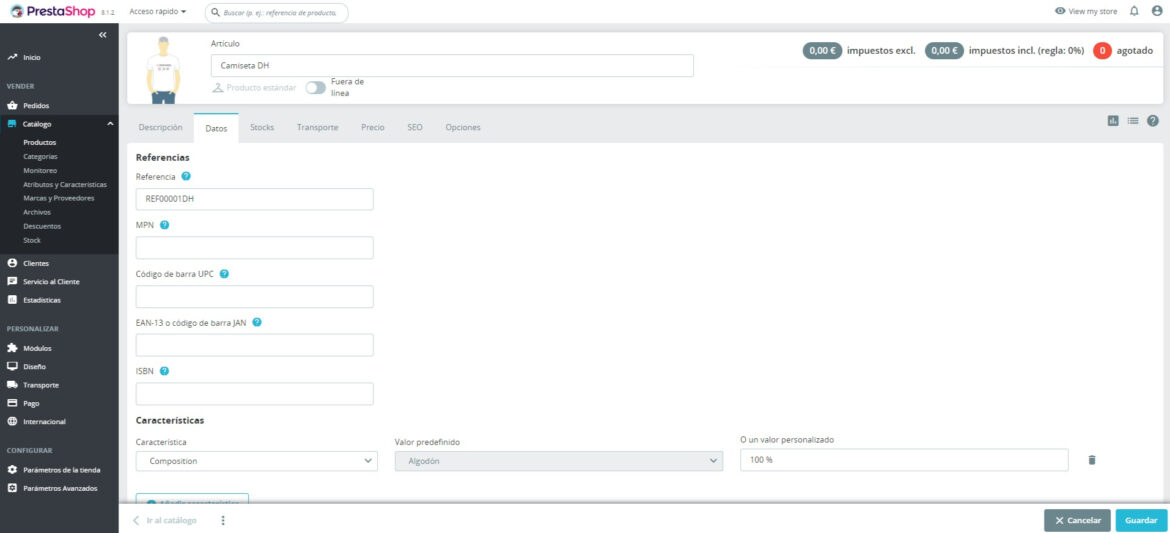
También cuenta con un campo de Características, donde puedes sumar diferentes datos descriptivos del producto. Por ejemplo, en el caso de nuestra camiseta, añadimos la característica Composición > Algodón > 100 %.
Aquí puedes utilizar el menú para seleccionar o añadir nuevas características desde el botón.
A continuación, en Archivos adjuntos puedes añadir uno o varios documentos asociados a tu artículo, como puede ser un folleto de presentación, el plano técnico con las medidas del elemento, etc.
El apartado Mostrar condición en la página de producto te permite incluir una etiqueta a tu artículo destacándolo como nuevo, usado u otras opciones que crees tú mismo desde el apartado de Personalización que viene después.
Recuerda de nuevo pulsar en Guardar para aplicar cualquier edición.
2.3. Pestaña Stock
La siguiente Pestaña es la de Stock. Aquí puedes incluir las unidades disponibles del artículo, indicar la ubicación donde se encuentra el material y activar un aviso de stock bajo a partir de un número de unidades.
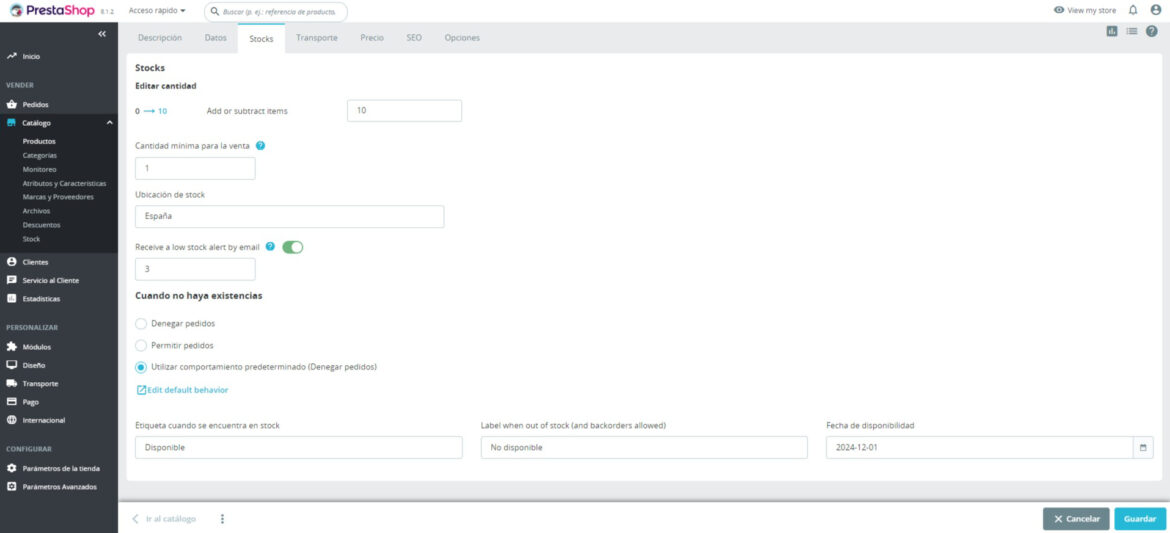
También puedes habilitar que se puedan o no realizar pedidos cuando no hay stock o añadir etiquetas informativas de si está disponible o no el producto.
Pulsa en Guardar para implementar los cambios.
2.4. Pestaña Transporte
El apartado Transporte es para añadir información relacionada con la logística del envío.
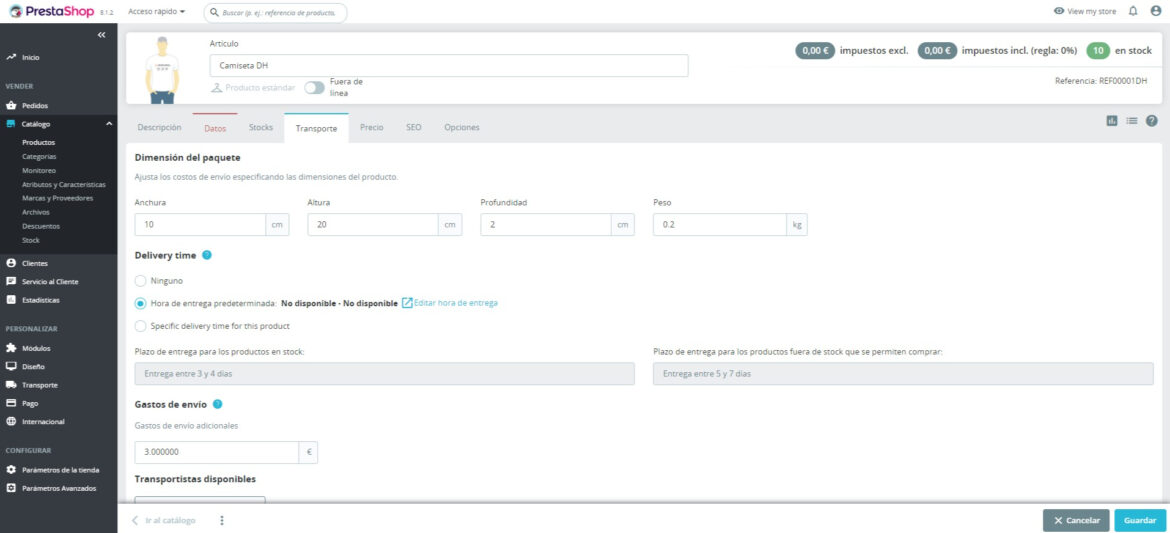
Dimensiones del paquete sirve para indicar el tamaño que tiene el bulto que vas a enviar.
En Delivery time puedes poner o no la hora de entrega o los plazos aproximados de envío, tanto si el producto está como en stock, como si tiene un tiempo más largo de envío porque no queda en el momento de la compra.
Desde Gastos de envío puedes establecer un cargo adicional por enviar el producto.
Por último, en el apartado Transportista disponible, puedes seleccionar una o varias opciones entre los transportistas tengas establecidos desde el apartado principal de Transporte.
2.5. Pestaña Precio
La pestaña Precio puedes incluir el valor monetario de tu producto y los impuestos asociados, así como el precio de coste.
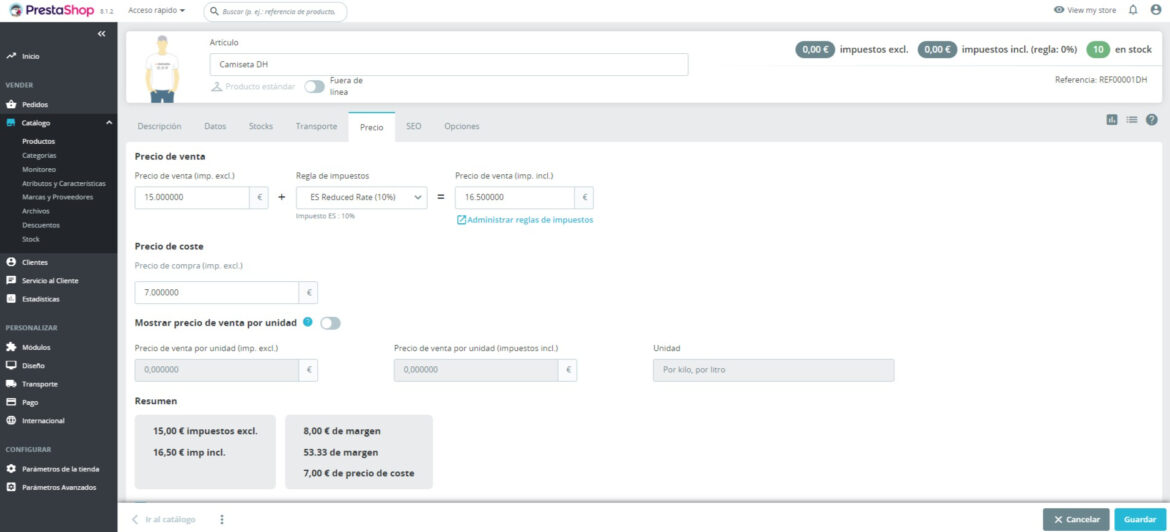
Además, si tu producto se vende por metro, gramos u otra unidad, puedes también establecerlo desde el apartado Mostrar precio de venta por unidad.
En Precios específicos vas a poder establecer diferentes criterios a los que aplicar un precio distinto. Por ejemplo, a clientes que realicen “x” compras de unidades, que pertenezcan a un determinado grupo o que sean de un país concreto.
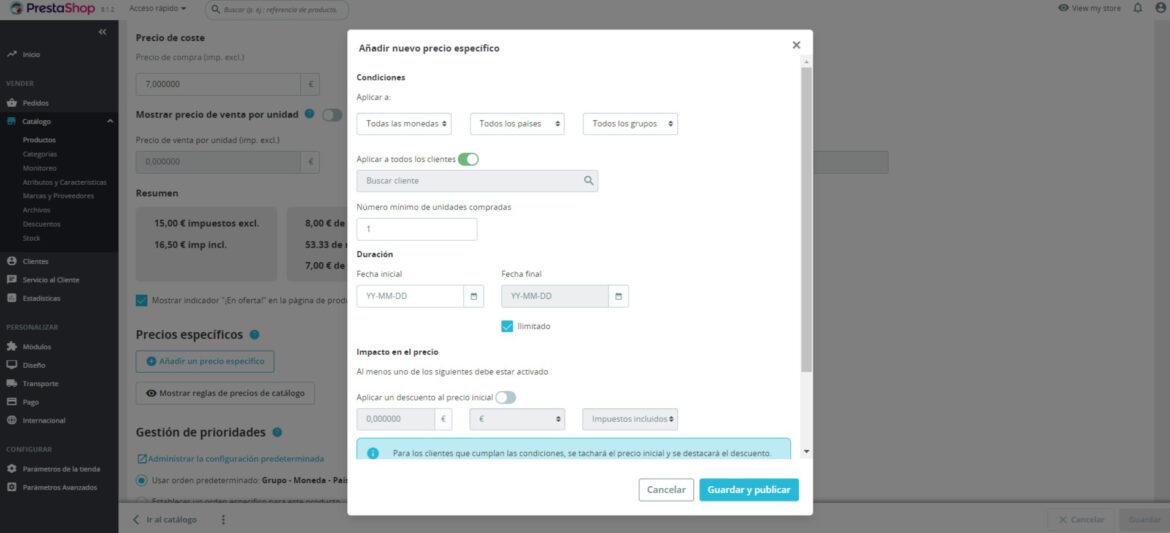
Y si tienes varios precios específicos con diferentes niveles, puedes asignarles una prioridad a cada criterio en el apartado Gestión de prioridades.
Como en cada pestaña, pulsa en Guardar para aplicar tus precios.
2.6. Pestaña SEO
El apartado de SEO te permite introducir y previsualizar todas las metaetiquetas y textos que se van a ver en los resultados de los buscadores web cuando se realice una búsqueda relacionada con tu producto.
Es vital que ajustes tus textos para las búsquedas si quieres que tus usuarios te encuentren y hagan clic para acceder a tu sitio. Pásate por este post si quieres saber cómo crear páginas de producto top para el SEO.
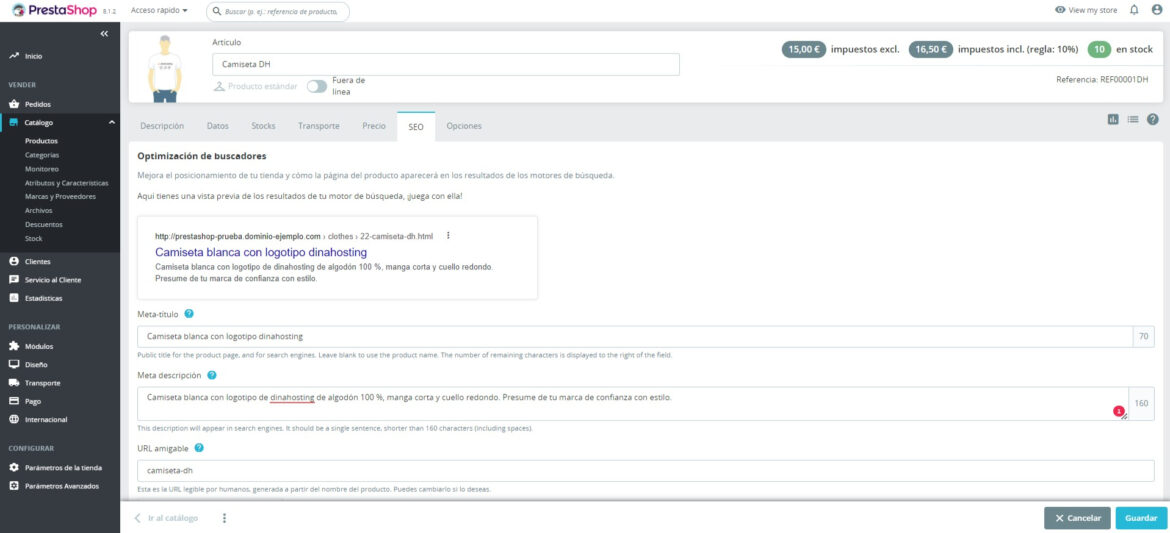
Ten en cuenta que el Meta-título (title) debe ser claro y conciso e incluir palabras clave. En la Meta descripción puedes ampliar con un poco más de información, pero no debe sobrepasar los 160 caracteres.
En URL amigable se introduce el slug (o parte final de la URL) que quieres que tenga tu página. Deben ser sencillos para facilitar el acceso a los usuarios y la indexación por los buscadores. Es decir, si el slug de tu página es /cam54646801-xl-ES, quizás debas cambiarlo por algo más accesible como /camiseta-blanca-xl.
Por defecto, PrestaShop vienen con la opción de URL amigable activada, pero no está de más que le eches un ojo al apartado para que tus slugs sean claros y tengan coherencia.
Si desactivas un producto, en Página de redirección vas a poder indicar que quieres que se muestre en tu web en su lugar: a otro producto o categoría, a una página de error, etc.
Al final de la pestaña SEO, vas a poder asignar etiquetas que definan el producto y que ayuden a los usuarios a navegar por tu página hacia otros elementos similares.
2.7. Pestaña Opciones
Por último, en Opciones puedes personalizar visibilidad, es decir, dónde quieres que se muestre el artículo: en toda la web, solo en catálogo, en búsquedas o mantenerlo oculto.
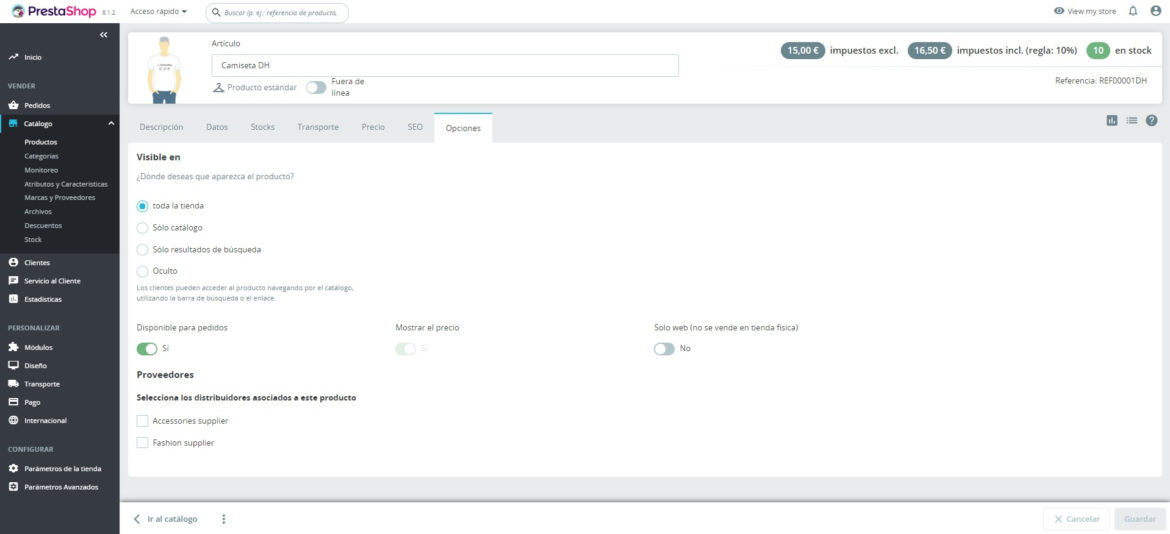
Cuentas también con opciones para editar la disponibilidad e indicar, si te interesa, el proveedor del elemento.
Finalmente, pulsa de nuevo en Guardar par implementar estas últimas opciones.
3. Añade categorías, atributos y otras características
Como has visto, desde las diferentes pestañas que aparecen al crear un producto, vas a poder ir añadiendo muchas características. Algunas de ellas también puedes editarlas desde estas otras secciones del apartado Catálogo: Categorías, Atributos y Características, Marcas y Proveedores.
Por ejemplo, al acceder a Categorías, puedes ver listadas, editar y añadir diferentes subsecciones en las que clasificar tu producto. Ropa, accesorios, calzado… podrían ser las categorías para una tienda de moda.

Al pulsar en Añadir nueva categoría, solo tienes que introducir un nombre y asignarle el área del menú donde quieres que aparezca, así como una descripción breve.

El resto de apartados como Atributos y Características o Marcas y Proveedores, funcionan de manera similar.
Una vez tengas todas las variables creadas, puedes volver a tus productos y asignarlas a cada uno de ellos desde las pestañas corresponientes.
4. Revisa toda la información desde Monitoreo
Una vez hayas creado todos tus Productos, Categorías y demás variables de tu catálogo, no olvides pasarte por Monitoreo.
En esta sección se indica a través de diferentes tablas si has rellenado correctamente todos los apartados, si faltan imágenes o si hay algún atributo que no haya sido asignado, entre otras opciones.
De esta forma y por supuesto, accediendo a la vista previa (clicando en el botón superior View my store), puedes corroborar que todo aparece como debería en tu tienda.
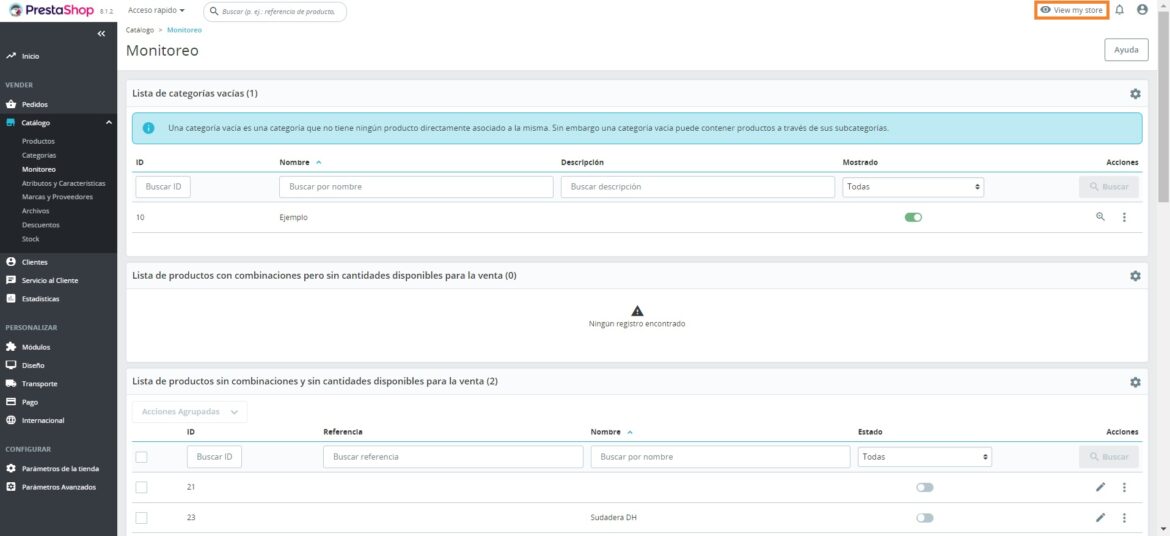
Y hasta aquí nuestro paso a paso para crear productos en PrestaShop, ¡esperamos que te resulte útil!
¿Te surge alguna duda? ¿Quieres compartir tu experiencia creando tus productos en PrestaShop? Escríbenos en los comentarios, estaremos encantados de leerte 🙂





Deja una respuesta