Actualizado el jueves, 27 julio, 2023
Uno de los plugins más populares a la hora de migrar una web en WordPress es, sin duda, Duplicator. Hoy vemos cómo instalar y configurar Duplicator para que haga todo el trabajo por ti.
Índice de contenidos
¿Por qué Duplicator?
Como seguro que ya sabes, los plugins permiten ampliar las funcionalidades que incluye WordPress por defecto, y son los culpables de que este CMS sea una herramienta de creación de webs tan versátil.
Hay miles y miles de plugins disponibles en el repositorio de WordPress, por lo que a veces no es fácil elegir. Nuestra recomendación es que te fijes en estos 7 criterios, pues independientemente del tipo de plugin que busques te servirán para filtrar entre tantísimas opciones.
- Actualización y reseñas recientes
Asegúrate de que el plugin está activo y de que no vas a instalar una versión antigua, con bugs o incompatibilidades. Si ves que el plugin “está parado” lo mejor es que elijas otro.
Duplicator se ha actualizado hace poco y sus últimas reseñas son muy recientes.
- Buenas valoraciones
Fíjate bien en las valoraciones que los usuarios dejan en el plugin, pues te darán muchas pistas sobre si funciona bien. En el caso de Duplicator, ya ves que prácticamente el 100 % de las puntuaciones son de 5 estrellas.
- Muchas descargas
Otro indicador importante. Si estás entre dos plugins que hagan exactamente lo mismo, es muy probable que el que tiene más descargas sea el que funciona mejor.
En este caso, más de 20 millones de descargas es un valor lo suficientemente representativo como para que el plugin resulte confiable.
- Soporte adecuado
Otro de los puntos por los que se caracteriza WordPress es por la comunidad de usuarios que tiene detrás. En el apartado Soporte ves reflejada la actividad del plugin en torno a hilos de preguntas y respuestas. A más actividad y más reciente, mejor.
Ya ves que la sección de Soporte de Duplicator está muy activa, con comentarios en las últimas horas.
- Evita los plugins que lo solucionan todo
Los plugins “todo en uno” pueden resultar tentadores, pensando en que matas más de un pájaro de un tiro. Sin embargo, casi siempre es mucho mejor apostar por un plugin para cada necesidad concreta, buscando la especialización. Por ejemplo, si hablamos de SEO y de rendimiento, te recomendamos instalar dos plugins distintos.
- Fíjate en el idioma
Si no te manejas bien en inglés, puede que el idioma de algunos plugins te resulte un problema. No todos están en español, por lo que no olvides echar un vistazo a la lista de idiomas.
Duplicator está disponible en un total de 23 idiomas.
- Y también en el precio
Aunque muchos sí, no todos los plugins de WordPress son gratuitos. Ayudándote de los criterios anteriores, puedes decidir si te interesa más un determinado plugin gratuito frente a uno de pago, que siempre es señal de garantía.
Instalar Duplicator es completamente gratis. Tiene una versión de pago todavía más completa, pero verás que con la gratuita es suficiente para migrar tu web.
Migrar un WordPress con Duplicator paso a paso
Una migración web no es más que mover tu web de un hosting a otro: contenido, plugins, temas, base de datos, etc. Este proceso puede hacerse también de forma manual, aunque si no eres un usuario avanzado puede que tengas problemas en algún punto.
El plugin Duplicator se encarga de todo por ti, simplificando al máximo los pasos y ahorrándote mucho tiempo. A continuación te explicamos cómo migrar tu WordPress con su ayuda.
Instala Duplicator
Lo primero es instalar el plugin Duplicator, igual que harías con cualquier otro. Te vas a WordPress, y en el menú de la izquierda a Plugins > Añadir nuevo. Introduces Duplicator en el buscador de arriba a la derecha y eliges la primera opción que te aparece.
A continuación, haz clic en Instalar ahora:

Al hacerlo, el botón mostrará el cambio e indicará “Instalando…”:
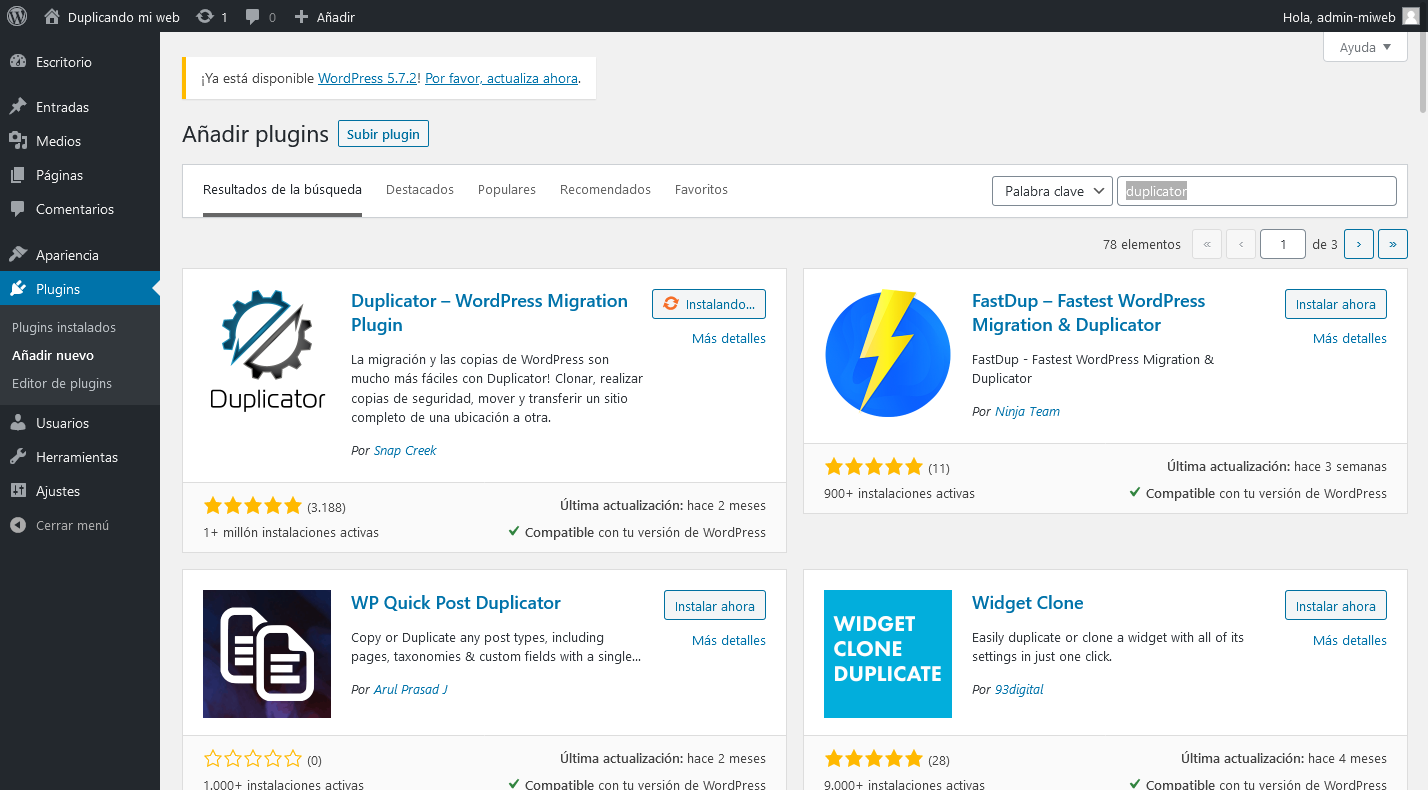
Una vez instalado, haz clic en Activar:
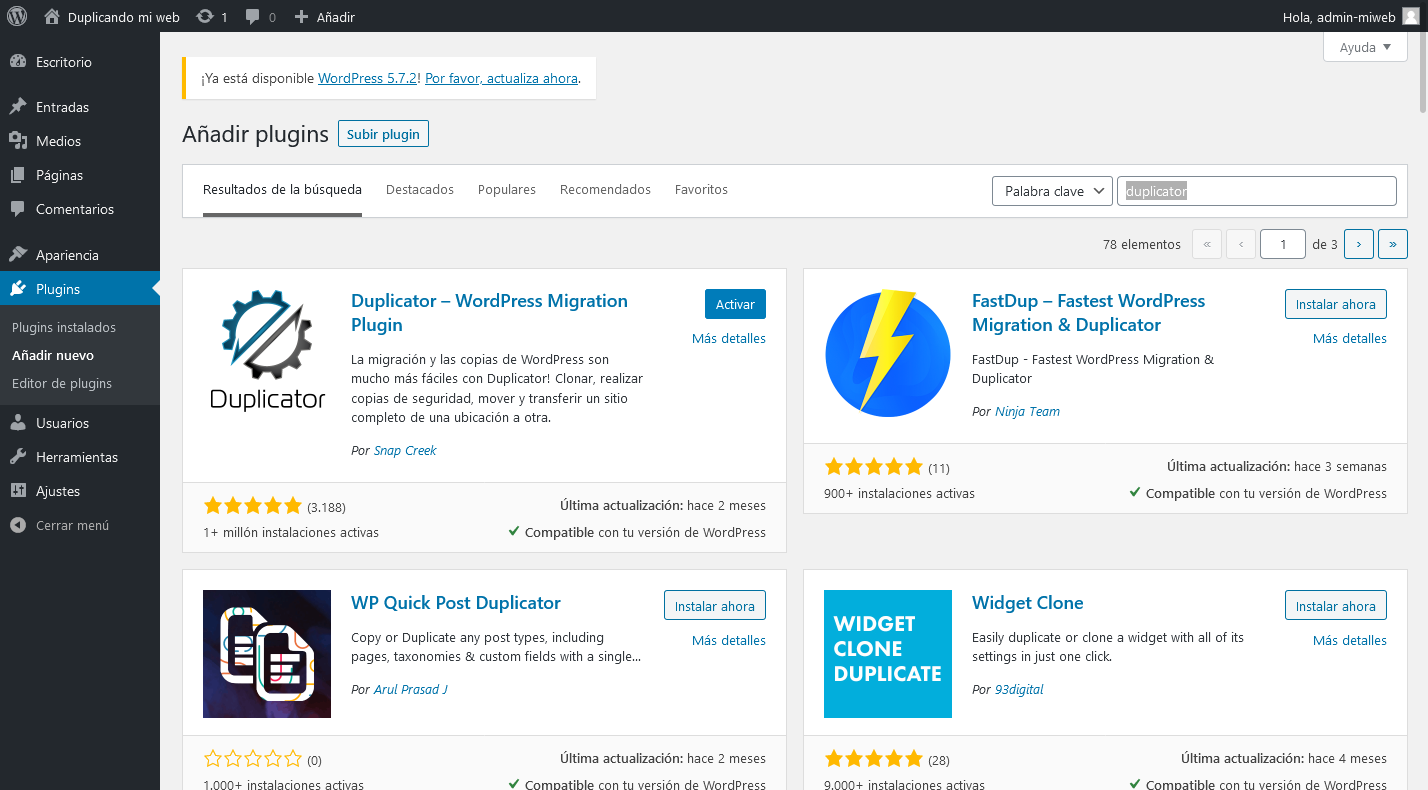
Comprobamos que Duplicator se ha instalado correctamente, recargamos la sección Plugins, y pulsamos Gestionar para comenzar a usarlo:

Genera una copia de tu web
Ahora que ya has terminado de instalar Duplicator en tu web, te toca obtener una copia de tu WordPress, para luego poder volcarla en el nuevo sitio. Accedemos al menú de la izquierda a Duplicator, y vemos que nos aparece un aviso que nos indica que no se han encontrado paquetes.
Pulsamos Crear nuevo para empezar:
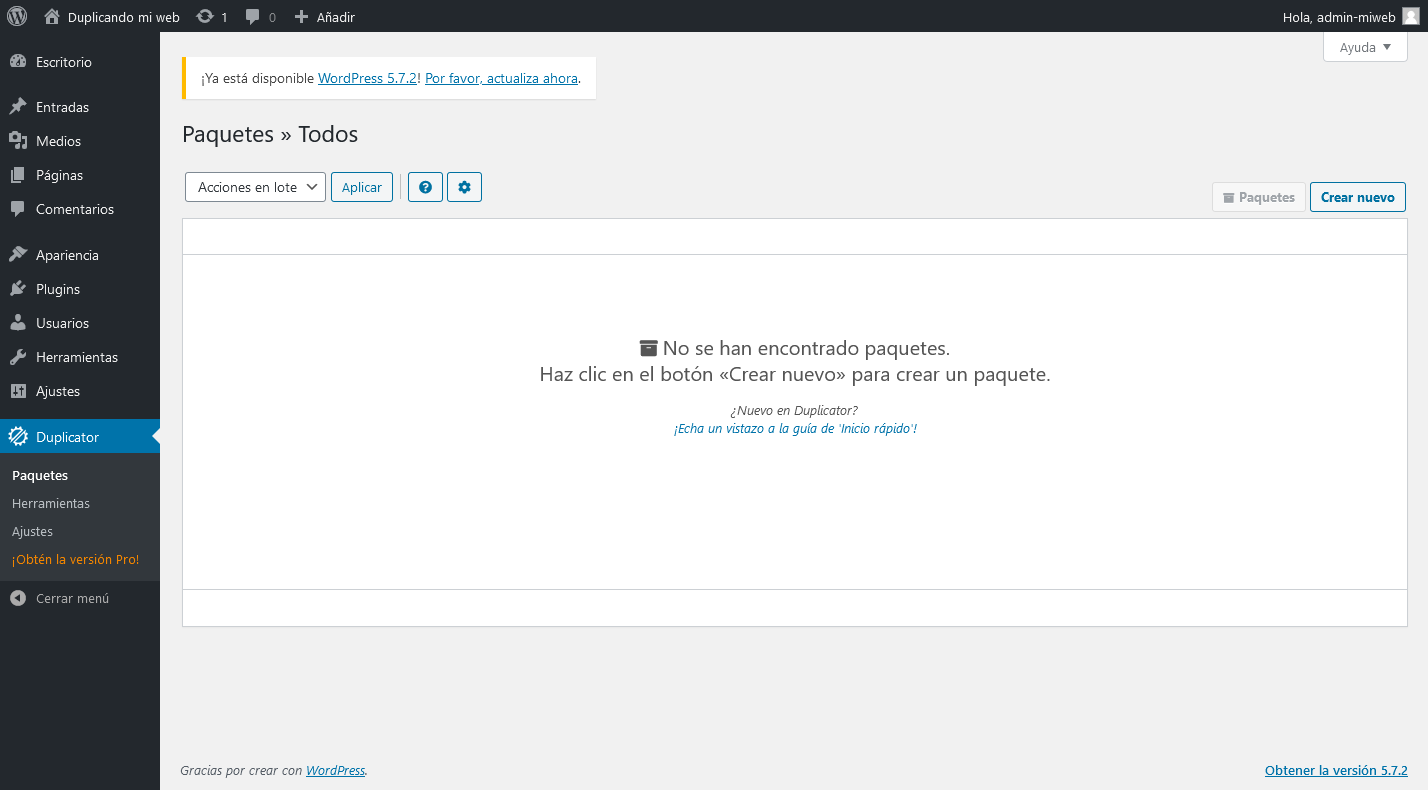
Si quieres, asigna un nombre al backup que se generará, o puedes seguir los pasos simplemente dejando las opciones establecidas por defecto y pulsar Siguiente:
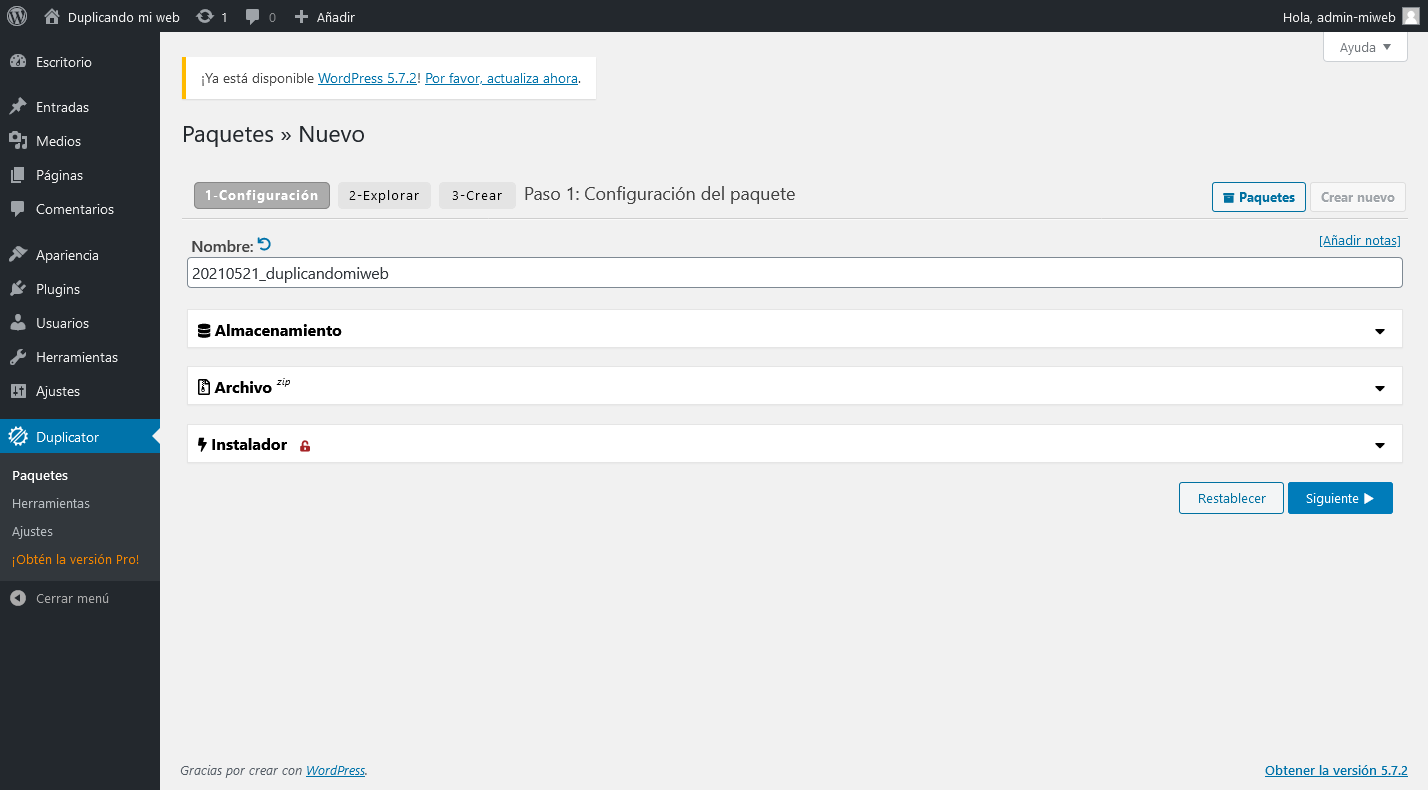
El plugin chequeará el sistema, asegurando la compatibilidad con el servidor donde se aloja tu hosting, y te informará si existe algún problema.
Es muy probable que te aparezca una advertencia en Configuración > System:
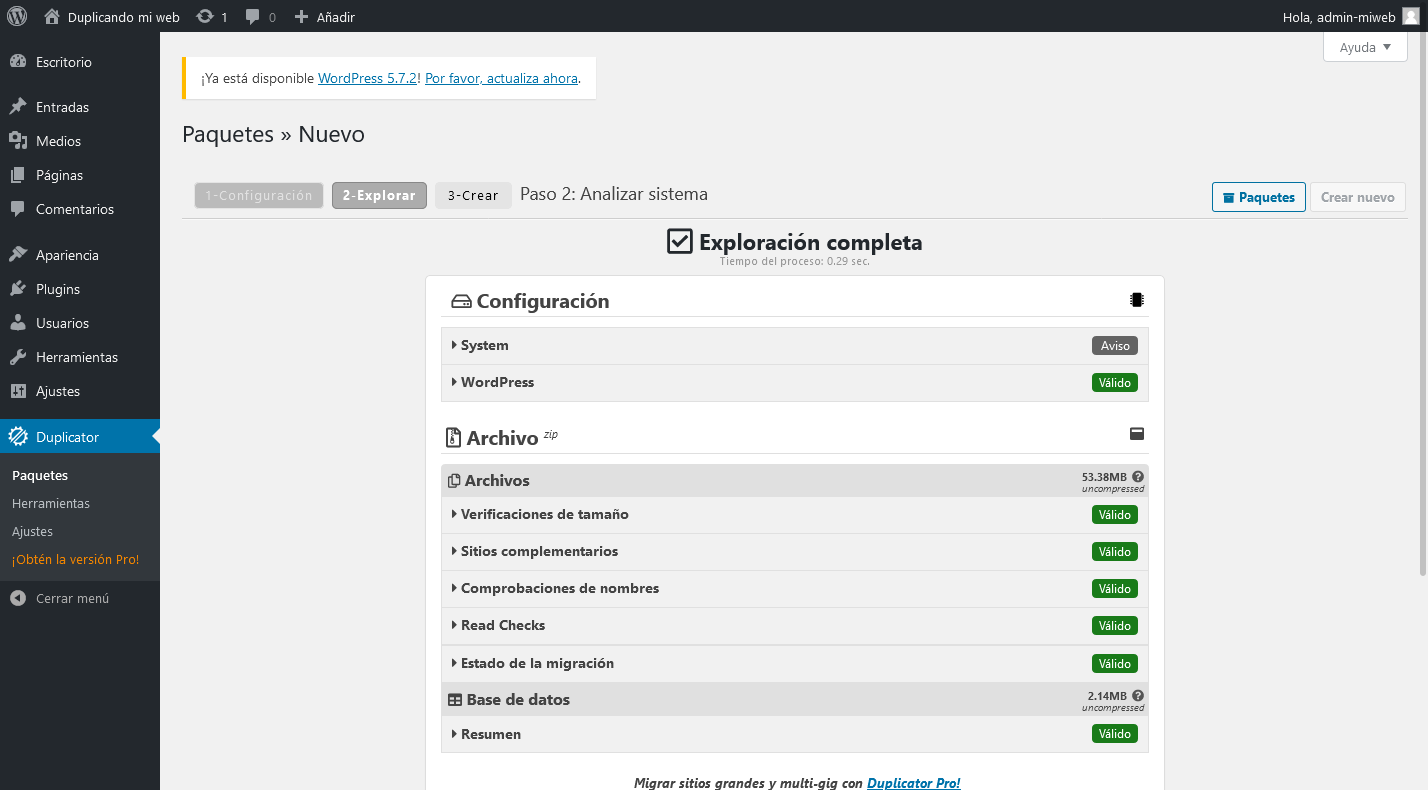
Si pulsas en Aviso, podrás ver la información más detallada. Posiblemente sea una advertencia sobre PHP Open Base dir, que se encuentra activado en nuestros servidores por razones de seguridad.
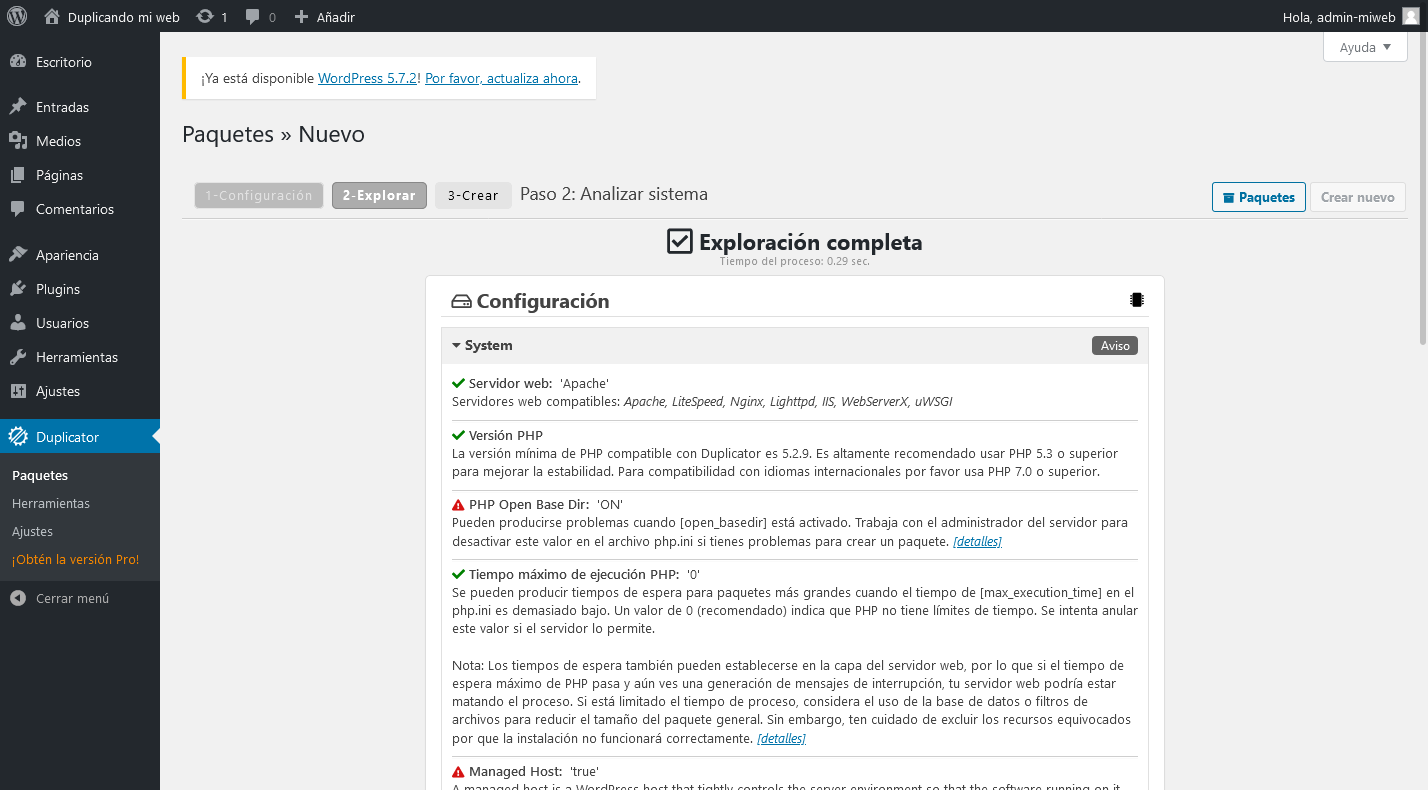
Esta advertencia no impedirá que el proceso continúe con normalidad. Por lo tanto, puedes avanzar, marcando que sí deseas continuar con el proceso, y luego pulsando Crear:

Verás que aparece una barra de progreso que muestra el avance de la creación del backup:
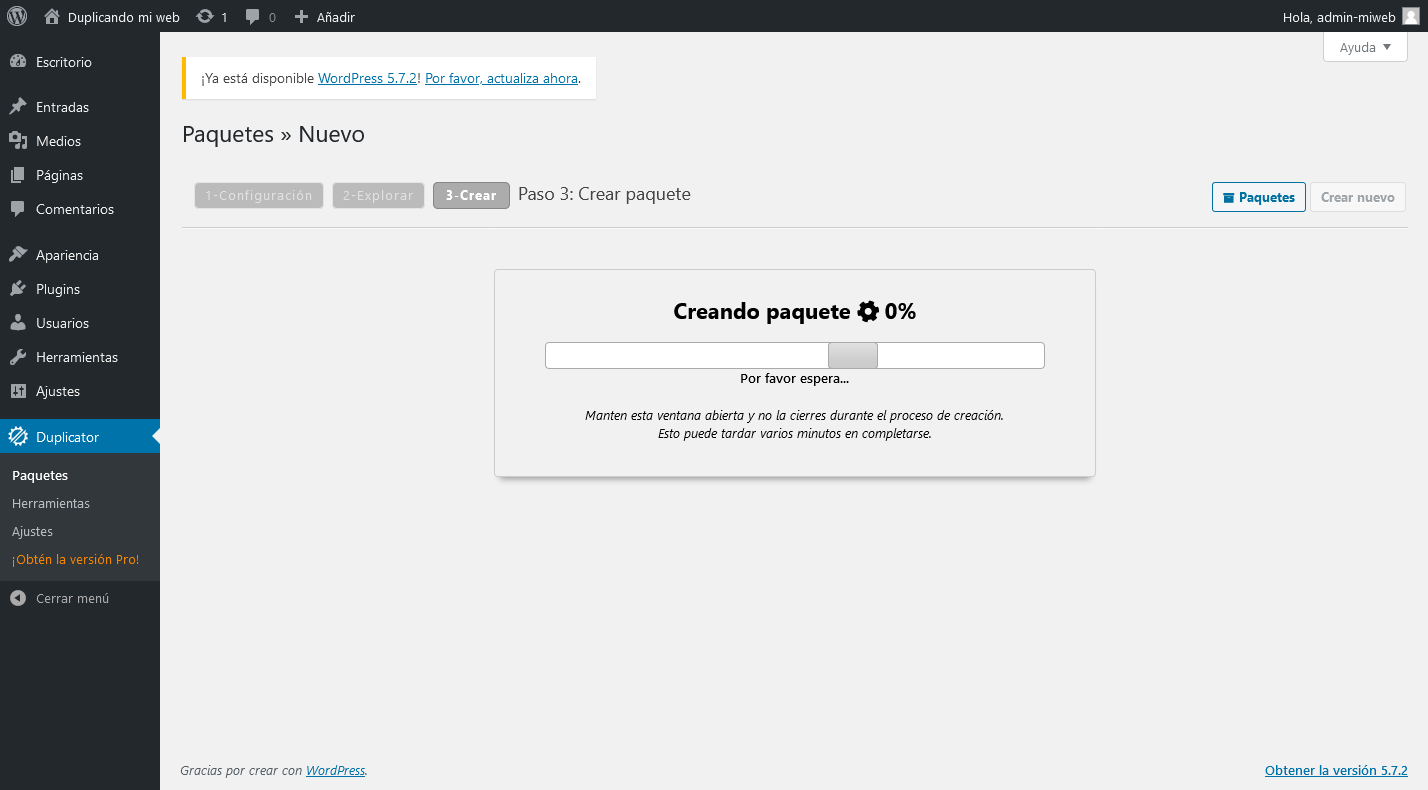
Al finalizar, ya podrás descargar todo lo que necesitas:
- El instalador, un fichero installer.php
- La copia de los ficheros de tu web
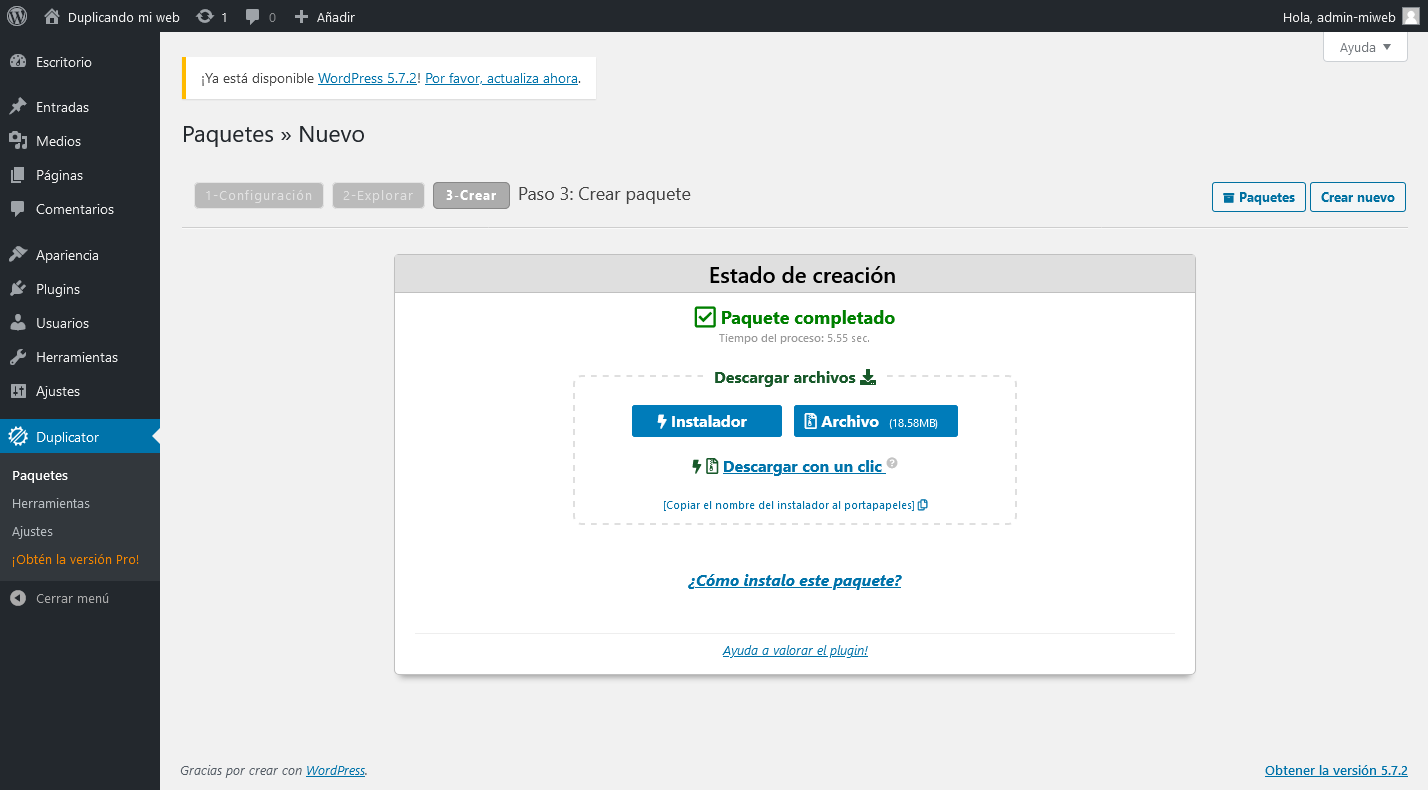
Guarda ambos en tu equipo, porque vas a necesitarlos para luego restaurar tu WordPress en el nuevo sitio:
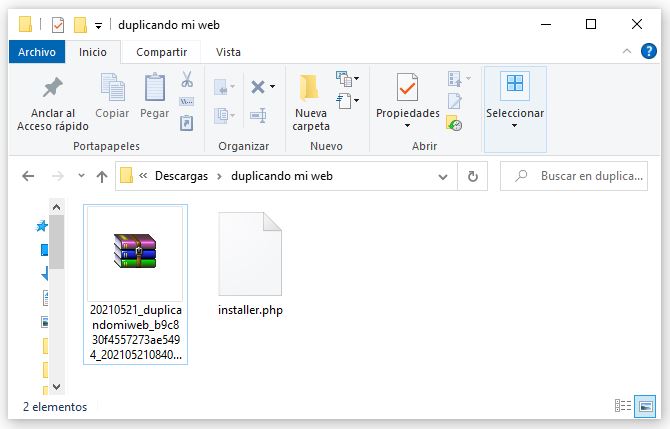
Recuerda que podrás acceder al backup cuando lo necesites, desde el menú Duplicator:
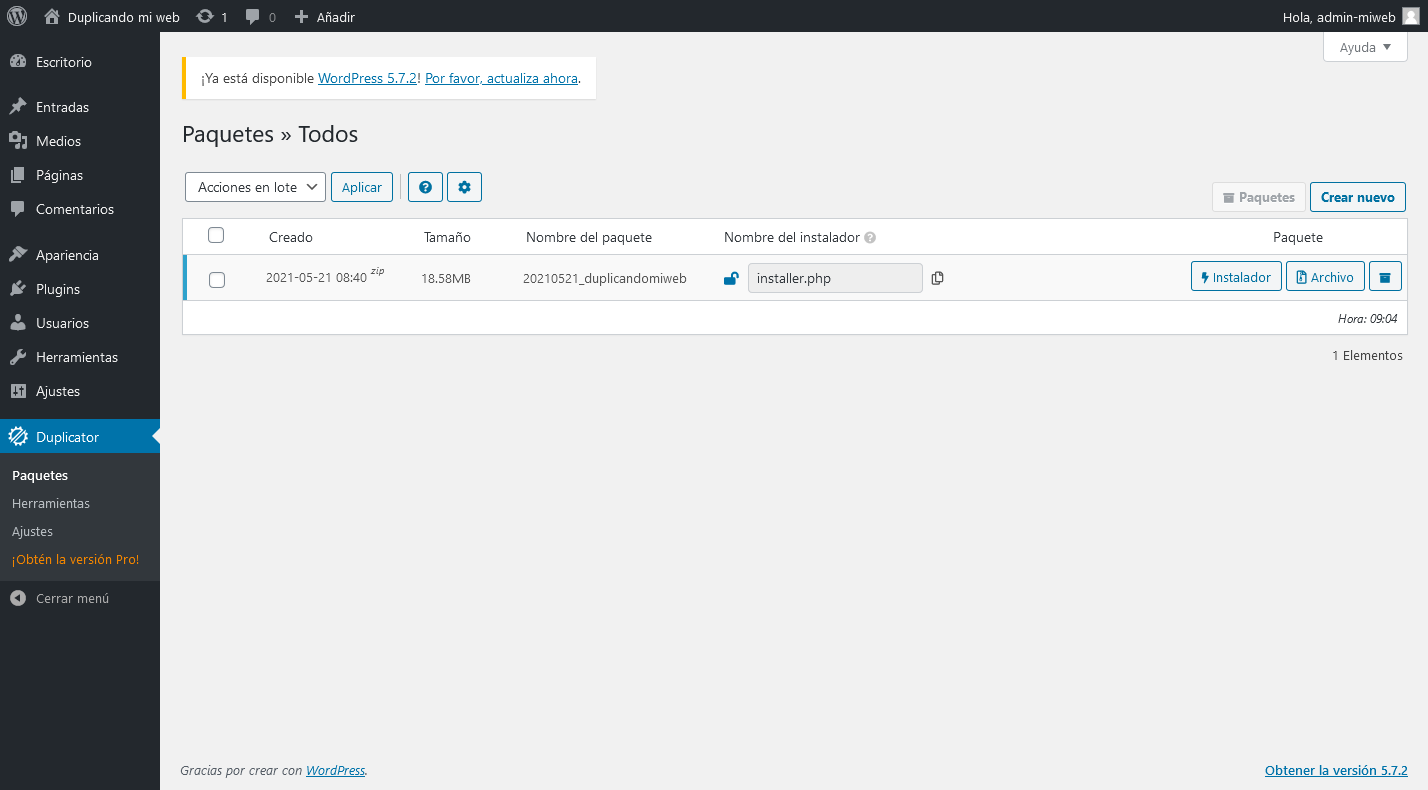
Vuelca la copia de tu web en un nuevo sitio
Ahora que ya tienes una copia de tu página, solo tendrás que acceder a tu nuevo WordPress y volcarla.
Subir la copia al nuevo sitio
Los ficheros que has descargado debes subirlos al nuevo sitio, vía FTP. Recuerda descomprimirlos si los has subido en formato comprimido .ZIP o similar.
Aquí te mostramos cómo obtener los datos FTP para luego conectarte por FTP con un programa como FileZilla para subir la información.
Crear una base de datos
Debes además crear una base de datos vacía, para que luego se pueda importar en ella la copia que has obtenido en pasos anteriores.
Recuerda guardar los datos de configuración, pues los necesitarás a continuación: nombre, usuario y contraseña de la base de datos.
Volcar el duplicado de tu página web
Una vez tengas la base de datos creada, y los ficheros subidos, solo queda instalar el backup de tu WordPress. Para ello, tendrás que abrir un navegador y acceder a la nueva página, a la ubicación del instalador que hemos subido.
En el siguiente ejemplo la vamos a duplicar en una subcarpeta del mismo hosting. Recuerda adaptar la URL al nombre de tu nuevo sitio.
https://dominio-ejemplo.com/web-duplicada/installer.php
Al acceder a la ruta donde se encuentra el installer.php comenzará la instalación:
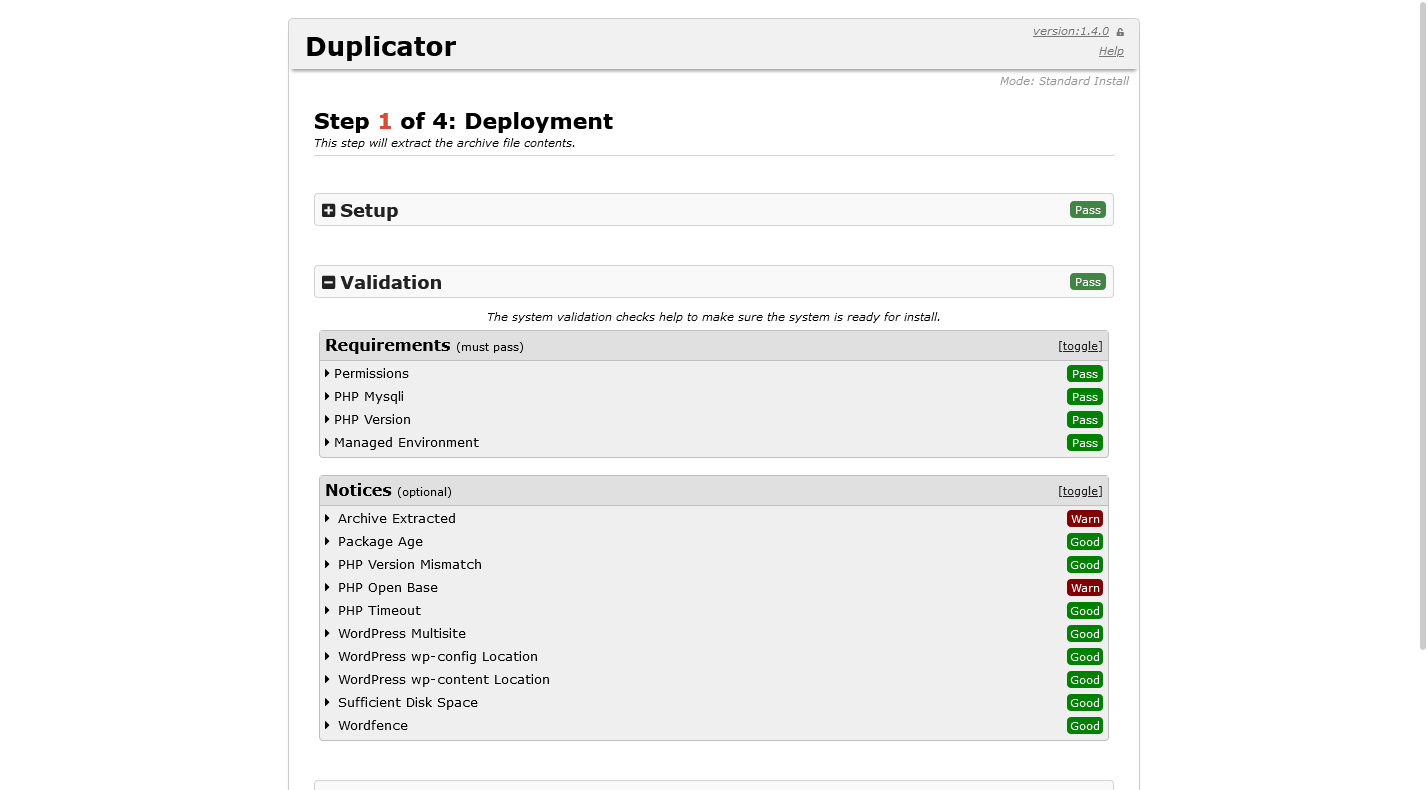
Pulsa abajo en Siguiente para continuar:

A medida que continúes se irá actualizando la información mostrada:
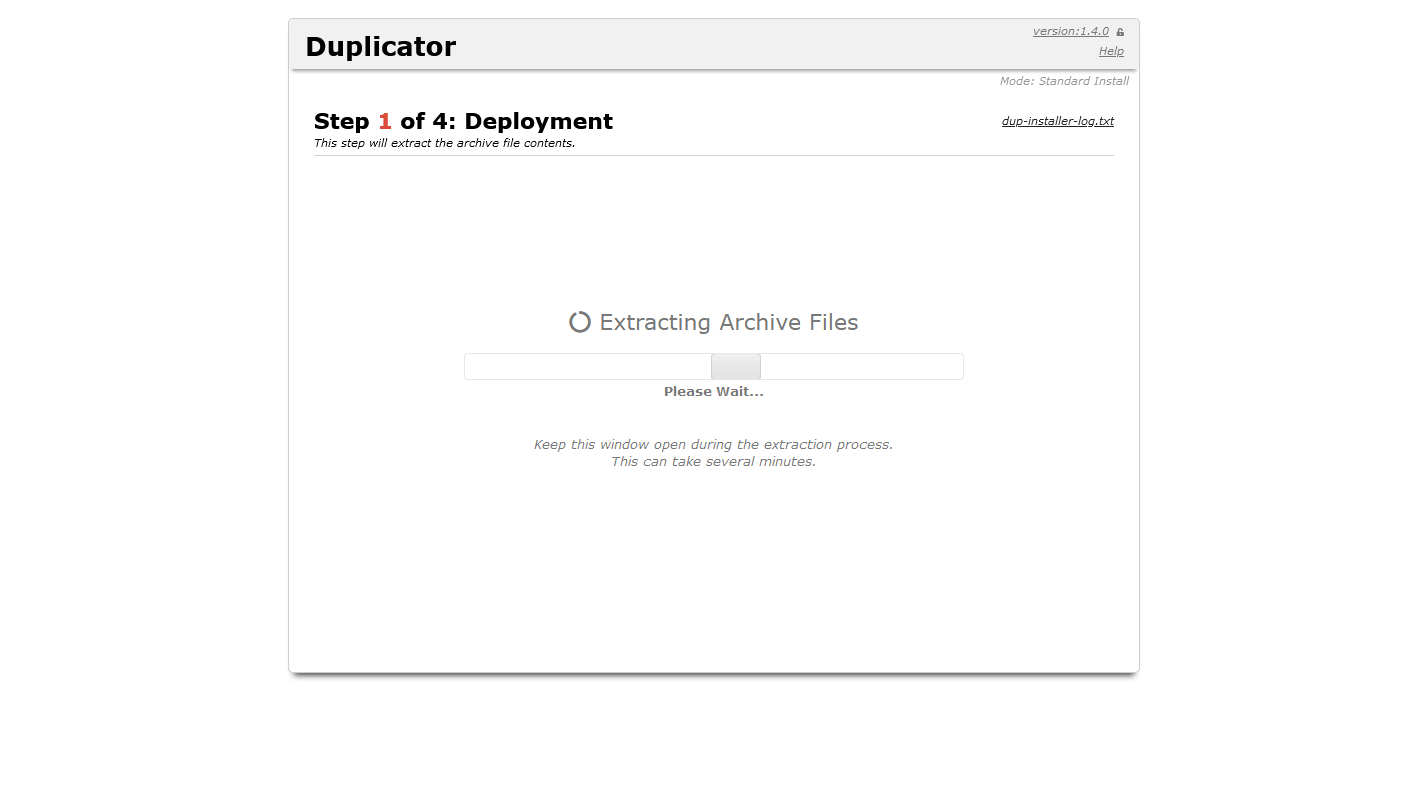
En el segundo paso tienes que indicar los datos de configuración de la base de datos que acabas de crear, y comprobar que es correcta pulsando en Test Database:
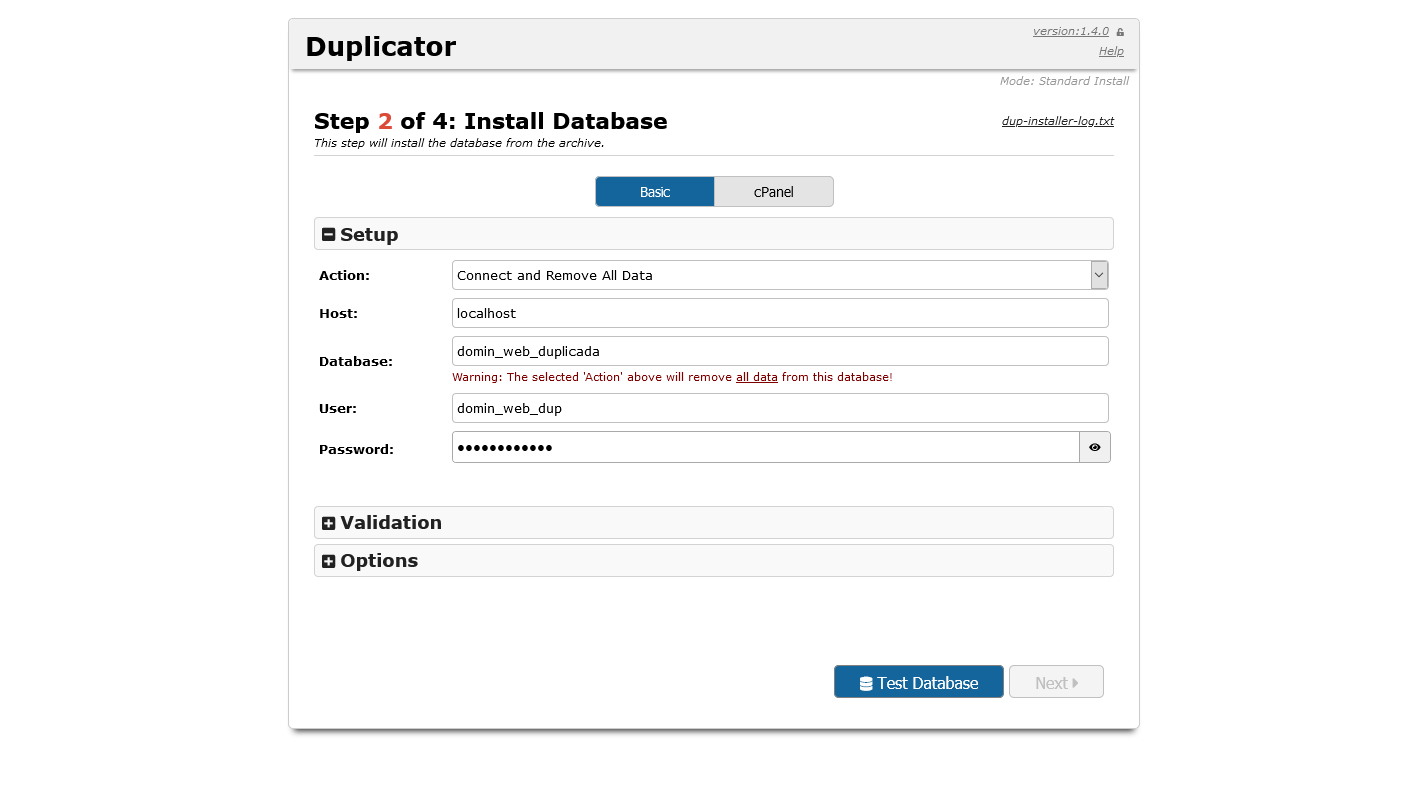
Si todo ha ido bien verás un aviso que te indica, por seguridad, que si continúas vas a eliminar todos los datos. Haz clic en Siguiente:
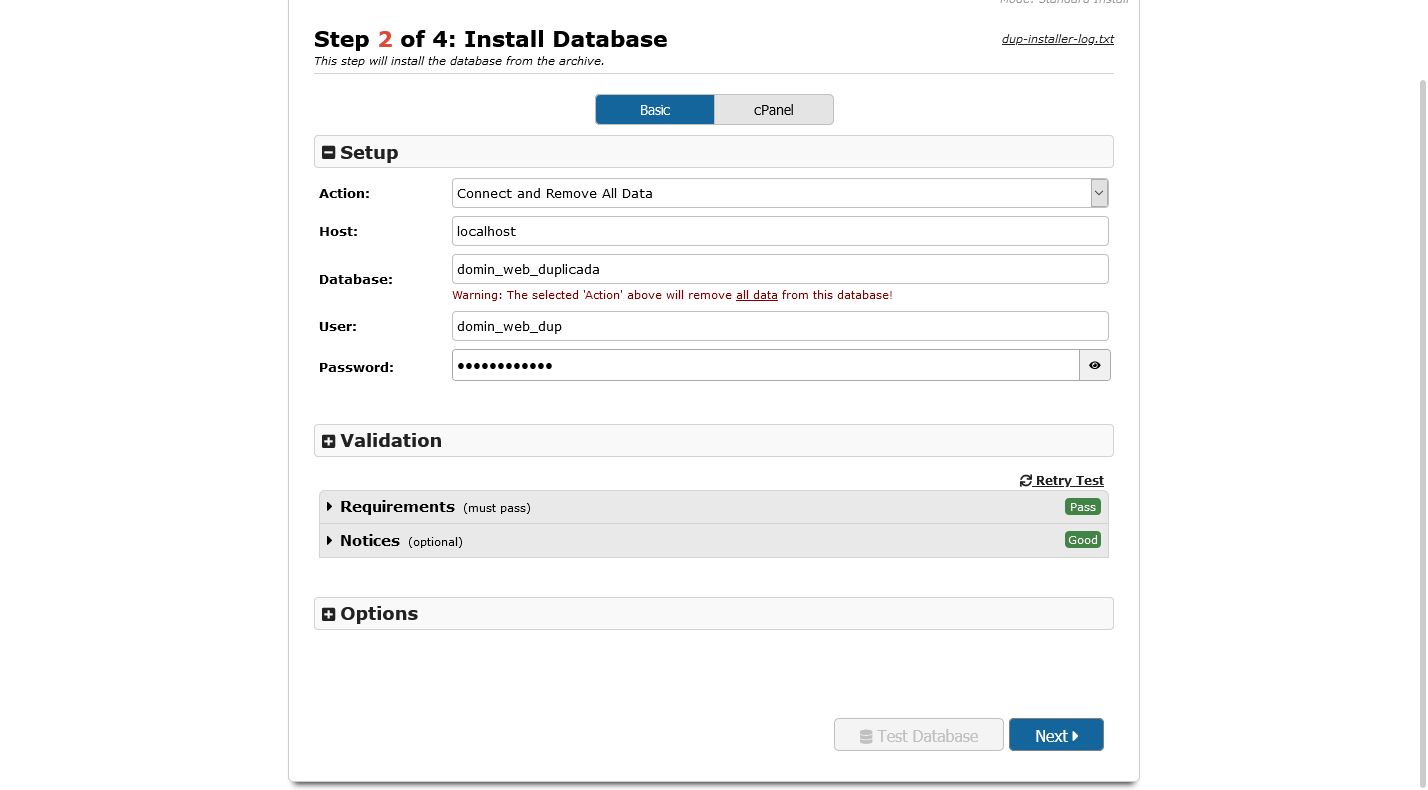
Confirma las rutas de instalación por defecto, pulsando OK:
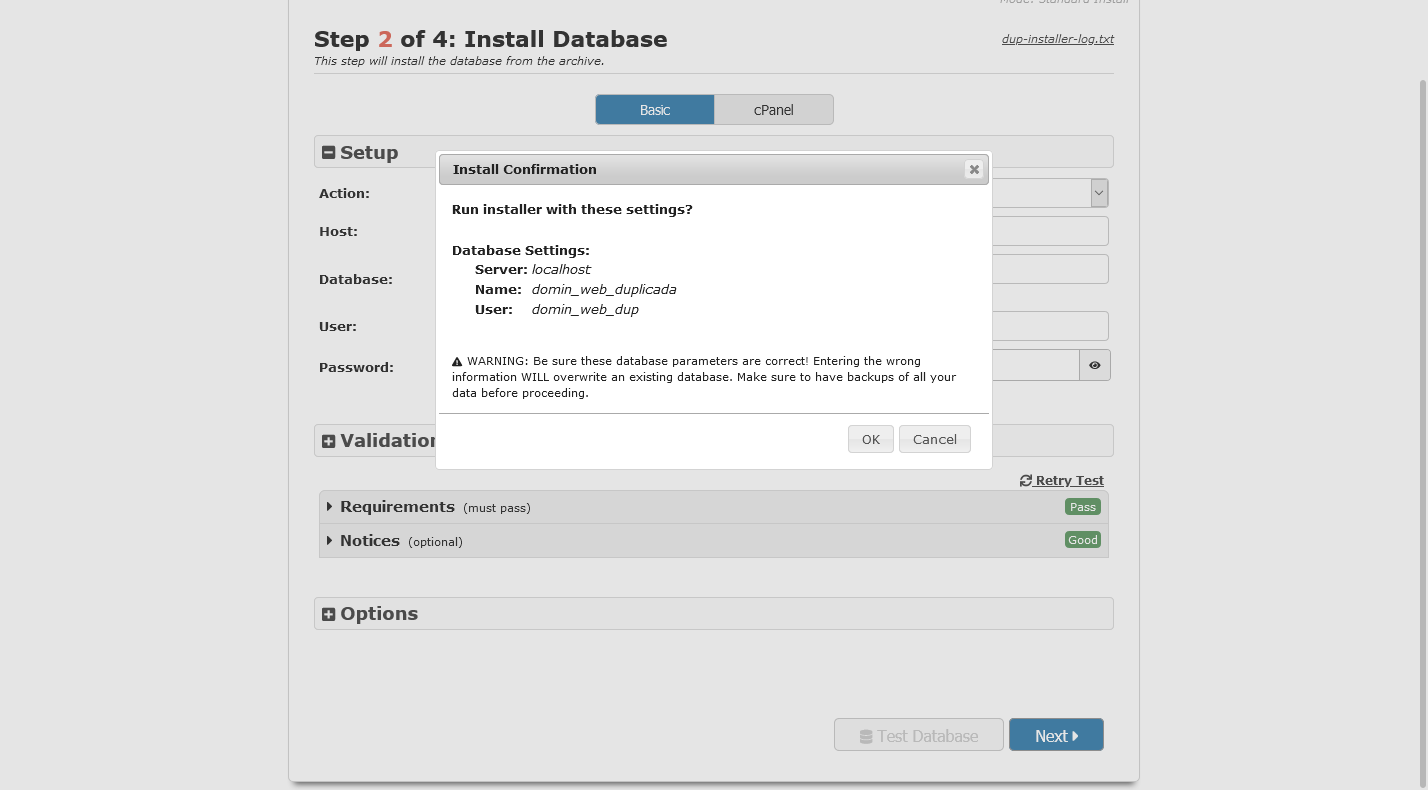
En las siguientes imágenes verás el progreso de la instalación:

Pulsa Siguiente:

¡Y listo! Si la web se ha duplicado correctamente llegarás al último paso, y podrás realizar un test sobre el sitio. Si pulsas Admin Login comprobarás que todo ha ido bien:
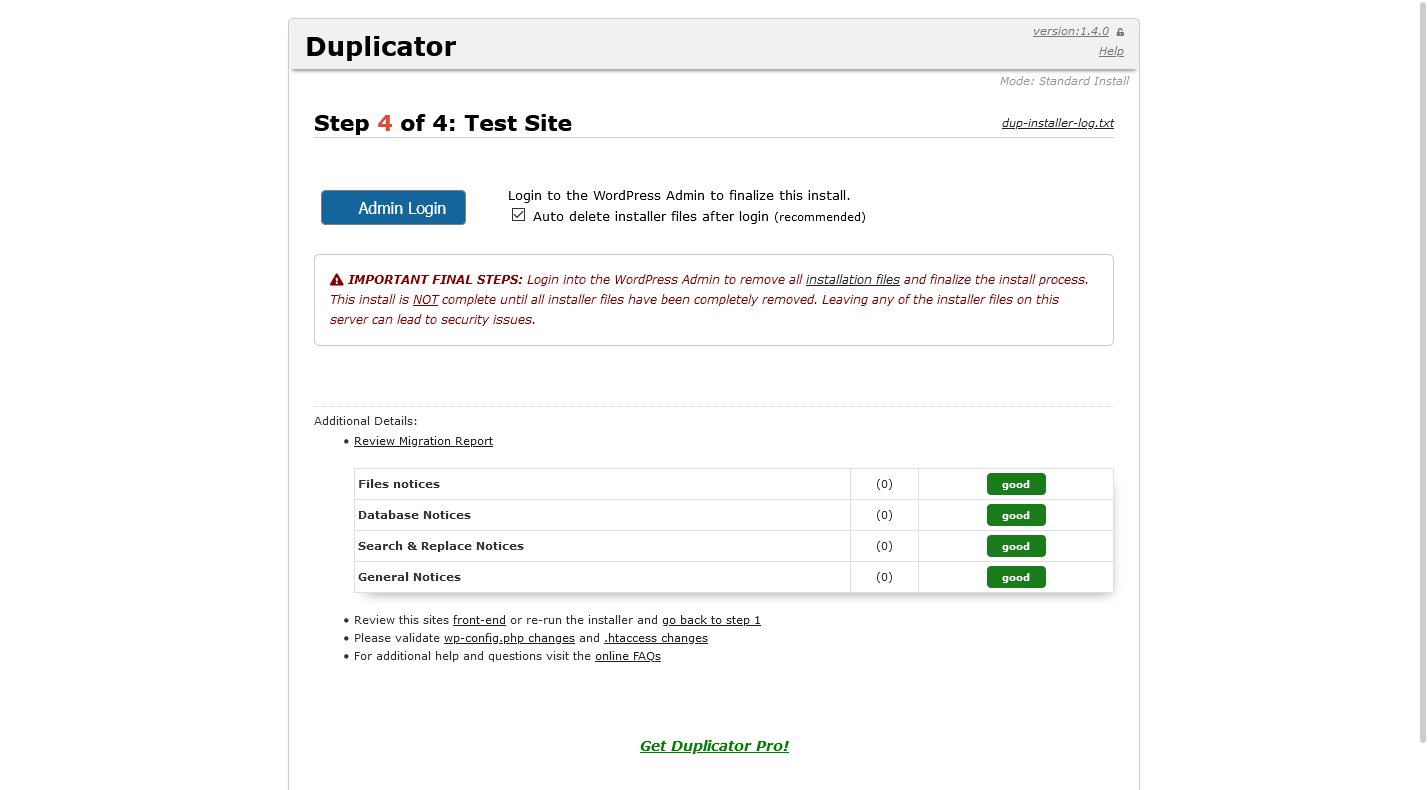
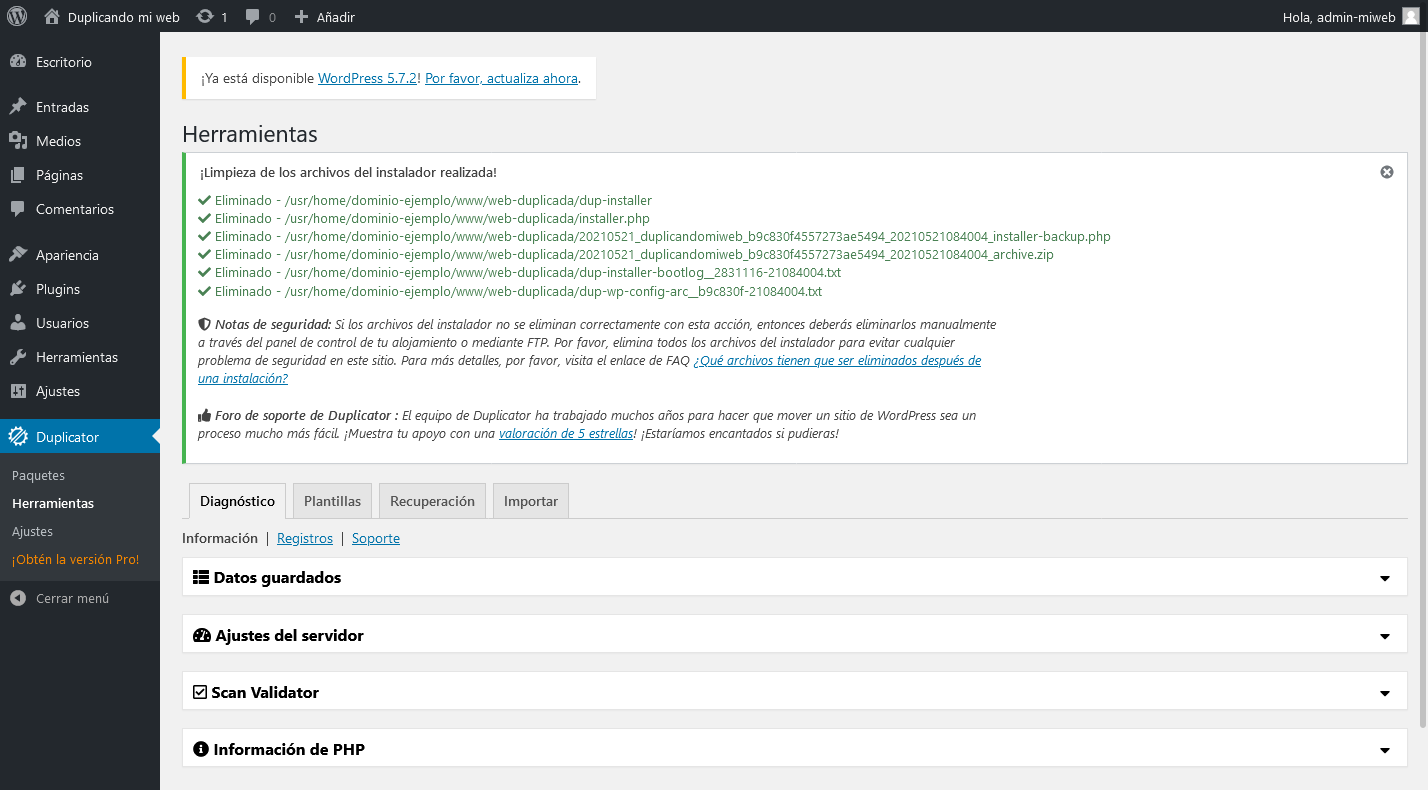
Para finalizar, accede vía URL para comprobar que el sitio se visualiza correctamente a través de un navegador:
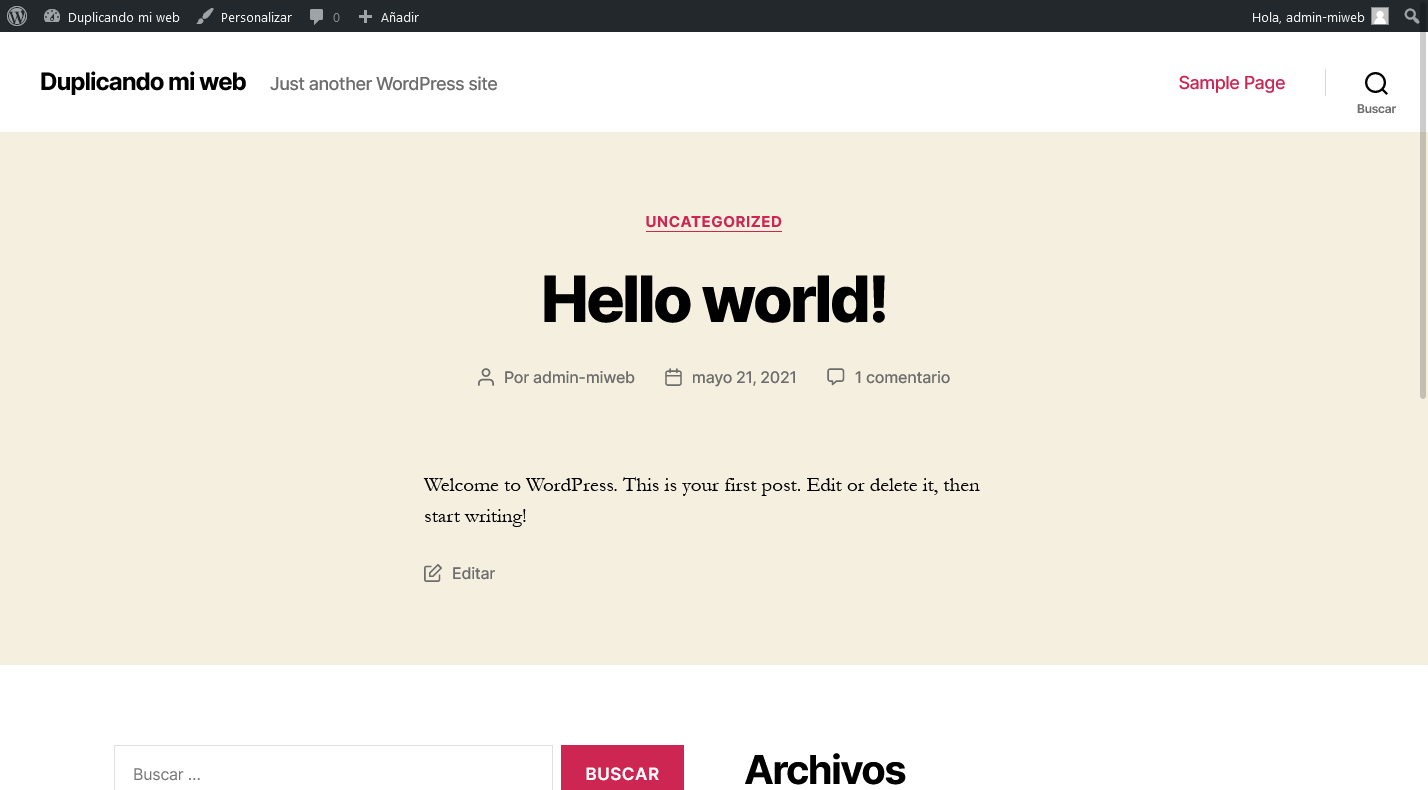
Si has hecho bien todos los pasos, habrás completado la migración de tu sitio web sin necesidad de tener conocimientos en programación.
Esperamos que el tutorial te haya sido de ayuda para instalar y configurar Duplicator. ¡Te leemos en los comentarios!
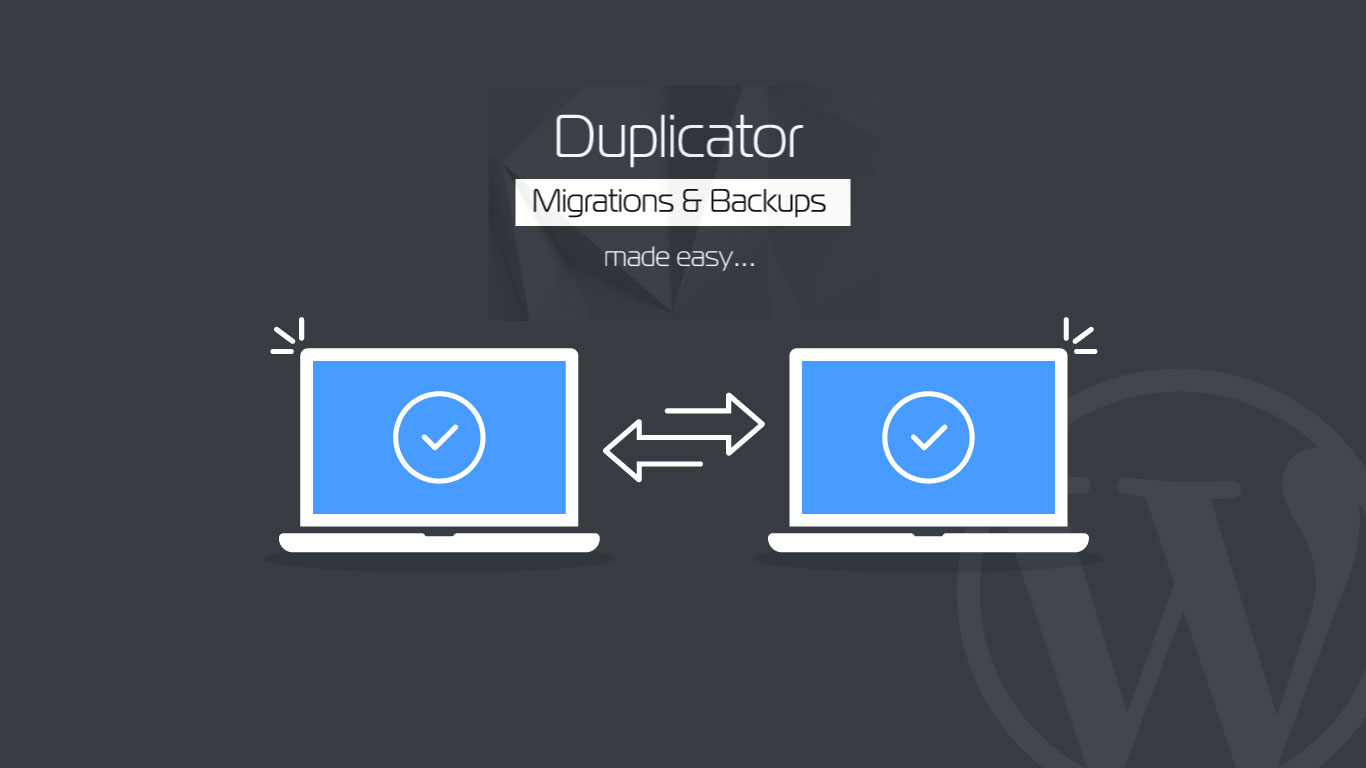





Deja una respuesta