Actualizado el jueves, 22 diciembre, 2022
Si trabajas con Windows, tanto a nivel usuario como en tu empresa, es muy importante que tengas en cuenta los consejos de seguridad que te damos en este post.
Los ataques informáticos están a la orden del día, por eso es básico tomar ciertas precauciones. Verás que mantener tu sistema securizado no es para nada difícil.
Índice de contenidos
- 1 Qué puedes hacer como usuario
- 1.1 Activa las opciones de seguridad de Windows
- 1.2 Programa escaneos periódicos del antivirus
- 1.3 Habilita la restauración del sistema en caso de desastre
- 1.4 Lleva al día las actualizaciones
- 1.5 Usa cuentas locales en lugar de login en la nube
- 1.6 Piénsalo dos veces antes de instalar drivers
- 1.7 Cuidado con la descarga de aplicaciones
- 1.8 No te conectes a redes wifi abiertas o públicas
- 2 Qué puedes hacer cómo empresa
Qué puedes hacer como usuario
Lo primero, lo que puedes hacer tú desde tu casa como usuario de Windows para garantizar tu seguridad y privacidad cuando uses Windows y navegues por Internet.
Activa las opciones de seguridad de Windows
Dentro de Windows hay diferentes áreas de protección en las que puedes trabajar. Es fundamental que estas tres las tengas en cuenta:
- Antivirus: Windows Defender es el servicio de antivirus de Microsoft Windows. Se incluye y se activa por defecto en Windows 8 y versiones que le siguen para evitar que el malware entre en tu dispositivo. Incluso puedes activar la opción de protección en tiempo real si quieres. Si hay algún elemento que te interese excluir del antivirus, también puedes hacerlo.
- Protección contra ransomware: para proteger tu dispositivo frente a amenazas de ransomware y poder restaurarlo en caso de ataque. El ransomware actúa bloqueando tu dispositivo y reclamando después un pago online para restaurarte el acceso a él.
Desde aquí también puedes controlar el acceso a determinados archivos o carpetas de tu equipo para impedir cambios no autorizados de aplicaciones malintencionadas.
- Firewall y protección de red: importantísimo. Actúa como un escudo que filtra qué y quién puede tener acceso a tu red.
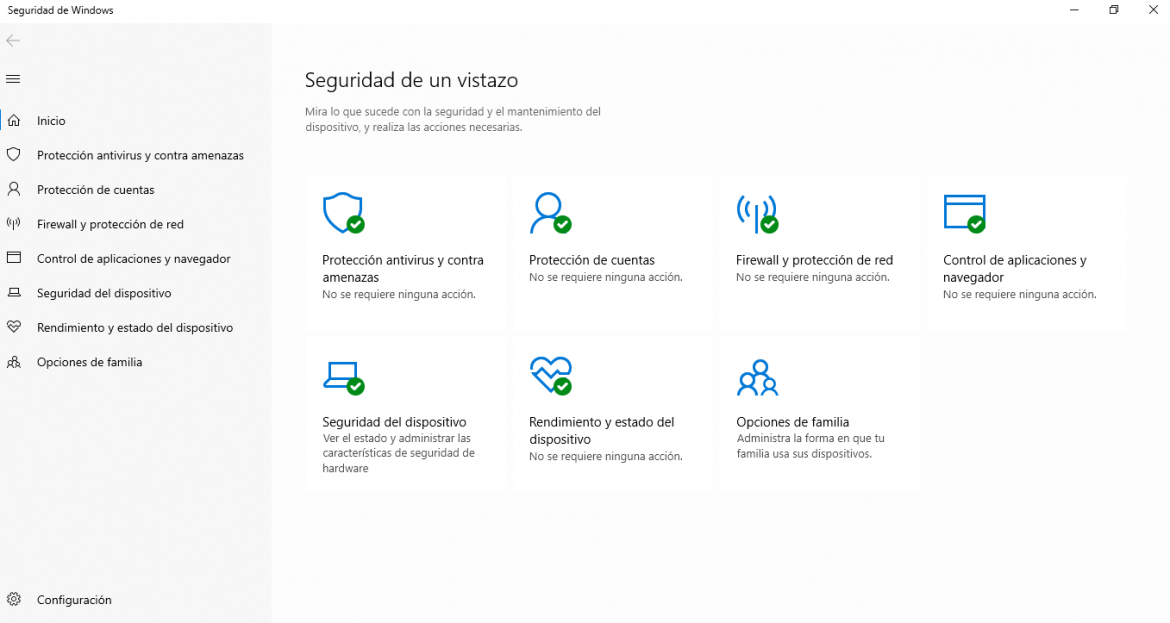
Programa escaneos periódicos del antivirus
Si te interesa que Windows Defender haga escaneos periódicos de seguridad en tu equipo en busca de virus. Se trata de un análisis completo de todo tu equipo, no solo de los procesos y servicios en ejecución, sino de los ficheros que tengas almacenados en el sistema, descargas que no has llegado a finalizar, etc.
Para ello tienes que utilizar el programador de tareas de Windows. Accede a él y dirígete a la Biblioteca > Microsoft > Windows > Windows Defender. Entre las opciones que te aparecen elige Windows Defender Secheduled Scan. Clica en ella y luego ve a Desencadenadores > Nuevo. Ahora te toca elegir la periodicidad con la que quieres que se haga el escaneo. También puedes fijarle una hora concreta.

Habilita la restauración del sistema en caso de desastre
Este punto es fundamental para que puedas restaurar el sistema en caso de catástrofe.
Para contar con esta opción, tienes que crear un punto de restauración del sistema. Haz esta misma búsqueda (“Crear un punto de restauración”) en el buscador de Windows. Accederás a Propiedades del sistema > Protección del sistema. Una vez ahí, haz clic en Crear.
Lo primero que tienes que hacer es ponerle un nombre. Para que te sea intuitivo, puedes incluir en él la fecha. Por ejemplo: PuntoDeRestauración-10112021. Haces clic en Crear y listo.

Lleva al día las actualizaciones
Como sabes, las actualizaciones sirven para reparar errores de seguridad detectados previamente, y que han sido fuente de ataques informáticos.
Si no te preocupas por llevar al día las actualizaciones que te proporciona tu sistema operativo, te vas a quedar atrás y tendrás más posibilidades de sufrir vulnerabilidades.
Además, las versiones más antiguas de Windows carecen de servicio de soporte, lo que implica que ya no reciben actualizaciones de seguridad periódicas. Si aún tienes Windows Server 2008, por ejemplo, tendrás muchas más posibilidades de ser víctima de un ataque.
En conclusión: mantén Windows y los programas que uses siempre al día. Lo más sencillo es que utilices el asistente Windows Update. Configúralo para que las actualizaciones se instalen automáticamente.
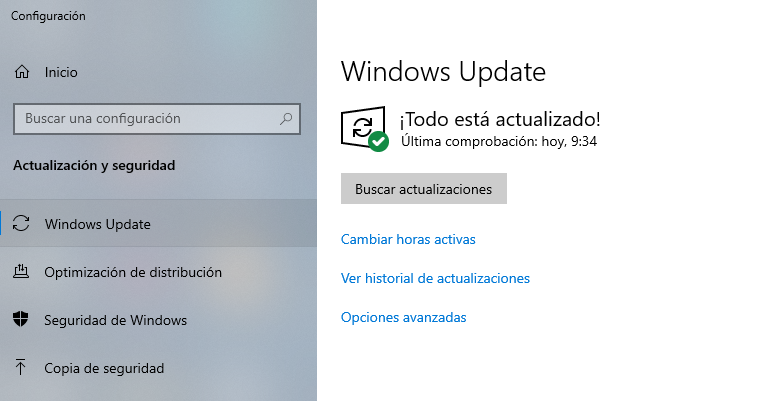
Usa cuentas locales en lugar de login en la nube
La desventaja de usar cuentas en la nube para hacer login en tu equipo es que los cambios que hagas en esa cuenta quedarán reflejados en el resto de equipos y servicios que la usen, como el correo electrónico.
Por ejemplo, si cambiaras la contraseña en el login de tu equipo, la estarías cambiando también en tu correo, lo que significa que si alguien accede a tu equipo y te cambia la contraseña, podrías perder el acceso a tu cuenta de email.
En caso de que uses una cuenta de usuario local, los cambios estarán acotados al equipo que estés usando en ese momento. Sin duda es la opción más segura.
Piénsalo dos veces antes de instalar drivers
Un driver es el intermediario entre Windows y el hardware de tu PC. Lo necesitarás para poner en funcionamiento una impresora o un escáner, por ejemplo.
Nuestra recomendación es que si no eres un usuario con conocimientos en la materia no instales ningún driver por tu cuenta y dejes esta tarea en manos de un experto. De hacerlo, fíjate bien en que lo descargas desde la página web del fabricante y de que estás bajando la última versión disponible (por lo que te comentábamos anteriormente de trabajar con versiones actualizadas).
Los drivers suelen ir actualizándose con el tiempo para corregir sus defectos. De nuevo es importante tener siempre su versión más reciente.
Cuidado con la descarga de aplicaciones
A la hora de descargar aplicaciones en Windows (juegos, redes sociales, softwares específicos…) lo ideal es que lo hagas o bien desde Microsoft Store, que siempre te va a ofrecer más garantías de seguridad, o desde una fuente oficial.
Hay muchas páginas disponibles por ahí desde las que puedes hacer descargas, pero no todas estarán libres de virus. Por lo tanto, no te quedes con el primer resultado de búsqueda que te ofrece Google, puesto que podría ser una versión pirata que introduzca malware en tu equipo.
No te conectes a redes wifi abiertas o públicas
En una wifi abierta o pública tienes muchas más posibilidades de ser hackeado que en una wifi que te solicite contraseña a la hora de entrar.
Cada vez hay más redes de wifi públicas en restaurantes, hoteles, aeropuertos, bibliotecas… por lo que si te ves obligado a usarlas, intenta entrar solo en páginas web que tengan un certificado SSL activado. También te recomendamos desactivar la wifi durante el tiempo que no la estés usando, para minimizar el riesgo de ataque.
Si entras a la plataforma de trabajo de tu empresa, es indispensable que cuentes con una VPN.
Qué puedes hacer cómo empresa
Si usas Windows en tu trabajo, además de aplicar todas las medidas que te acabamos de detallar, puedes sumar estas dos recomendaciones.
Encripta el disco con BitLocker
En caso de pérdida o robo de tu equipo, necesitas tener la seguridad de que un posible atacante no pueda acceder a tus ficheros fácilmente. Una de las formas más sencillas de hacerlo sería quitando el disco duro de tu equipo, pero si lo tienes encriptado con BitLocker ya se lo estarás poniendo difícil.
BitLocker es el sistema de cifrado que Microsoft implementa por defecto en sus sistemas empresariales. La encriptación del disco te permitirá evitar fugas de datos, pues en caso de intento de acceso fraudulento a tu disco, sería necesario que el atacante introdujese antes una clave de descifrado.
Para activarla, tan solo tendrías que irte a la barra de búsqueda de Windows y buscar “Administrar BitLocker”. A continuación haz clic en Activar Bitlocker y sigue las instrucciones que te da el asistente. Te pedirá que indiques el lugar en el que quieres guardar tu clave: en tu cuenta de Microsoft, en un USB, obtenerla impresa, etc. Piensa cuál sería el método más seguro para ti, y adelante.
Recuerda que esta opción solo está disponible en los entornos profesionales de Windows, por ser en ellos donde se producen más intentos de robos de datos.
Activa el arranque seguro
Su función es que cuando inicies tu equipo se ejecute solo software seguro, de forma que si alguien intenta ejecutar código peligroso en el proceso de arranque no lo consiga.
Puedes activarlo en la BIOS (del inglés, Basic Input Output System, o lo que es lo mismo, Sistema básico de entrada y salida) de tu PC. Generalmente, los equipos usan la tecla F10 o la de escape (Esc) para acceder a la BIOS, pero en función de la marca de tu PC la tecla puede variar.
Si pulsas la tecla correspondiente durante el arranque de tu equipo, accederás a la configuración del BIOS. Ahí tendrás la opción de activar el arranque seguro.
¡Y esto es todo! Esperamos que le saques mucho partido a este decálogo de seguridad en Windows. Te compartimos otros artículos sobre seguridad en el teletrabajo y seguridad en la gestión de Redes Sociales que seguro que te interesan, tanto a nivel usuario como si tienes un negocio. ¡Te leemos en los comentarios!

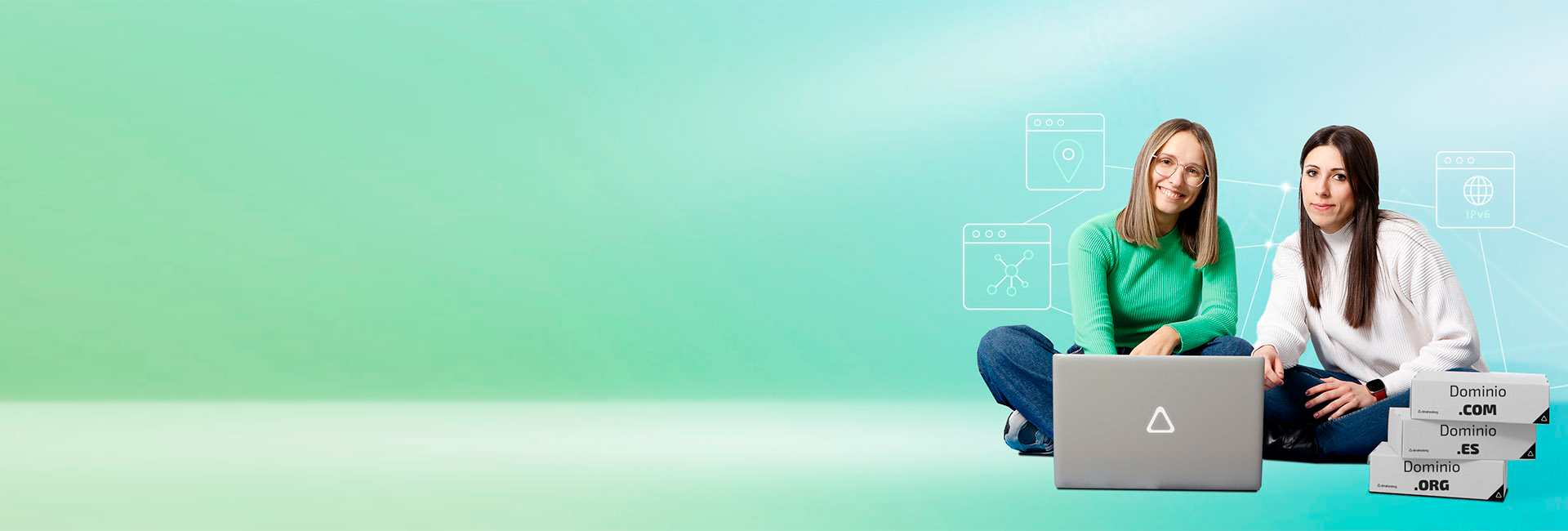
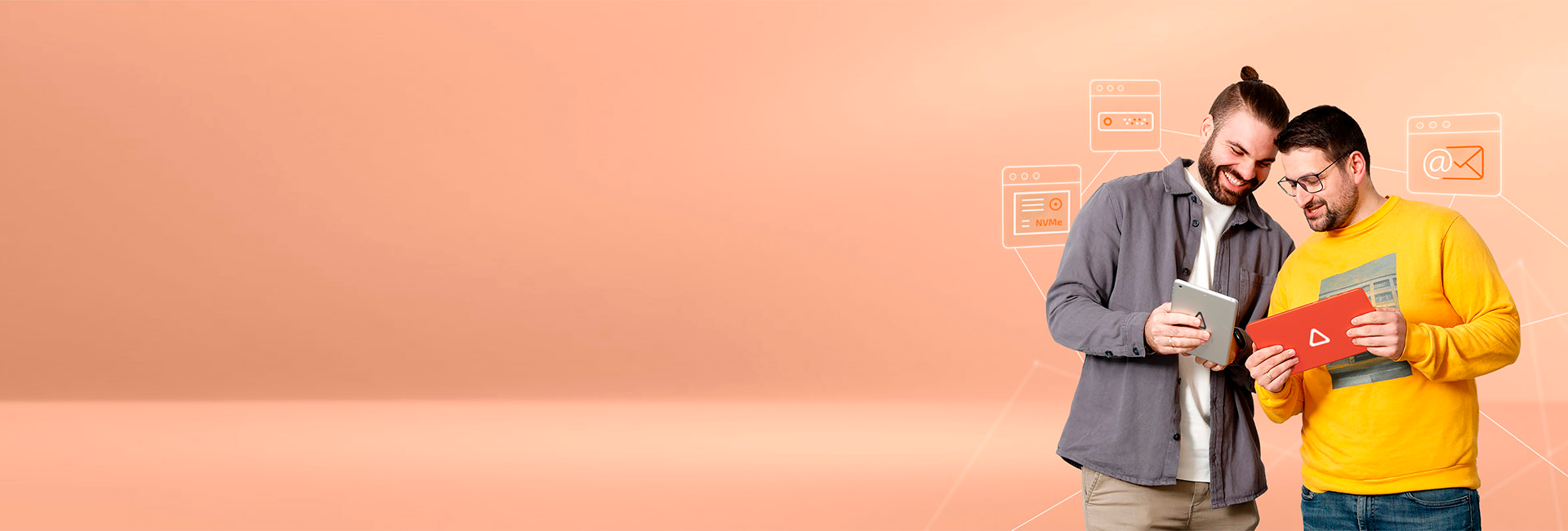
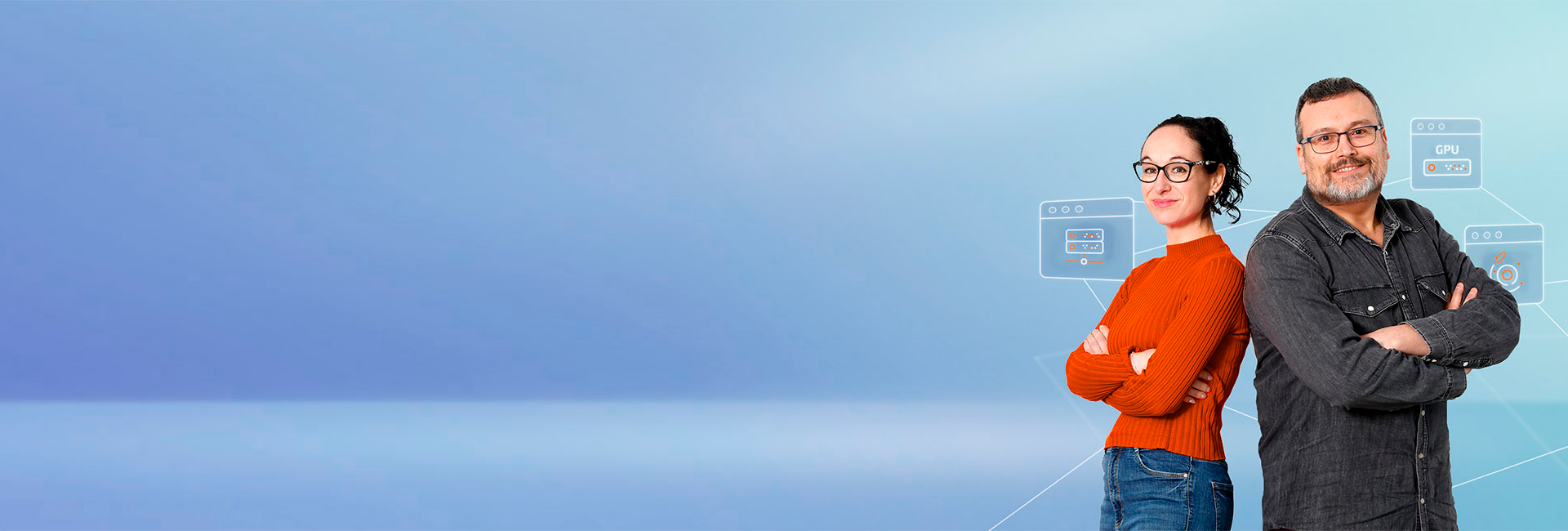

Deja una respuesta