Actualizado el lunes, 23 enero, 2023
Si te vas de vacaciones, estás de baja laboral o acudes a evento, necesitarás configurar una respuesta automática en tu gestor de correo (Webmail, Outlook, Thunderbird, Mac o Gmail) y notificar así a tus clientes, compañeros de oficina o usuarios en general de que no puedes responder a su email y que lo harás a tu vuelta.
Antes de nada, te recomendamos que eches un vistazo a este post sobre cómo redactar una respuesta automática. Además, te facilitamos 7 plantillas por si no encuentras inspiración y que responden a diferentes momentos: asistencia a un evento, baja por enfermedad, vacaciones, ausencia por horas…
En este post te contamos paso a paso cómo crear una respuesta automatizada en los principales gestores de correo, como son el Webmail de dinahosting, Outlook, Thunderbird, Mac y Gmail.
Índice de contenidos
Respuesta automática en el Webmail de dinahosting
Como cliente de dinahosting, tienes dos formas de crear respuestas automáticas en tu correo.
La primera de ellas es hacerlo desde el Panel de Control, accediendo a Hosting > Correo > Respuestas automáticas. Puedes elegir el correo que enviará la respuesta, la fecha de inicio y fin o establecer un límite de envíos por cuenta (imagínate que te escribe un mismo correo varias veces, podrás controlar el número máximo de respuestas enviadas). También tienes la posibilidad de incluir un archivo adjunto y crear una copia de correo (que tus emails sean recibidos por una compañera de la oficina).
Una vez que hayas escrito tu mensaje, podrás guardarlo y utilizarlo en otras ocasiones. Ya ves que es de lo más completo. En este post tienes más información de todos los pasos.
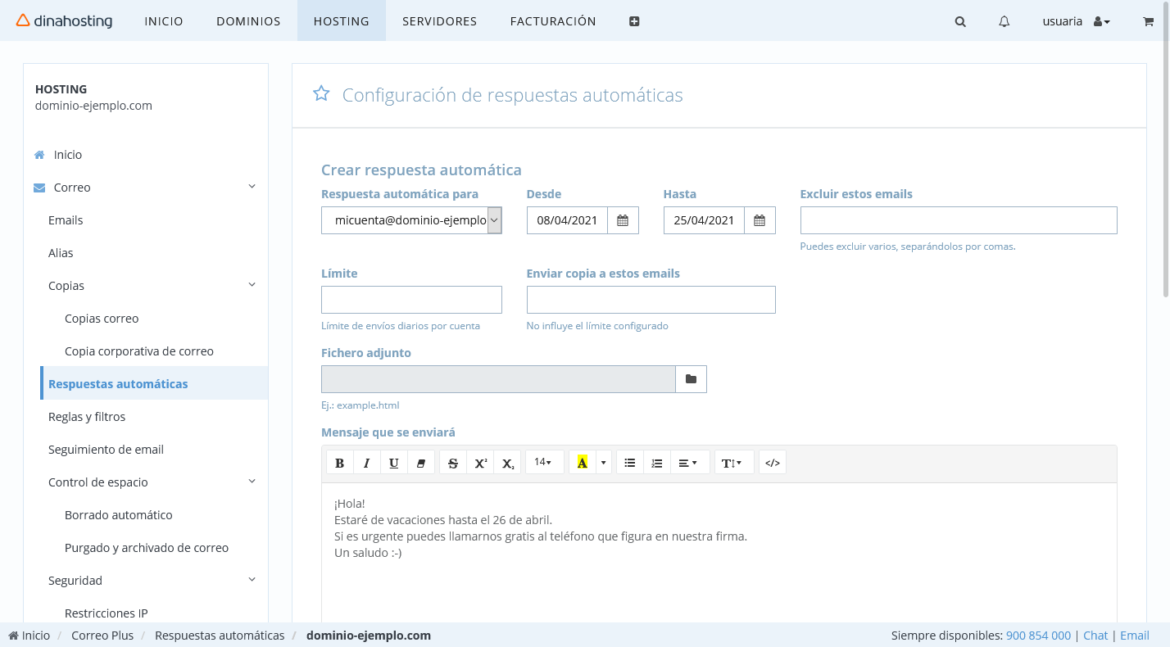
Otra opción es acudir directamente a tu cuenta de Webmail de dinahosting. Solo tienes que clicar en el nombre de tu usuario (arriba a la derecha), pulsar Configuración y acceder a Respuesta automática, en el menú de la izquierda. Podrás excluir las cuentas que quieres que no reciban tu mensaje y seleccionar el periodo concreto.
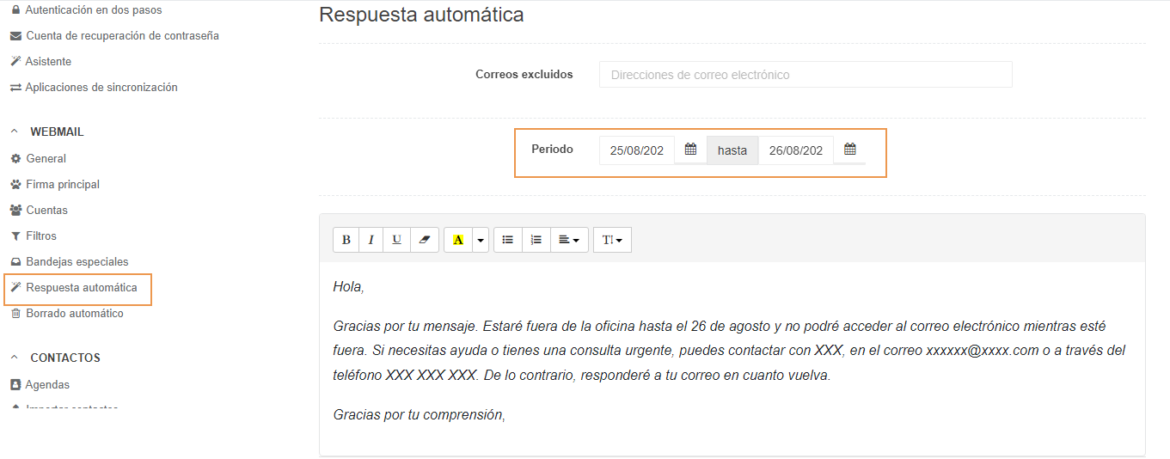
Cómo configurar una respuesta automática desde el correo de Outlook
Si utilizas Outlook, configurar una respuesta automática es muy sencillo. Solo tienes que acceder a tu cuenta, clicar en el botón de Configuración y clicar en Ver toda la configuración de Outlook.
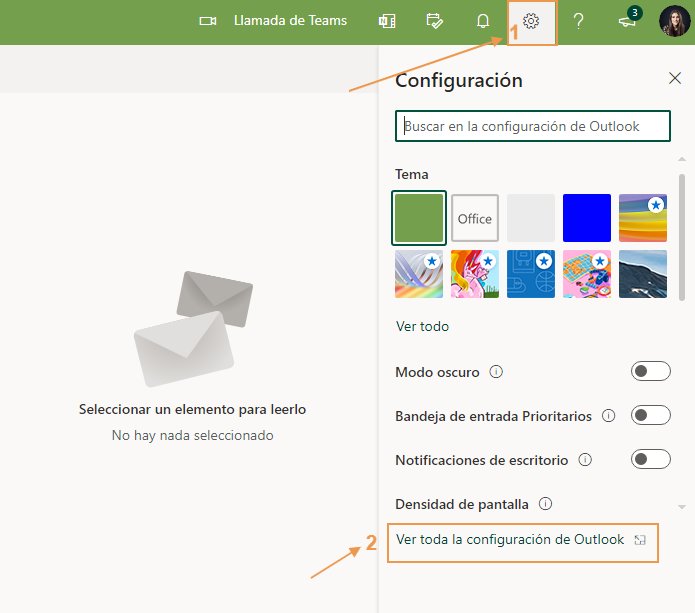
El segundo paso es clicar en Respuestas automáticas, situado en el menú de la izquierda
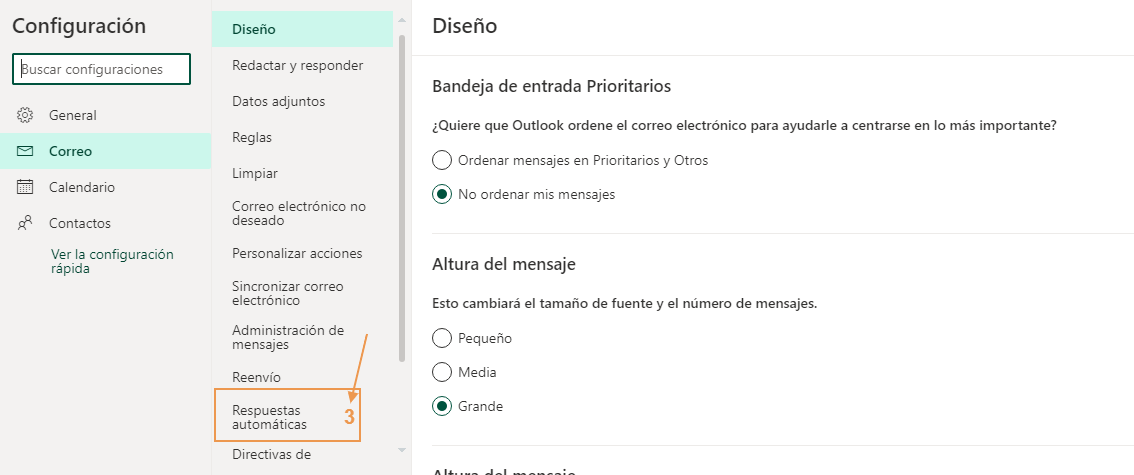
Y ahora solo te toca habilitar las respuestas automáticas, establecer una fecha y hora de inicio y de finalización y elegir si quieres que se envíe la respuesta a usuarios que no formen parte de tu equipo o delimitar que solo se haga a tus contactos.
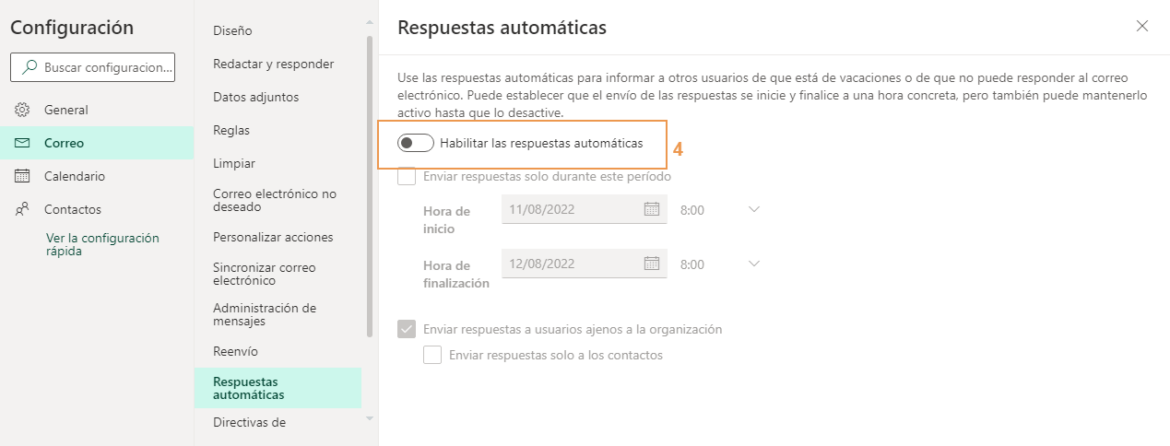
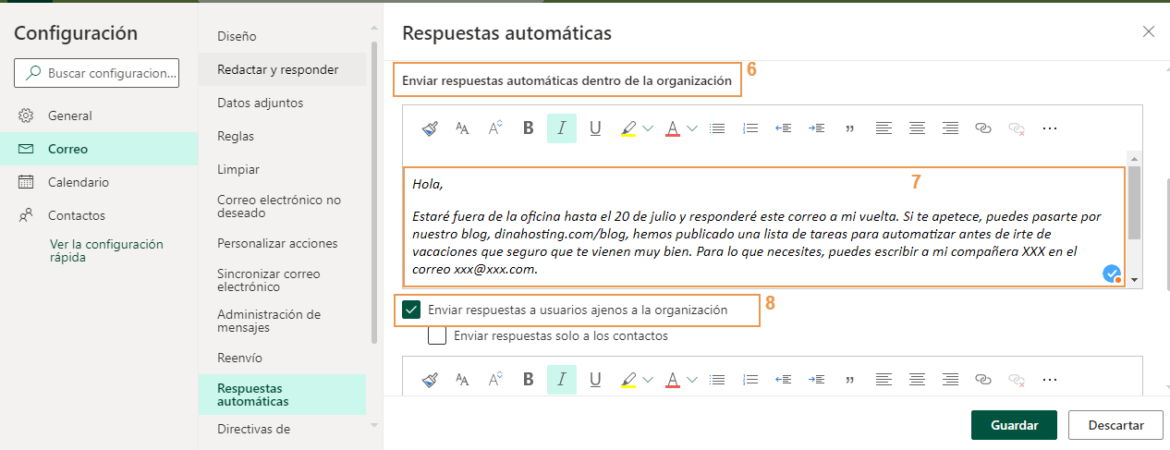
Respuesta automática desde Thunderbird
En Thunderbird también puedes configurar una autorrespuesta, aunque no es tan sencillo a priori como en los otros gestores de correo. Aquí te los detallamos:
Abre tu cuenta de Thunderbird, redacta un correo y guárdalo como plantilla. No te olvides de colocar un Asunto, como si fuese un correo habitual. Pulsa en Archivo > Guardar como > Plantilla.
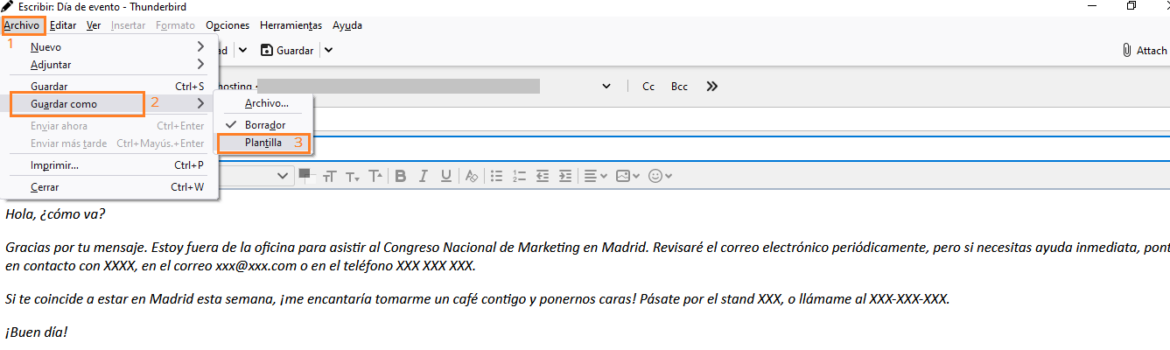


Una vez hecho esto, crea un nuevo filtro.
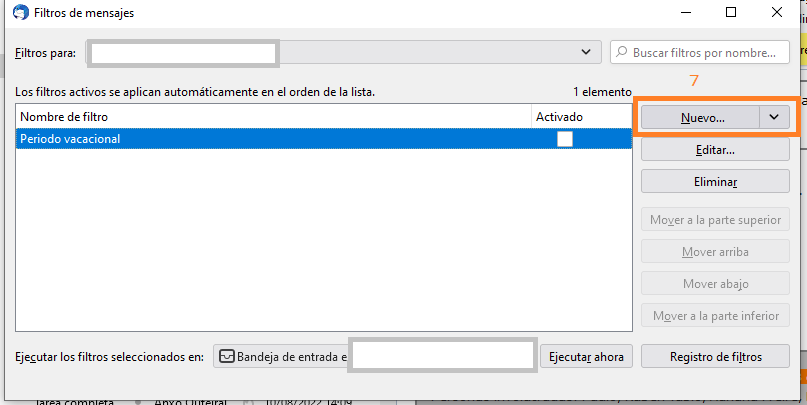
El filtro que crees debe tener un nombre reconocible para que puedas diferenciarlo de otros que tengas creados. Selecciona Responder con plantilla y elige la plantilla que has redactado en el paso 1. ¿Te acuerdas?, se llamaba Día de evento.
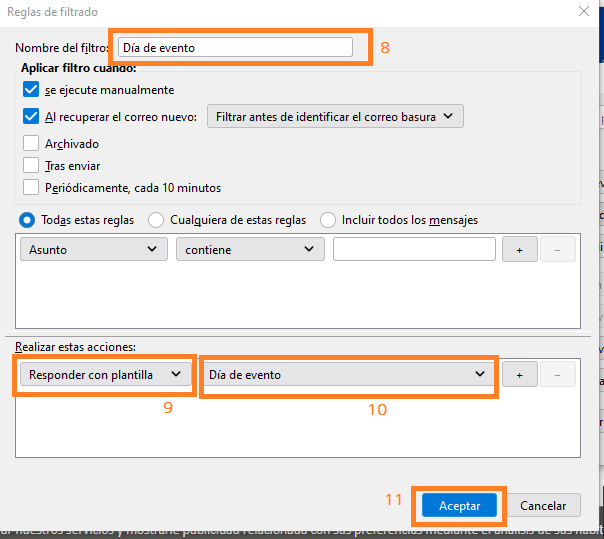
Pulsa en Aceptar. Volverás a la vista de los filtros creados, solo tienes que seleccionarlo y clicar en Ejecutar ahora. Revisa que estés en la bandeja de entrada correcta.
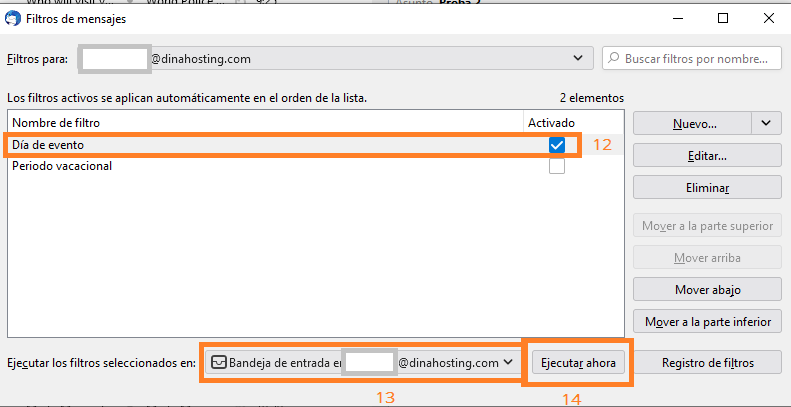
Crear una respuesta automática en Gmail
Te explicamos cómo puedes disponer de una respuesta automática en Gmail. Empieza por pulsar en Configuración (rueda dentada). Accederás a la sección de Ajustes rápidos, solo tienes que pulsar en Ver todos los ajustes.
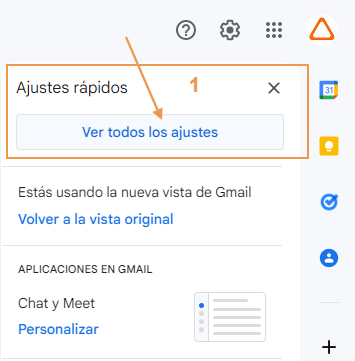
Una vez allí, localiza en el menú General la opción de Respuesta automática, tienes que hacer un poco de scroll.

Las respuestas automáticas están desactivadas por defecto. Actívalas y elige el rango de fechas en donde estarán operativas. Escribe un asunto, un mensaje apropiado y guarda los cambios.
Ten en cuenta que puedes elegir también enviar este mensaje solo a tus contactos (por si eliges una autorrespuesta interna). Para evitar que un usuario reciba muchas respuestas, Gmail hará el envío 1 vez cada 4 días como máximo.
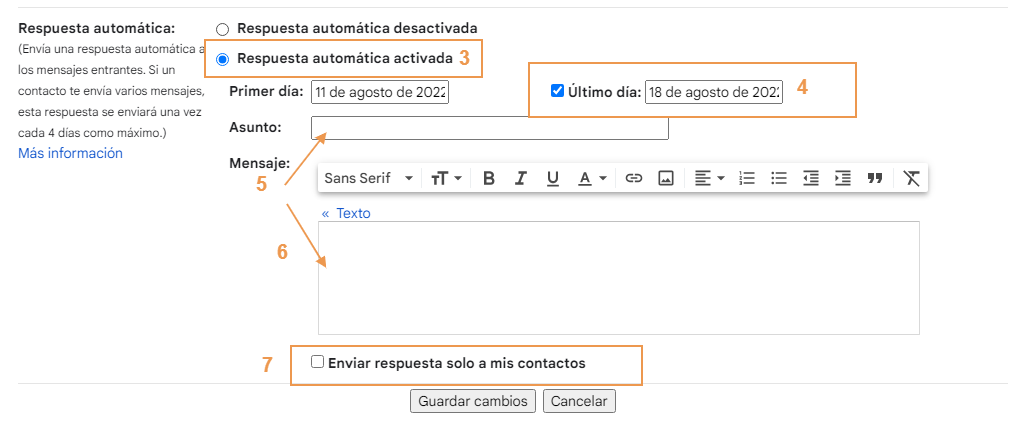
Configurar una respuesta automática en el correo Mac
Y por último, después de configurar la respuesta automática en el Webmail, Outlook, Thunderbird y Gmail, toca Mac.
Esta es la opción para iCloud.com
- En Mail, pulsa en la rueda dentada, en la parte superior de la lista de buzones. Después escoge Preferencias.
- Ahí localizarás la opción de Respuesta automática y puedes elegir Responder automáticamente al recibir mensajes.
- Solo tienes que escribir tu mensaje.
- Marca las fechas de inicio y de fin y pulsa en Aceptar.
Para Mac:
- Tienes que ir a Preferencias > Reglas
- Clica en Añadir regla
- Ponle un nombre identificable, por ejemplo, Respuesta verano. Aplícalo a todos los correos que lleguen y marca que se envíe siempre como respuesta
- Una vez tengas creado el texto, guárdalo
- Paso importante. Antes de terminar, se te preguntará si quieres aplicar esta autorrespuesta a los correos que tienes en el buzón, indica No aplicar. De lo contrario, puedes estar horas y horas enviando correos a toda tu bandeja
- Ten en cuenta que esta respuesta automática se enviará desde el momento en el que la crees. Si quieres desactivarla, desmarca el check
- Para que la regle se active, tienes que tener tu correo operativo, y el ordenador tiene que estar encendido. Si quieres apagarlo, aplica la respuesta automática desde iCloud.com
¡Y ya lo tienes! Como ves, configurar respuestas automáticas en tu correo es muy sencillo, pero te recomendamos que lo planifiques con tiempo. Sabemos que los días previos a irte de vacaciones tienes mucha carga de trabajo, y puedes equivocarte en algún elemento. Un mensaje con faltas de ortografía o mal configurado no da buena imagen, así que tómate tu tiempo 🙂
Recuerda que siempre puedes consultarnos tus dudas, estamos a un solo chat de distancia o correo. ¡Te leemos en comentarios!
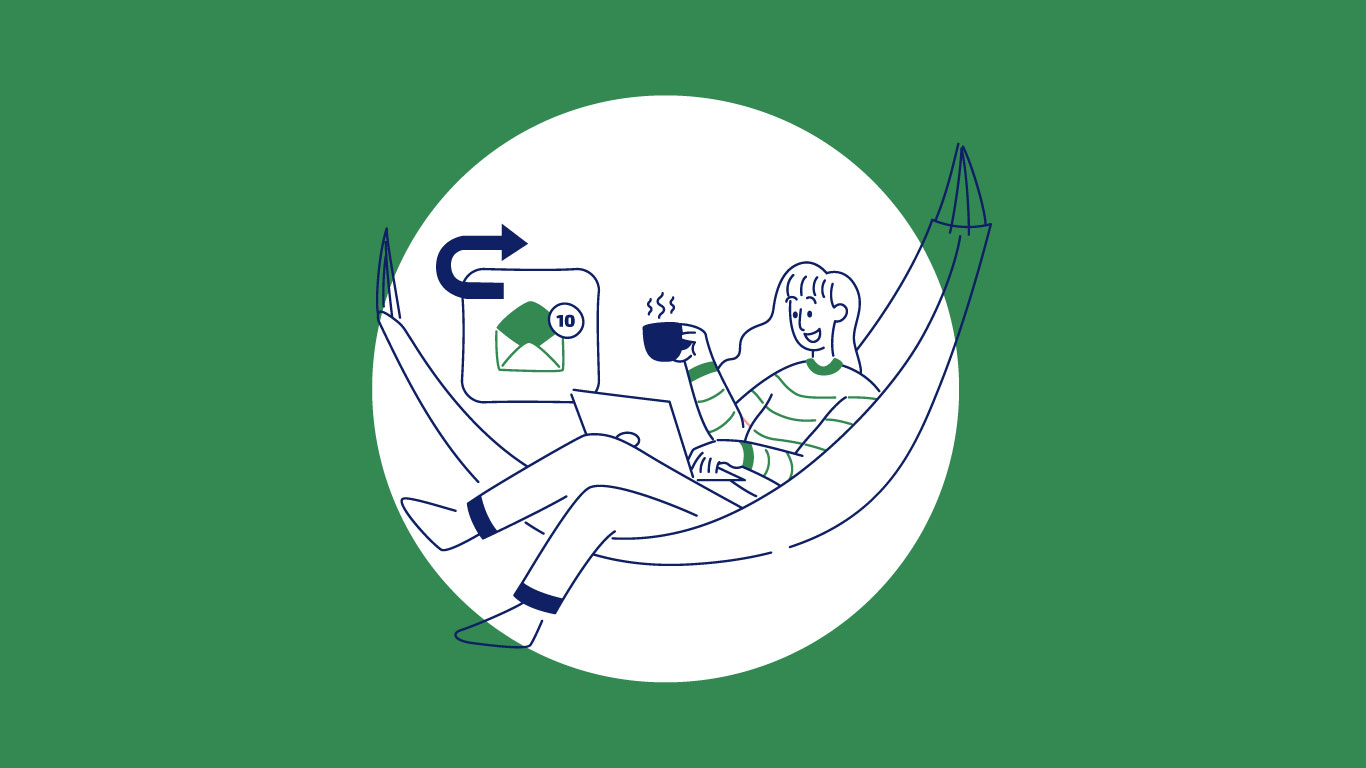





Deja una respuesta