Actualizado el viernes, 25 noviembre, 2022
Ya has instalado WooCommerce en tu WordPress y tienes configurados los ajustes básicos, por lo que ahora lo que te toca es subir los productos que vas a poner a la venta en tu tienda online.
Índice de contenidos
Cómo subir los productos a WooCommerce
Seguro que te has fijado en que cuentas con dos nuevas secciones en el Panel de Administración de tu WordPress, “WooCommerce” y “Productos”. Desde estas dos pestañas llevarás a cabo toda la gestión relativa a tu tienda online.

Para subir un nuevo producto a WooCommerce, accede a Productos > Añadir nuevo. Te encontrarás con la siguiente interfaz:

Por cada producto que subas has de añadir…
Título
Se corresponde con el nombre del producto.

Descripción
Es una descripción larga que recoge toda la información que consideres esencial para tu cliente: funcionalidades del producto, funcionamiento, materiales, etc. Esta descripción se visualiza en una nueva pestaña, una vez que haces clic el artículo para saber más sobre él.
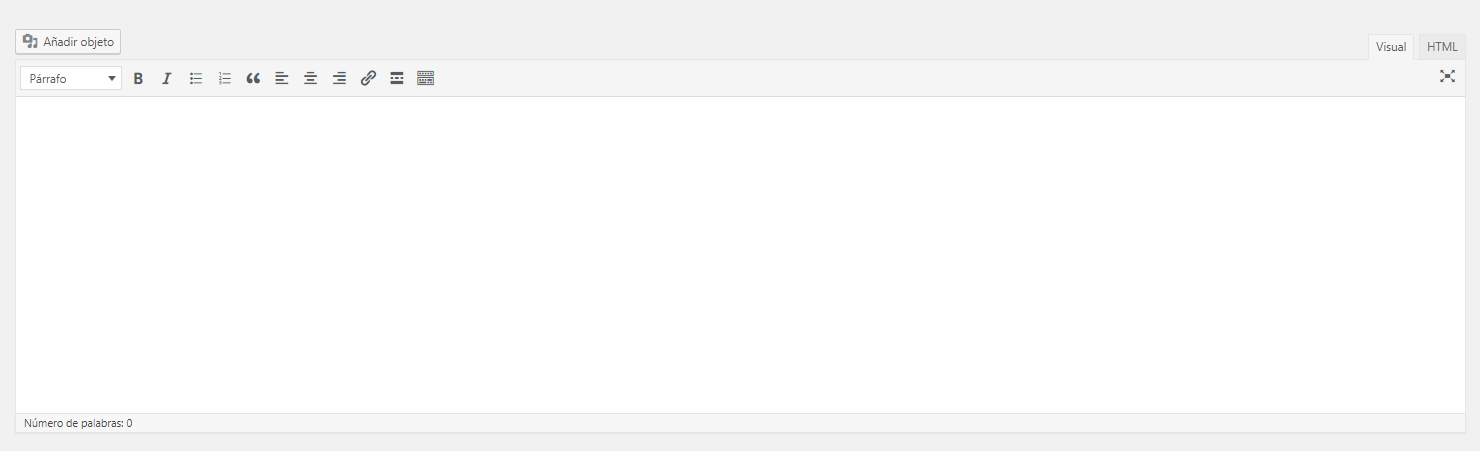
Datos del producto
Te toca entrar al detalle en algunas cuestiones:
Elige el tipo de producto
- Producto simple: es un producto individual que no es susceptible de variación. Por ejemplo, una taza de desayuno.
- Producto agrupado: aquel que forma parte de un conjunto mayor de productos que como gestores de nuestra tienda hemos definido previamente. Te ponemos tres ejemplos:
Si tienes una tienda de decoración, puedes crear un pack de jarrón, flores y mantel. Si el cliente compra los tres productos juntos, se encontrará con un precio total más bajo que si lo hace por separado.
Vendes cámaras de fotos. Para incentivar la compra de un modelo concreto, incluyes una funda de regalo.
Supongamos que la tienda es de ropa y creas looks compuestos por varios elementos para incitar a la compra completa del conjunto.
Estos son ejemplos clásicos de productos agrupados. Si tu cliente quisiese, también podría adquirirlos por separado.
- Producto externo/afiliado: Aquel que estás recomendando en tu sitio web, pero cuya compra se materializa en el sitio de un tercero.
- Producto variable: a diferencia de un producto simple, sí que acepta variaciones. El ejemplo clásico es el de una prenda de vestir que podemos adquirir en diferentes colores y tamaños.
Por otro lado, elige entre:
- Producto virtual: selecciona esta casilla solo cuando no vendas productos físicos, como un software, un curso online, etc.
- Producto descargable: márcalo cuando tu cliente vaya a recibir un archivo para descarga: vídeos, documentos, imágenes, audios, etc.
Otros datos
Ahora que ya has seleccionado el tipo de producto, continúa configurando su venta:
- General: introduce el precio normal del producto y el precio rebajado en caso de que lo haya, así como el tiempo durante el que se mantendrá esta rebaja.
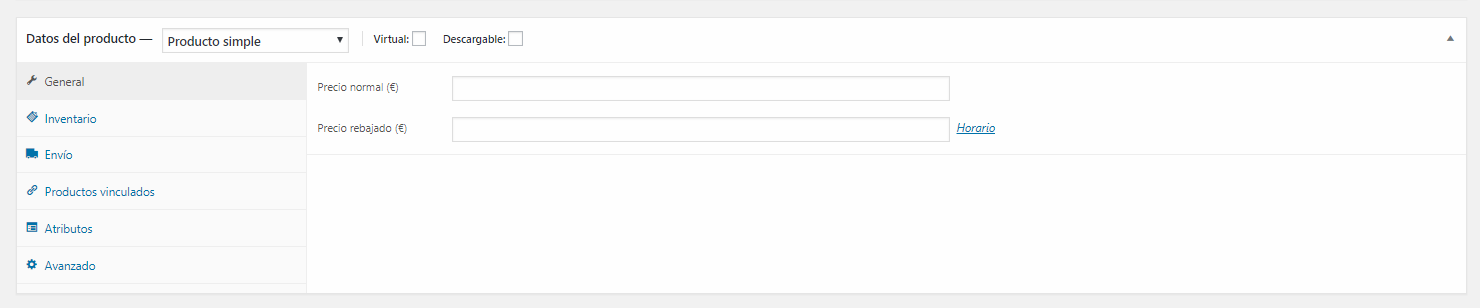
- Inventario:
-SKU: es un código único que se le asigna a un producto para identificarlo, facilitando la gestión de productos y del stock.
-¿Gestión del inventario?: selecciona esta casilla si quieres controlar tu stock de forma manual: cantidad de unidades, posibilidad de hacer reservas, umbral de pocas existencias…
-Estado del inventario: para indicar si quedan o no unidades disponibles o si se pueden hacer o no reservas.
-Vendido individualmente: para productos que se pueden comprar solo de uno en uno, no pudiéndose añadir dos unidades o más ni a la página de venta ni al carrito de compra.

- Envío: incluye información relativa al peso y a las dimensiones del producto. Las clases de envío las habrás determinado en el apartado WooCommerce > Ajustes > Envío > Clases de envío.

- Productos vinculados:
-Ventas dirigidas: son los productos que recomiendas en lugar del producto que se está viendo, por ser más rentables o de mejor calidad.
-Ventas cruzadas: son los productos que promocionas en el carrito, con base en el producto actual.

- Atributos: especialmente importantes para configurar los productos variables que vayamos subiendo al WooCommerce. En este apartado puedes incluir atributos relativos al tamaño, al color, etc. Asígnale un nombre y diferentes valores a cada atributo. Por ejemplo:
Nombre: Talla
Valores: Pequeña|Mediana|Grande

Luego tan solo tienes que seleccionar la casilla “Visible en la página de productos” para que se visualice correctamente.
- Avanzado:
-Nota de compra: introduce una nota adicional para enviar al cliente después de la compra.
-Orden en el menú: personaliza el orden en el que aparecerá el producto.
-Activa las valoraciones: si quieres que tus clientes puedan dejar su comentario tras la compra del producto.
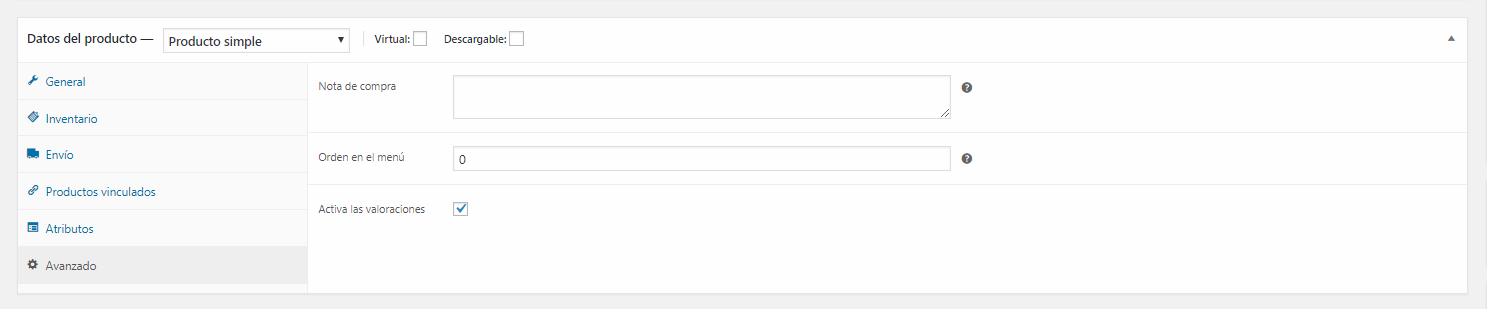
Descripción corta del producto
Como su nombre indica, es una descripción más reducida que la interior. Funciona a modo de resumen y aparece al lado del título o de la foto del producto.
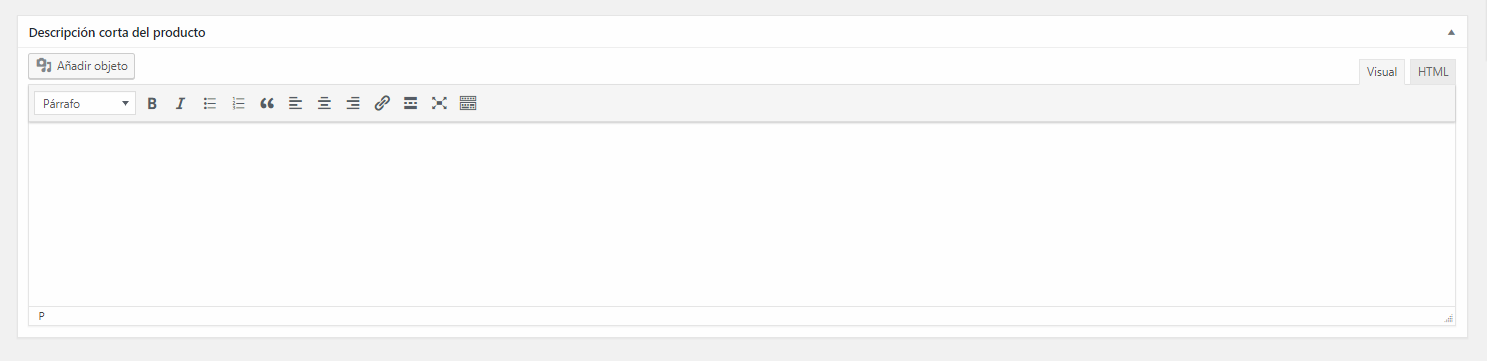
Cuando termines de configurar toda esta información, dirígete al menú derecho para introducir…
Categorías del producto
Desde el Panel de Administración > Productos > Categorías puedes crear la estructura de categorías siguiendo una distribución jerárquica. Si haces todo este trabajo previamente, cada vez que subas un producto solo te quedará seleccionar la categoría y subcategoría específica que quieras.
Etiquetas del producto
Desde el Panel de Administración > Productos > Etiquetas puedes introducir las etiquetas que te interesen. No siguen una lógica jerárquica, por lo que pueden ser muchas y de todo tipo. Su funcionamiento es completamente anárquico.
Imagen del producto
La imagen principal, que se mostrará tanto en la página en la que salgan todos los productos como en la suya individual. Solo puedes seleccionar una.
Galería del producto
Introduce las imágenes extra que quieras. Aparecerán a modo de miniaturas debajo de la imagen principal.
¿Ya lo tienes? Comprueba una vez más que todo está correcto y ya puedes darle a “Publicar”. En ese momento, habrás subido tu primer producto a WooCommerce 🙂
Importando productos en WooCommerce
Si ya cuentas con un archivo CSV podrás importar en lote todos tus productos de dos maneras:
- Directamente desde la última pantalla del Asistente de Configuración durante la instalación. Te da la posibilidad de “Importar productos desde un archivo CSV”.
- Desde el Panel de Administración > Productos > Iniciar importación puedes hacerlo también. Contarás con la ayuda de un Asistente de Importación que te irá guiando paso a paso.
Lo más importante de todo es que te fijes en que los campos y su asignación es la correcta. Por ejemplo, “Título” con la columna de título, “Precio” con la de precio, etc. Puedes ayudarte de la documentación oficial durante el proceso.
Ahora ya sabes cómo subir tus productos a WooCommerce, por lo que si aún no tienes un hosting, aprovecha las ofertas para que puedas crear tu tienda online. Y como siempre, llámanos o escríbenos si te surge alguna duda y te echamos un cable con lo que necesites. ¡Nos tienes disponibles 24/7!
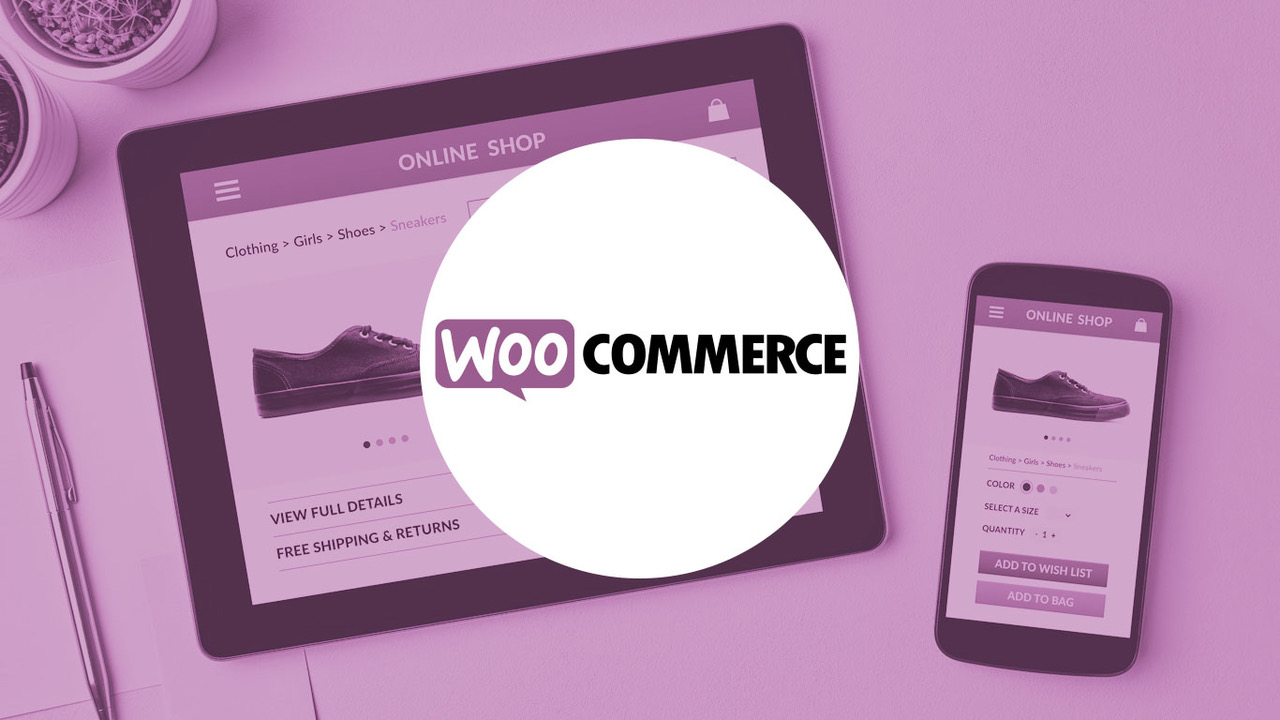





Deja una respuesta