Actualizado el martes, 27 diciembre, 2022
Si ya tienes una web en WordPress y estás pensando en crear una tienda online, necesitarás conocer la instalación y los primeros pasos de WooCommerce, el plugin de tienda por excelencia con más de cuatro millones de instalaciones activas. ¡Y además es gratuito! En este post te contaremos paso a paso el proceso de instalación y cómo configurarlo. ¡Vamos a ello!
Índice de contenidos
¿Aun sin un WordPress?
Partimos de la base de que ya tienes instalado un WordPress en tu hosting. Si aún no es así, tienes tres opciones:
- Accede a Panel de Control > Hosting > Autoinstalables > WordPress Optimizado. Si no lo encuentras, es porque debes actualizar tu hosting mediante “Migrar de servidor” a una configuración superior: PHP-FPM múltiples versiones de PHP, MySQL 5.5, correo TLS, Git.
- Elige entre nuestros planes de WordPress para crear tu tienda online, en donde el CMS ya te viene preinstalado. Una vez contratas WordPress, ya está listo para usar con un montón de añadidos.
Ahora que ya tienes tu WordPress funcionando, instalar WooCommerce es igual de sencillo que con cualquier otro plugin:
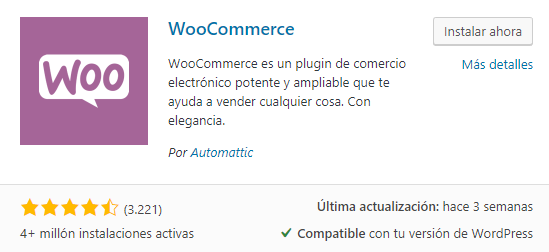
- Vete al Panel de Administración de WordPress, situado a la izquierda de tu inferfaz.
- Entra en Plugins > Añadir nuevo.
- En la barra de búsqueda, arriba a la derecha, busca por “WooCommerce”.
- Ve al primer resultado de la lista y haz clic en “Instalar ahora”.
- Finalmente, pulsa en “Activar”.
- Todavía más sencillo: WooCommerce como autoinstalable. Si tienes un Hosting Básico o Avanzado, puedes acceder a Panel de Control > Hosting > Autoinstalables > WooCommerce e instalarlo directamente, saltándote el paso previo de instalar WordPress. Nuestro autoinstalable ya lo hace a la vez por ti.
Configurando WooCommerce
En este punto, la forma más sencilla de configurar WooCommerce es ayudándote del Asistente de Configuración (o Setup Wizard). Te aparecerá justo después de activar el plugin o de instalar WooCommerce, dependiendo de cuál de las tres opciones previas hayas elegido.
Mediante el Asistente podrás definir desde el principio los elementos básicos que conformarán tu tienda.
Paso 1. Configuración de la tienda
En este punto tienes que introducir:
- Dirección de la tienda: indica dónde está situado tu negocio.
- Opciones de moneda: selecciona en qué moneda quieres que se muestren los precios en la tienda.
- Tipo de productos: digitales, físicos o ambos. Fíjate que justo debajo del desplegable tienes que marcar una casilla si vas a ofrecer tus servicios en persona.
Finalmente, tienes la opción de permitir o no que WooCommerce recopile datos de uso para implementar mejoras sobre la plataforma. Puesto que no afecta al funcionamiento de la tienda, es una decisión tuya.
A continuación, haz clic en “¡Vamos allá!”.

Paso 2. Pago
Desde aquí puedes seleccionar las formas de pago que vas a aceptar en tu tienda online. Las más populares son:
- Mediante tarjeta de débito o crédito, usando la plataforma Stripe.
- Vía PayPal
En ambos casos debes introducir la dirección de correo electrónico que quieras vincular con estos dos servicios. A mayores, tienes disponible transferencia bancaria, pagos por cheque y contra reembolso.
En cuanto lo tengas, selecciona “Continuar”.
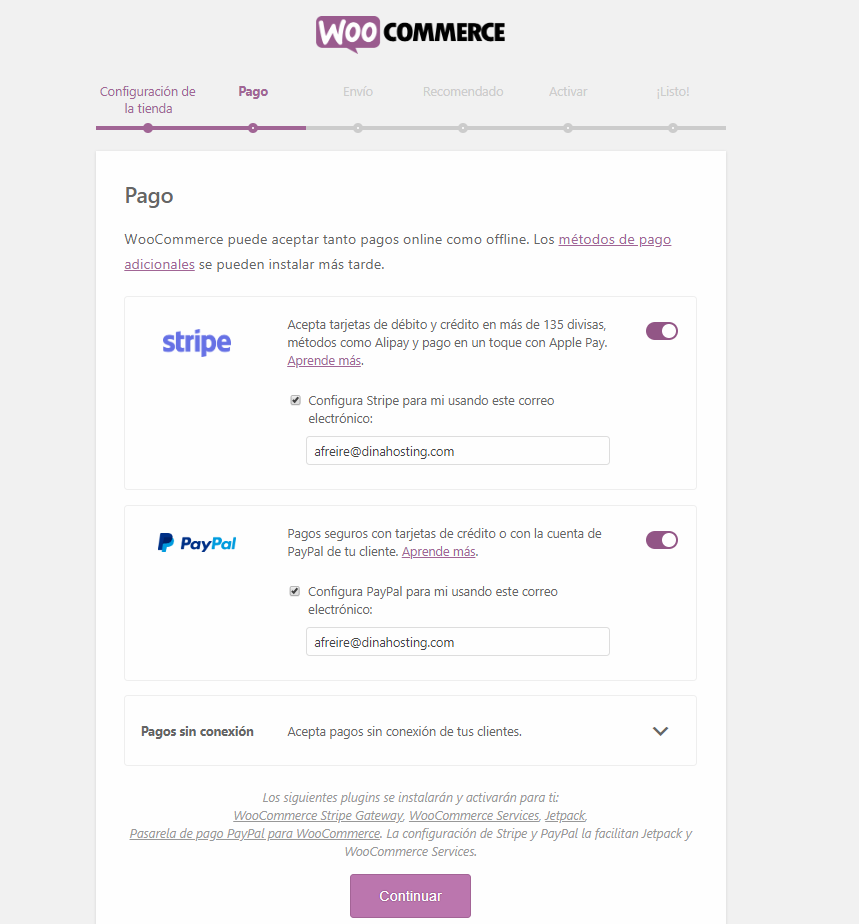
Este paso te interesa si vas a hacer envíos de productos físicos. Si solo trabajas con productos virtuales, tan solo tienes que desmarcar las opciones que vienen activadas por defecto.
Paso 3. Envío
Si decides cobrar por el envío de los productos, especifica la tarifa fija de envío, o de lo contrario selecciona “Envío gratuito”. Lo mismo para los envíos a fuera de España.
Fíjate en que WooCommerce te da la posibilidad de trabajar con una empresa de mensajería concreta a través de la instalación de plugins, por lo que cuentas con una amplia variedad de extensiones disponibles.
Finalmente, y dependiendo del tamaño de los productos, te interesará seleccionar una medida u otra para el peso y las dimensiones de aquello que vendas.
Una vez que te hayas decidido, pulsa en “Continuar”.
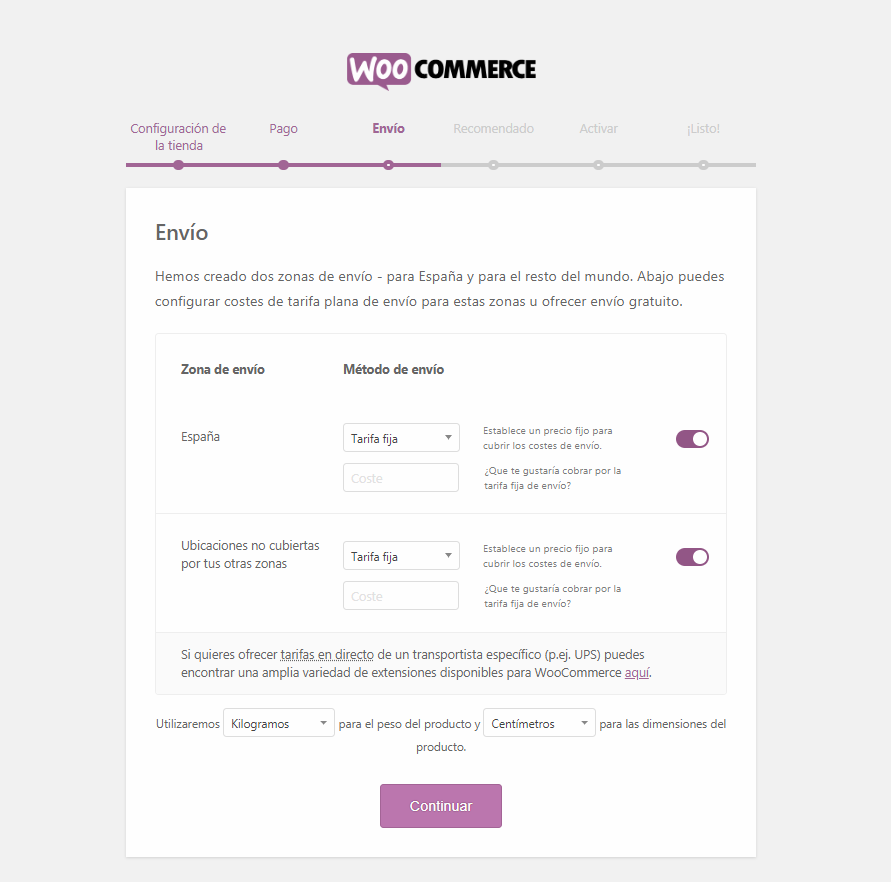
Paso 4. Recomendado
WooCommerce te recomienda cuatro aplicaciones para llevar tu tienda un paso más allá:
- Tema Storefront: es un tema gratuito creado por el mismo equipo que desarrolla WooCommerce.
- Impuestos automáticos: para que los precios que se muestran en tu tienda online incluyan los impuestos por defecto.
- MailChimp: uno de los servicios de email marketing más populares.
- Facebook: para integrarlo con WooCoomerce como plataforma de promoción y venta.
Márcalas o desmárcalas en función de tus intereses.
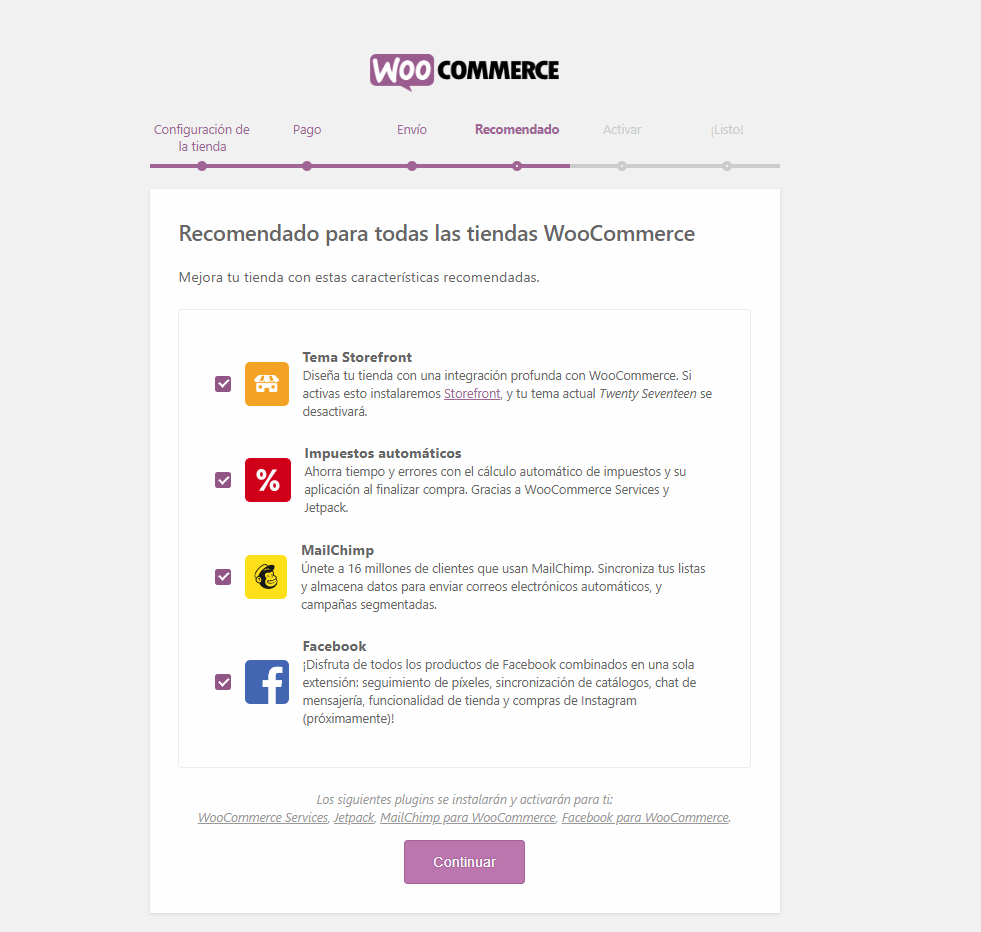
Paso 5. Activar
Aquí tienes la opción de conectar Jetpack, que es algo así como un “mega plugin” que incluye: seguridad extra, sistema de estadísticas, etc. Además, si has seleccionado opciones como “Impuestos automáticos” o “MailChimp” en el paso anterior, necesitarás Jetpack para que estos servicios funcionen.
Si no te interesa, tan solo tienes que hacer clic en “Saltar este paso”. Ya estás a puntito de terminar la configuración.

Paso 6. ¡Listo!
Pues parece que ya tienes todo listo para empezar a vender. Si quieres estar al día de trucos y actualizaciones de productos, puedes aprovechar para suscribirte introduciendo tu email.
En los siguientes pasos ya puedes comenzar a añadir productos a tu tienda, o bien uno a uno o bien importando un archivo CSV. Si no quieres hacerlo ahora, déjalo para más tarde. Para ello, tan solo tienes que ir al menú de la izquierda de tu Panel de Administración > Productos > Añadir nuevo.
También puedes “Visitar el escritorio”, para ir al Panel de Administración de tu WooCommerce, “Revisar ajustes” para personalizar todavía más cada uno de los puntos que hemos visto anteriormente, o “Ver y personalizar” para comenzar a jugar con la apariencia de tu tienda con las posibilidades que tu tema incluye.
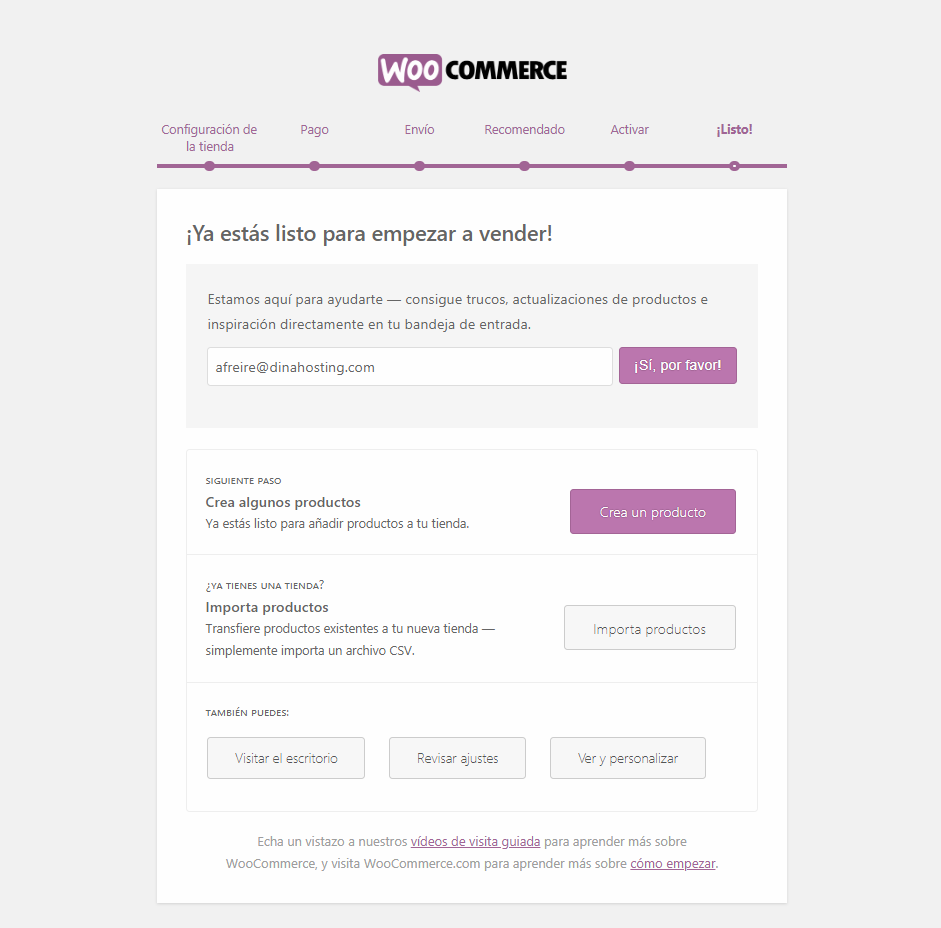
¿Prefieres saltarte el Asistente de Configuración e ir ajustando tu WooCommerce por libre una vez instalado? Dirígete al menú de la izquierda de tu Panel de Administración > WooCommerce > Ajustes. Desde ahí puedes configurar al detalle todos los aspectos de tu tienda online. Si has optado por usar el Asistente, te recomendamos igualmente que visites esta sección para completar todas las opciones extra de configuración que te ofrece WooCommerce.
Y como siempre, llámanos o escríbenos si te surge alguna duda y te echamos un cable con lo que necesites. ¡Nos tienes disponibles 24/7!






Deja una respuesta