Actualizado el jueves, 25 abril, 2024
CMD (acrónimo de Command) es el intérprete de la línea de comandos de los sistemas operativos Windows. Es el análogo a los Shells de Unix, como por ejemplo, Bash, y le da al usuario la opción de realizar operaciones usando comandos.
La línea de comandos de Windows ofrece acceso a un amplio abanico de herramientas que pueden ayudarnos a realizar prácticamente cualquier tarea que se podría efectuar hoy en día usando el entorno basado en ventanas y aplicaciones al que estamos acostumbrados, sin embargo, CMD puede ahorrarnos mucho tiempo para realizar las mismas operaciones.
Actualmente existen casi 300 comandos diferentes, sin embargo, en esta entrada vamos a centrarnos es los más empleados para obtener información útil acerca de un hosting o servidor, o para identificar problemas principalmente de red entre nuestro equipo y la web.
Índice de contenidos
¿Cómo acceder a CMD?
Para iniciar la línea de comandos basta con pulsar la tecla Windows de nuestro teclado y escribir CMD y pulsar intro, otra alternativa es usar el atajo de teclado Windows + R y escribir CMD y pulsar el botón Aceptar.
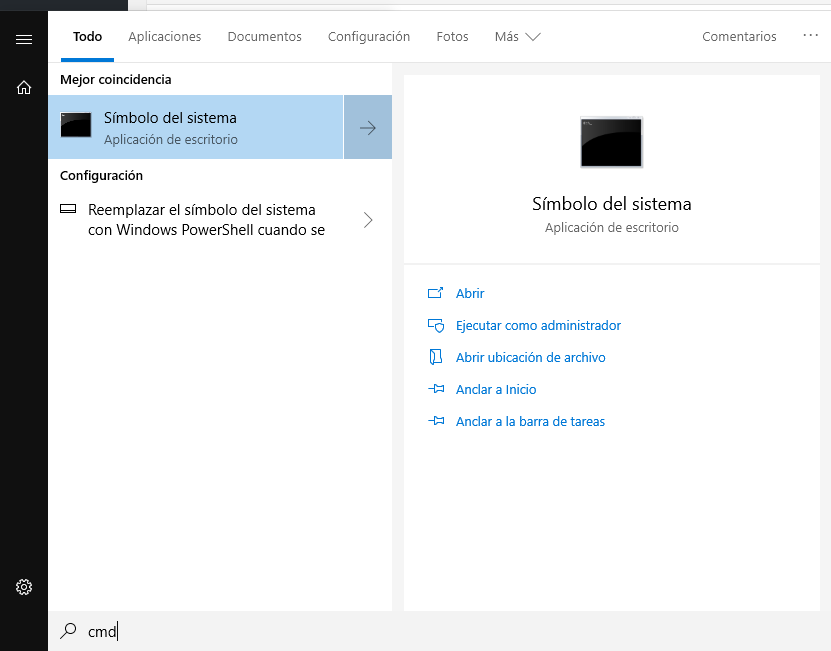 |  |
Comandos más empleados en CMD
Ping
Utilizado generalmente para medir la latencia o tiempo que tardan en comunicarse dos equipos, no obstante podemos obtener la IP del sitio remoto que estamos consultando, este comando suele ser útil cuando queremos saber cuando puede tardar una web o servidor en comenzar a servir el contenido de la página, si tenemos problemas de perdida de paquetes en la comunicación con una web o servicio o bien para saber a qué IP responde al dominio consultado.
Sintaxis básica:
ping [-OPCIONES] [SERVIDOR/IP]
Ejemplo:
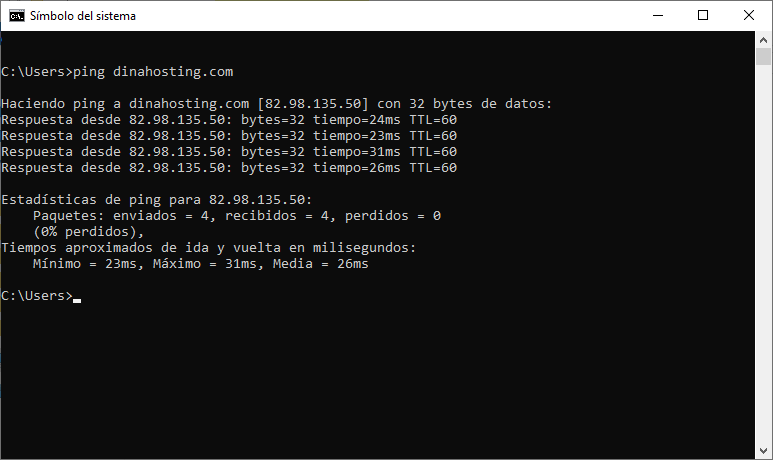
Nslookup
Consulta con nuestro DNS que IP tiene un sitio web o viceversa, este comando también nos permite consultar con un servicio DNS externo que se puede indicar a continuación del dominio o IP que queremos consultar. Solemos usar este comando cuando queremos asegurarnos que la web o dominio apuntan al sitio correcto después de un cambio de DNS.
Sintaxis básica:
nslookup [-OPCIONES] [SERVIDOR/IP] [DNS]
Ejemplos:
 |
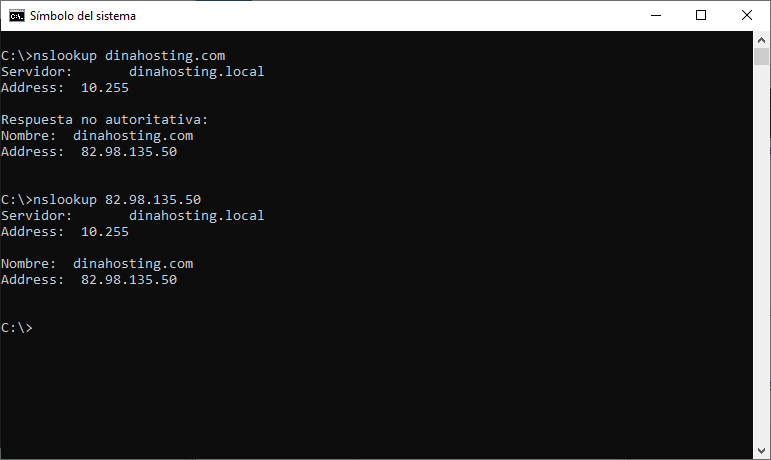 |
Telnet
Permite establecer una conexión vía telnet con un servicio y en un puerto determinados. Este comando es útil cuando queremos saber si un servicio está respondiendo correctamente y si acepta peticiones desde nuestro equipo.
Sintaxis:
telnet [SERVIDOR/IP] [PUERTO]
Ejemplos:


Ipconfig
Proporciona información relevante sobre la configuración de red del equipo, como por ejemplo, conocer nuestra IP pública y empleando otras opciones, también nos permite realizar otras tareas interesantes como vaciar la caché de DNS. Se suele utilizar cuando se ha realizado un cambio de DNS y queremos conectar con el nuevo servidor.
Sintaxis básica:
ipconfig [ADAPTADOR] [/OPCIONES]
Ejemplo: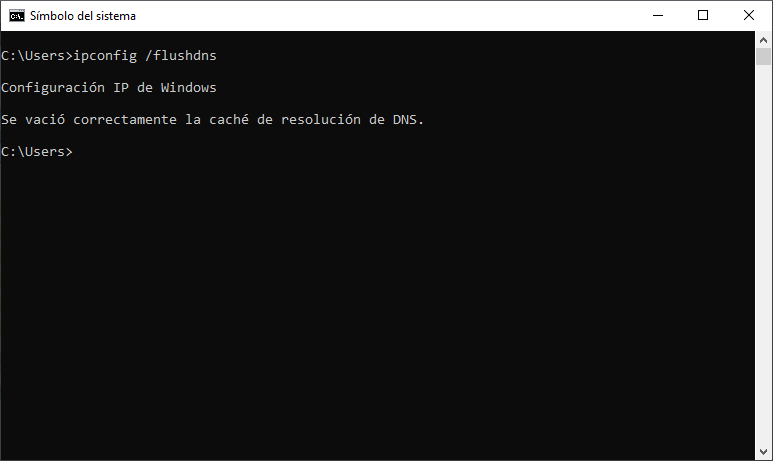
¿Utilizas habitualmente la consola CMD? ¿Cuáles son tus comandos indispensables? ¡Te leemos en los comentarios! 🙂






Deja una respuesta