Actualizado el miércoles, 23 noviembre, 2022
Si, como yo, usas Linux en tus desarrollos, te habrás encontrado con que trabajar con las mismas versiones de software en tu sistema operativo que en producción puede llegar a ser un pequeño caos: dependencias que no puedes cumplir, no dispones de paquetería específica y acabas teniendo que compilar a mano servicios que, en muchas ocasiones, implican horas de cambios y reintentos para conseguir que todo funcione medianamente bien.
Por suerte, con la llegada de los contenedores y de Docker, muchos de estos problemas pertenecen ya al pasado. Para que veas lo sencillo que puede ser, preparamos un entorno con Apache, PHP y MySQL que puedes utilizar para probar tu web.
Índice de contenidos
¿Qué es Docker?

Docker es un servicio que permite ejecutar pequeños contenedores de software sobre el núcleo de nuestro sistema operativo, por lo que es una opción más rápida y liviana que el uso de máquinas virtuales.
Por regla general, se suele empaquetar un solo servicio por contenedor, por lo que, para nuestro ejemplo, vamos a necesitar un orquestador, es decir, una herramienta que nos permita manejar en conjunto varios contenedores relacionados entre sí. De ahí el uso de Docker Compose.
Para servicios conocidos (Apache, PHP, MySQL…), tenemos contenedores oficiales disponibles en Docker Hub. Puedes distinguir fácilmente estas imágenes, puesto que están marcadas como official.
¡A jugar!
Hasta aquí la parte “aburrida”. Toca probar el juguete nuevo 😀
Vaya… No lo tengo instalado
Como ya habrás deducido, lo primero que necesitas es tener instalados Docker y Docker Compose en tu máquina. En muchas distribuciones Linux ya está incluido como parte de la paquetería disponible, por lo que podrás instalarlo desde tu herramienta de gestión de paquetería preferida. Pero, si prefieres estar a la última o no tienes disponible el paquete, siempre puedes seguir las instrucciones de la documentación:
Si usas Linux, mi consejo es que, a mayores, sigas los pasos de instalación adicionales. Te ayudarán, por ejemplo, a no depender de ser root, o de utilizar sudo, incluyendo a tu usuario en el grupo de Docker.
Ahora que ya tengo Docker, ¿cómo lo configuro?
Para poder levantar los servicios que necesitas, tienes que indicarle a Docker Compose de alguna forma lo siguiente:
- Contenedores a crear/levantar
- Relación de los contenedores entre sí
Para ello creamos un fichero YAML, llamado “docker-compose.yml”, donde definimos cada uno de los servicios (puedes ver el fichero completo al final de esta sección).
Comienza tu fichero de configuración indicando la versión de sintaxis a utilizar y abriendo la sección de servicios:
version: "3" services:
Configuración para MySQL
Primero, nos fijamos en el servicio donde incluiremos nuestra base de datos con el contenedor oficial de MySQL, que permite definir incluso el nombre de la base de datos que queremos usar, junto a sus datos de acceso. Actualmente, la última versión estable de MySQL es la 5.7, por lo que las líneas a incluir en el fichero son:
miservicio_mysql:
image: mysql:5.7
environment:
- MYSQL_DATABASE=nombre
- MYSQL_ROOT_PASSWORD=claveroot
- MYSQL_USER=miusuario
- MYSQL_PASSWORD=mipassword
volumes:
# Montamos un volumen para MySQL para no perder los datos de bd
- ./volumenes/mysql:/var/lib/mysql
expose:
- 3306
Una pequeña mejora. Si quieres acceder fácilmente al servicio MySQL desde tu aplicación favorita, puedes hacer que escuche en el puerto 3306 local, o en el que tú prefieras, solamente con añadir:
ports: - 3306:3306
Configuración para el servidor web
Aquí, por ser la opción más sencilla, usamos el contenedor oficial de PHP con Apache ya integrado, aunque también podríamos combinar un contenedor oficial de Apache con la versión FPM de este contenedor de PHP.
Como puedes ver en la documentación del contenedor, puedes elegir entre varias versiones:
- php: 7-Apache. Última versión de PHP 7, actualmente la 7.2
- php: 7.2-Apache. Última versión estable de PHP 7.2
- php: 7.1-Apache. Última versión estable de PHP 7.1
- php: 7.0-Apache. Última versión estable de PHP 7.0
- php: 5.6-Apache. Última versión estable de PHP 5.6
Para este ejemplo me he decantado por usar la versión más actual de PHP 7. El servicio se configura así:
miservicio_php:
image: php:7-apache
volumes:
# Montamos nuestra web desde fuera en el directorio web del contenedor
- ./miweb/:/var/www/html
expose:
- 80
ports:
- 80:80
links:
- miservicio_mysqlCon esto queda listo el fichero de configuración, así que ya podrías levantar el fichero. Por si prefieres copiar y pegar, aquí tienes la configuración completa de este ejemplo:
version: "3"
services:
miservicio_mysql:
image: mysql:5.7
environment:
- MYSQL_DATABASE=nombre
- MYSQL_ROOT_PASSWORD=claveroot
- MYSQL_USER=miusuario
- MYSQL_PASSWORD=mipassword
volumes:
# Montamos un volumen para MySQL para no perder los datos de bd
- ./volumenes/mysql:/var/lib/mysql
expose:
- 3306
ports:
- 3306:3306
miservicio_php:
image: php:7-apache
volumes:
# Montamos nuestra web desde fuera en el directorio web del contenedor
- ./miweb/:/var/www/html
expose:
- 80
ports:
- 80:80
links:
- miservicio_mysqlAñadiendo tu código y levantando Docker
Ya solo falta que incluyas el código en el directorio “miweb”, o el que hayas indicado en tu configuración, y ya podrás iniciar todos los servicios.
¡Un detalle! Asegúrate de que no tienes nada en tu máquina que esté utilizando los puertos que hemos definido para nuestros servicios (80 y 3306), pues de lo contrario no podrás iniciar los contenedores.
Lanzando contenedores en background
Esta es la opción más cómoda a la hora de no cerrar todo accidentalmente ya que, al quedar lanzados los contenedores en segundo plano, seguirán funcionando aunque cerremos la terminal. A cambio, para ver los logs tendrás que usar comandos de Docker para cada contenedor por separado. Para iniciar así el contenedor, solamente tendrás que situarte en la misma carpeta donde está el fichero docker-compose.yml y ejecutar:
docker-compose up -d
Si quieres detener los contenedores, puedes hacerlo también con el comando:
docker-compose down
Lanzando contenedores en primer plano
Si, por el contrario, prefieres ver los logs directamente en pantalla y poder parar los contenedores solamente con pulsar Ctrl+C, inicia el servicio en primer plano, ejecutando el de inicio, pero sin “-d”:
docker-compose up
¡Y listo! Ya tienes funcionando un servicio web, con PHP 7.2 y MySQL 5.7, con el código de tu web en tu máquina. Solamente tendrás que acceder a http://localhost/.
Recuerda que este es un tutorial muy sencillo, con lo básico para arrancar los servicios y que funcionen, pero los límites los pones tú:
- Añade extensiones al php y Apache, creando tu propio contenedor
- Cambia rutas, configuraciones, variables de entorno…
- Juega con el mapeo de puertos, por ejemplo:
- Añade un segundo servidor web, con otro php y escuchando en otro puerto (por ejemplo 81, 8080), para probar tu web con diferentes versiones
- Cambia el puerto del apache para mantener levantado tu servicio local
- …
¡Esperamos tus comentarios! Si te ha resultado útil, si quieres que profundicemos más en el tema… Recuerda que también puedes contactarnos si tienes cualquier duda o sugerencia, ¡que para eso estamos! 😀


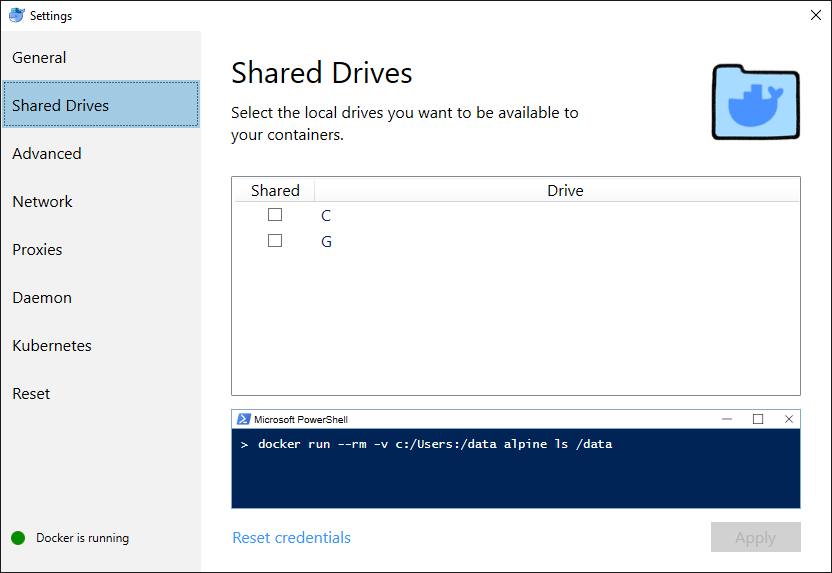

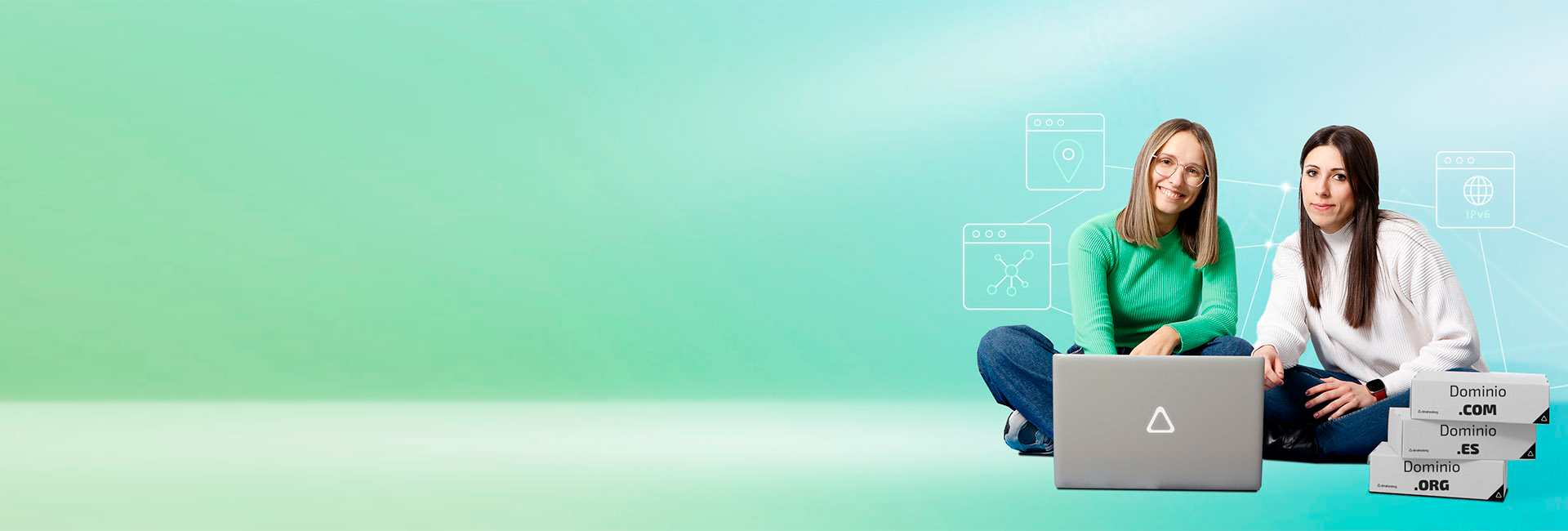
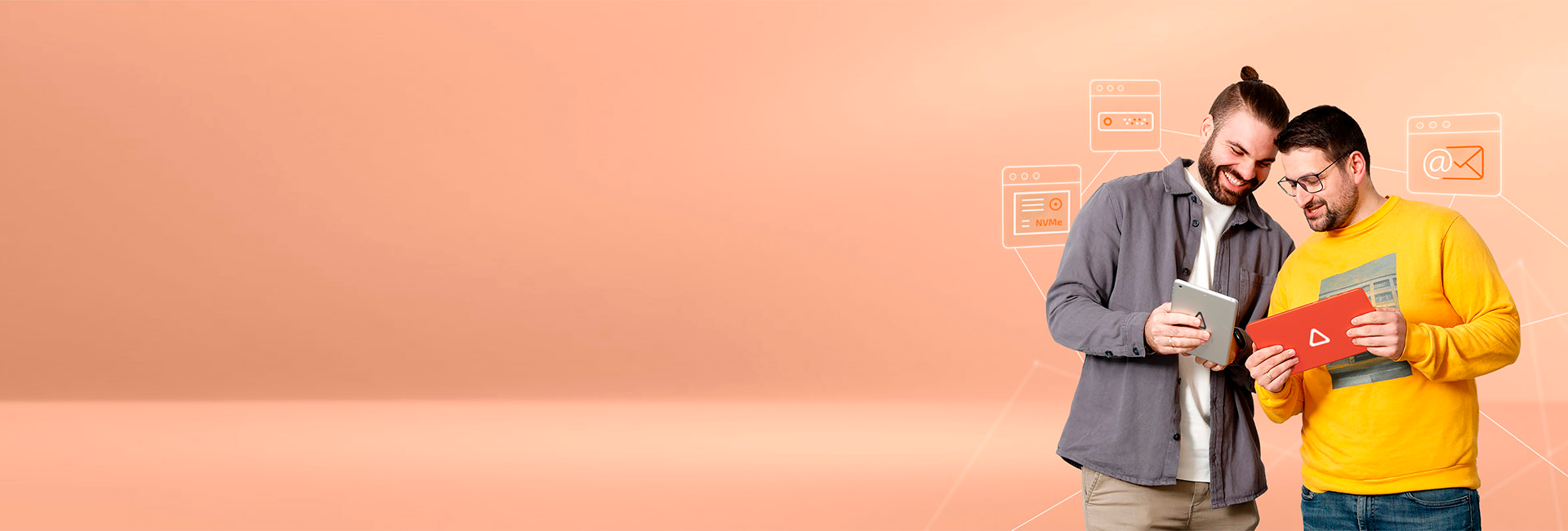
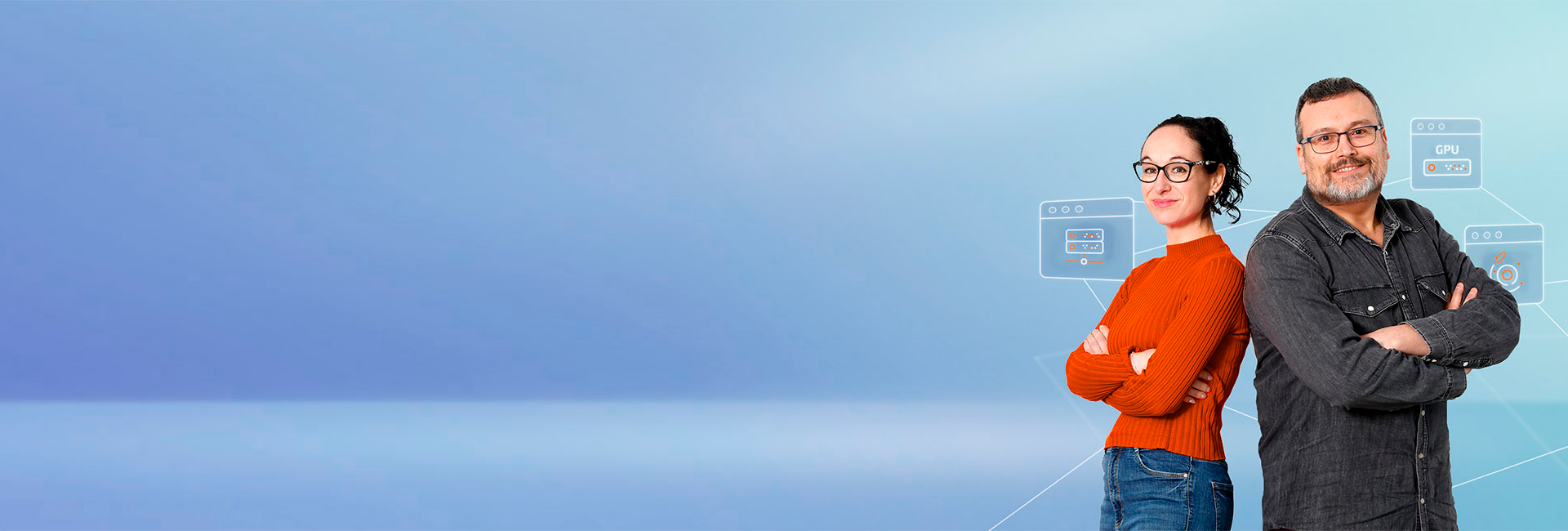

Deja una respuesta