Actualizado el viernes, 19 mayo, 2023
¿Alguna vez te has encontrado con la temida pantalla blanca en WordPress? Cuando tu web en WordPress deja de funcionar y solo puedes ver una pantalla en blanco, se debe normalmente a un conflicto con algún plugin que tengas instalado o con el tema que hayas elegido. El equipo de desarrollo de WordPress se ha puesto manos a la obra para poder facilitarte la solución rápida de este error, y para ello ha incluido un modo de recuperación.
El modo de recuperación está disponible solo a partir de la versión 5.2 de WordPress. Si estás trabajando con una versión más antigua del CMS, no dispones de esta opción.
Como siempre te decimos, es fundamental que lleves al día las actualizaciones para disfrutar de las últimas mejoras de rendimiento y seguridad.
Para qué sirve el modo de recuperación en WordPress
Ponte en la situación de que acabas de actualizar algún plugin en tu web en WordPress. Te vas a dormir pensando que todo está correcto, y al día siguiente tecleas tu web en el navegador y te encuentras simplemente con una pantalla en blanco que te dice que tu sitio está experimentando dificultades técnicas.
El modo de recuperación está pensado para que tú sigas pudiendo acceder a la interfaz de administración de tu WordPress, aun cuando tu sitio ya no esté operativo. En el momento en el que intentes loguearte, te encontrarás con un aviso como el siguiente. Verás que te ha llegado a tu correo un enlace desde el que poder entrar a tu WordPress y solucionar el conflicto sin necesidad de tener conocimientos avanzados.

Si no tienes el correo con el enlace de recuperación en la bandeja principal, mira en la carpeta de spam o de correo no deseado. Ten en cuenta que WordPress envía este correo a la dirección de email que hayas indicado en los ajustes generales de WordPress.
El enlace de recuperación caduca a las 24 horas. Si no has accedido a él a tiempo, el sistema te enviará otro automáticamente pasado el día si el error persiste.
En cuanto hagas clic en el enlace, entrarás a una interfaz igual a la habitual de login. La única diferencia es que te indicará que se trata del modo de recuperación.

Introduces tus credenciales, y ya tendrás acceso a tu escritorio de WordPress de forma segura. Dentro de la interfaz de administración, arriba a la derecha, tendrás también un indicador de que estás en modo de recuperación, para que no te quede ninguna duda y puedas salir de él cuando quieras.
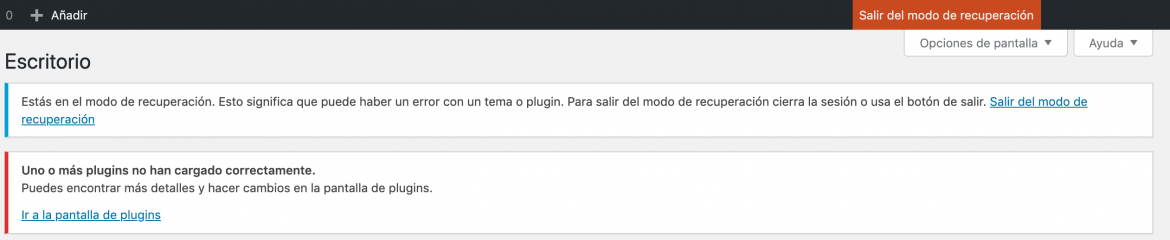
Una vez dentro de tu WordPress, te toca reparar la causa del error. Por ejemplo, si se trata de un plugin, basta con que lo desinstales e instales de nuevo. Otra opción interesante es instalarlo, pero con la versión anterior, que no te daba problemas en tu web.
En este caso, un plugin que te puede venir muy bien es WP Rollback. WP Rollback añade una opción de Retroceso en cada plugin, para que puedas retroceder en la instalación a la versión que sea. Para que lo veas con un ejemplo, en este caso del plugin Google Maps Builder, te saldría una lista con todas sus versiones para que elijas la que más te interese:

En caso de persistir el error, lo mejor es que trates de instalar otro distinto, que tenga características similares y cumpla con los requisitos que buscas.
Una vez hayas resuelto la causa del problema, solo tienes que salir del modo de recuperación (desde el botón situado arriba a la derecha) y comprobar que tu WordPress ya funciona correctamente.
Cómo desactivar el modo de recuperación
En caso de que tengas conocimientos avanzados de desarrollo y prefieras hacer una recuperación manual, puedes desactivar el modo de recuperación. Aunque se considera una opción segura, ya sabes que cuantas menos puertas dejes a los hackers para atacar tu WordPress, mejor.
Para desactivarlo, entra al archivo wp-config.php de tu WordPress y añade lo siguiente:
define('WP_DISABLE_FATAL_ERROR_HANDLER', true);Lo guardas, y ya te queda desactivado.
¡Esperamos que el modo de recuperación te sea de ayuda en caso de emergencia! Si necesitas que te echemos una mano con tu WordPress, ya sabes que con un equipo de soporte técnico especializado.
Estamos a tu disposición para analizar y realizar todas las acciones que necesites sobre tu hosting. ¡Contáctanos y lo vemos!






Deja una respuesta