Actualizado el martes, 27 diciembre, 2022
Si hay algo importante a la hora de crear una tienda online, sea en WooCommerce o en cualquier otra plataforma, es la gestión del inventario. Llevar al día la parte de stock y que los productos que tengas almacenados se correspondan exactamente con las unidades que ofreces en la web es imprescindible para garantizar una buena experiencia de compra.
En este post te hablamos de qué alternativas tienes a la hora de administrar el inventario de tu WooCommerce de la manera más óptima.
Índice de contenidos
¿Por qué es importante la gestión de inventario en WooCommerce?
Primero, porque el plazo de entrega en la compra online es uno de los puntos más delicados de la cadena, y está estrechamente relacionado con el stock.
Imagínate que vendes muebles y que un cliente acaba de hacer un pedido de cuatro sillas. En la web le pone que se las entregarás en 3 días, y luego en el correo de confirmación de compra le informas de que la entrega no se efectuará hasta dentro de dos semanas, dado que solo tenías tres sillas en stock y la cuarta aún va a tardar en llegar a tu almacén. ¿Con qué nos encontramos? Con que el cliente ya habrá pagado por un producto que no le puedes servir en plazo.
Llevar el stock al día hará que situaciones de este tipo no se produzcan, por lo que tendrás que gestionar menos devoluciones/reclamaciones en tu tienda. Además, este tipo de desajustes generan desconfianza en el cliente. Aunque tu respuesta sea rápida y gestiones bien el problema, se lo pensará dos veces antes de hacer su próximo pedido.
Por otro lado, cuando tu stock está desactualizado estás perdiendo oportunidades de venta. Imagínate que te han llegado varias unidades de zapatillas de deporte y que por despiste no has actualizado el stock en la web. Es importantísimo ir reponiendo los productos que se van terminando y añadiendo otros nuevos a tu tienda.
Cómo gestionar el inventario en WooCommerce
WooCommerce incorpora opciones por defecto en su panel de administración para facilitarte esta tarea. Entra en tu tienda, y en el menú de la izquierda ve a WooCommerce > Ajustes. Una vez ahí haz clic en Produtos > Inventario.
Lo primero que tienes que hacer es activar la opción de gestión de inventario si todavía no lo has hecho. Luego te encontrarás con varias posibilidades de configuración:

- Mantener en inventario (en minutos)
Esta opción te permite reservar a tu cliente los productos que tenga pendientes de pago durante un tiempo concreto (en minutos). Al pasar este tiempo, el pedido volverá a formar parte del stock y por lo tanto a estar disponible. Deja en blanco esta opción si quieres desactivarla y que el producto se mantenga en stock hasta que esté pagado.
Por ejemplo: fija un periodo de 30 minutos durante el cual el cliente puede añadir el producto al carro y pagarlo. Pasados estos 30 minutos, si el cliente no completa el pedido volverá a estar disponible para que lo compre otro.
- Avisos
Aquí puedes activar si quieres que te envíen o no notificaciones tanto de pocas existencias como de inventario agotado. Introduce la dirección o direcciones de correo separadas por comas a las que quieres que lleguen en el apartado Destinatarios(s) de los avisos.
El aviso de pocas existencias lo recibirás cuando queden menos de un determinado número de unidades de ese producto. Ese número lo tienes que introducir en el apartado de Umbral de pocas existencias.
Lo mismo ocurre con el Umbral de inventario agotado. Si dejas marcado 0, el aviso te llegará cuando te hayas quedado sin stock en la tienda. Si prefieres tener siempre al menos 1 o 2 unidades de un determinado producto a la venta, modifica este valor según te interese para que te enteres a tiempo y puedas reponerlo.
- Visibilidad de inventario agotado
Esta opción sirve para ocultar en el catálogo los artículos agotados. Es decir, el cliente no verá aquellos productos de los que ya no haya stock.
- Formato de visualización del inventario
En este punto puedes elegir entre las opciones que te ofrece WooCommerce para mostrar tu inventario a los clientes:
-Siempre mostrar la cantidad restante de inventario. Por ejemplo, quedan 8 unidades.
-Solo mostrar la cantidad restante del inventario cuando sea baja. Por ejemplo, quedan 2 unidades.
-Nunca mostrar la cantidad restante de inventario.
Selecciona la que más te interese, y finalmente haz clic en Guardar. Con esto ya habrás configurado las opciones por defecto que te ofrece WooCommerce para que estés al día del stock de tu tienda y para que tus clientes visualicen o no el stock que tienes disponible.
Cómo actualizar las existencias de cada producto
Ahora que ya has definido cómo quieres que funcione el inventario dentro de tu web, te toca actualizar el número de existencias disponibles que tienes de cada producto en tu almacén.
Para ello dirígete de nuevo al menú de administración de la izquierda y haz clic en Productos > Todos los productos. Ahí tienes todos los productos que has subido a tu tienda.
Al principio tendrás que ir editando todos los productos para introducir el número de unidades disponibles. Luego estas se irán actualizando automáticamente de forma que vayas completando ventas. Solo tendrás que introducir el inventario a mano en el momento en el que te llegue más mercancía o subas nuevos productos.
Elige el producto que te interese, clica en Editar y en el apartado Datos del Producto ve a Inventario. Si tienes la gestión del inventario activada para este producto, te encontrarás con:
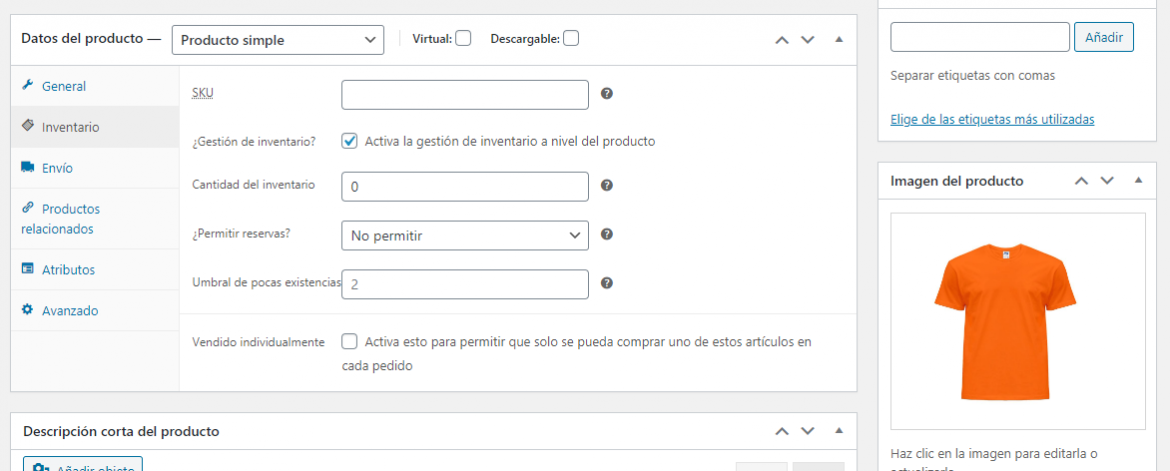
- Cantidad del inventario: aquí es donde tienes que indicar el número de existencias disponibles.
- Permitir reservas: si te interesa que tus clientes puedan reservar productos que no tienes en stock.
- Umbral de pocas existencias: te aparecerá como predeterminado el valor que hayas introducido en el apartado de configuración anterior.
Como te hemos comentado, este trabajo de actualización solo tendrás que hacerlo o bien cuando subas nuevos productos a tu catálogo de WooCommerce, o bien cuando recibas existencias y tengas que actualizar la cantidad disponible. Recuerda que es importante activar la gestión de inventario a nivel del producto desde la correspondiente pestaña. De lo contrario, ese producto no constará en tu inventario.
WooCommerce Stock Manager, un plugin de referencia
Como era de esperar, para esto también hay plugins. Si prefieres ayudarte de uno para llevar a cabo la gestión de inventario de tu tienda, te recomendamos WooCommerce Stock Manager. Su interfaz es un poco más avanzada que la del propio WooCommerce y su diseño te facilitará la gestión.
Entre sus características está que puedes actuar sobre varios productos a la vez. También te permite filtrar productos por tipo, categoría, estado de existencias…

Si eres de esas personas que prefiere trabajar sobre un fichero CSV, este plugin te da la opción de exportarlo, actualizarlo e importarlo de nuevo con el inventario ya actualizado. Y por si te lo estás preguntando, ¡es gratis!
Esperamos que este post te haya sido de ayuda. Si aún estás iniciando tu web en WooCommerce, te animamos a que le eches un ojo a este curso que te hemos preparado en nuestro canal de YouTube. Es una aproximación a los puntos básicos que tienes que tener en cuenta a la hora de crear tu tienda online.
También puedes llamarnos o escribirnos si tienes alguna duda o sugerencia respecto a tu alojamiento WordPress con WooCoomerce, o si quieres aprovechar nuestros dominios con descuento. ¡Estamos disponibles 24/7!


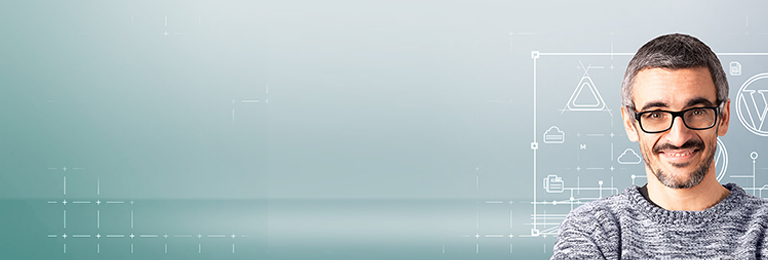
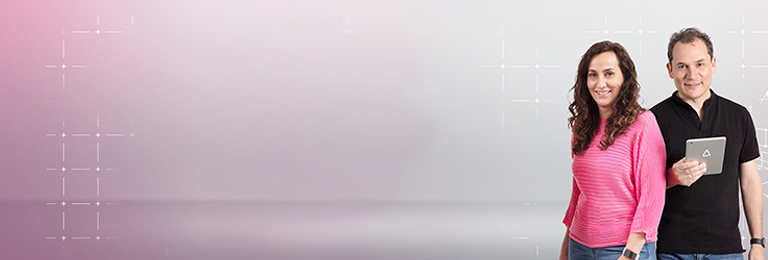


Deja una respuesta