Actualizado el miércoles, 26 julio, 2023

Es habitual que los usuarios de WordPress necesiten en algún momento exportar e importar su contenido, y como ocurre siempre con WordPress, no hay (casi) nada que no se pueda hacer con un plugin.
Guárdate este breve tutorial de exportación y posterior importación con WordPress Importer, seguro que te será de mucha ayuda llegado el momento.
Índice de contenidos
¿Cuándo necesitarás exportar e importar contenido?
Te ponemos varios ejemplos de situaciones en las que vas a necesitar llevar a cabo tareas de exportación e importación. Imagínate:
- Quieres migrar el contenido de un sitio web en WordPress a otro. Es el caso más habitual.
- Has comprado un tema premium o de pago, quieres añadirlo a tu web y que quede tal cual en la demo.
- Has exportado tu contenido para tener una copia de seguridad del mismo, y ahora necesitas restaurarlo.
No son tareas que vayas a hacer a menudo, pero lo mejor es que las tengas controladas si te hacen falta.
Cómo exportar contenido en WordPress
Te va a resultar muy sencillo exportar el contenido de tu web, ya sea todo o solo una parte. Accede al menú de administración de la izquierda, a Herramientas > Exportar. Te encontrarás con la siguiente interfaz:

¿Qué contenido exportar?
Ahí puedes seleccionar qué contenido te interesa exportar. La opción Todo el contenido incluye:
- Todas tus entradas y páginas y otros tipos de publicaciones personalizadas
- Comentarios y metadatos de comentarios
- Campos personalizados
- Menús de navegación
- Autores
Para algunos elementos en concreto, como por ejemplo, las entradas, necesitarás indicar algunos datos extra. Tal y como se ve a continuación, puedes personalizar los parámetros de exportación filtrando por:
- Categorías
- Autores
- Fecha
- Estado

Páginas y Medios son los otros dos recursos cuya exportación podrás personalizar.
Selecciona con un check las opciones que te interesen, y haz clic en el botón de Descargar el archivo de exportación. A continuación, WordPress creará un archivo XML para que lo guardes en tu ordenador. Una vez hayas guardado el archivo descargado, puedes utilizar la función de importación en la misma o en otra instalación de WordPress para importar el contenido de este sitio.
Cómo importar contenido en WordPress
Para importar, de nuevo, accede al menú de administración de la izquierda y ve a Herramientas > Importar. Las opciones con las que te vas a encontrar son las siguientes:
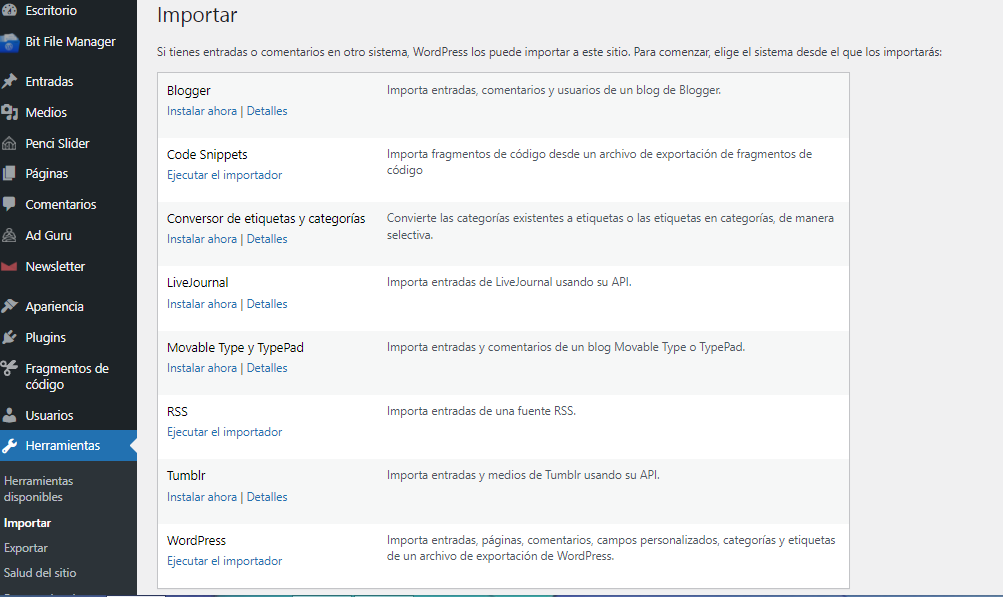
Para el caso que nos ocupa, que es el de importar entradas, páginas, comentarios, campos personalizados, categorías o etiquetas de un archivo de exportación de WordPress, ves que tienes al final la opción WordPress. El CMS no tiene incluida la función de importación por defecto, y para llevarla a cabo necesitaremos el plugin WordPress Importer.
Te recordamos que WordPress Importer viene incluido dentro de nuestro plan de WordPress Optimizado. Si ya tienes el WordPress Optimizado de dinahosting incorporado en tu hosting, el plugin ya te viene activado de serie y, por lo tanto, no necesitas instalar nada. Por eso en la imagen aparece la opción de Ejecutar el importador, directamente.
Si no tienes un WordPress Optimizado, justo debajo del nombre “WordPress” tendrás la opción de Instalar ahora. Instálalo y actívalo. Desde ese momento ya verás la opción de Ejecutar el importador.
Al clicar en Ejecutar el importador, accederás a la siguiente interfaz:

A continuación, selecciona el archivo XML que has generado previamente. Adjúntalo en Seleccionar archivo, y luego haz clic en Subir el archivo e importar. Automáticamente, el plugin importará toda la información por ti.
Asignar autores e importar adjuntos
Antes de empezar la importación, el plugin te pedirá que revises estas dos cuestiones.
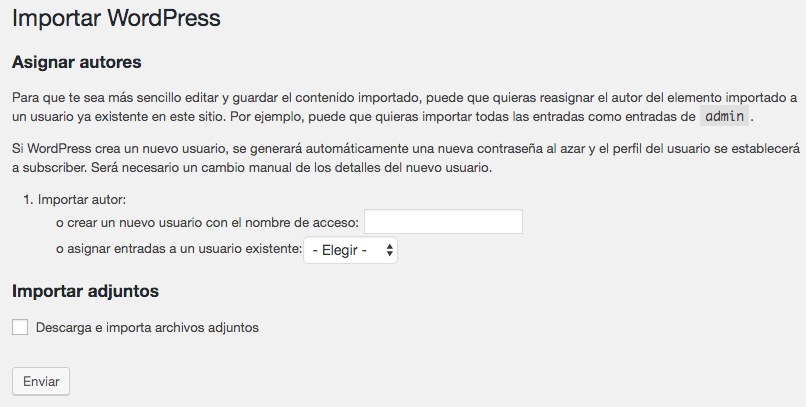
En caso de que los autores del contenido que acabas de importar no coincidan con los del sitio nuevo al que has importado el contenido, te tocará indicarle a WordPress si vas a mantenerlo, a crear uno nuevo o quedarte con alguno de los existentes en el nuevo blog al que migras el contenido.
Ten en cuenta que al lado de “1. Importar autor:” aparecerá el nombre de tu autor en concreto, si quieres mantenerlo.
Otra opción que tienes que ver si marcar es la de Importar adjuntos. Al seleccionarla, se importarán todos los elementos de tu biblioteca multimedia (imágenes, vídeos, etc.) y se subirán a tu WordPress bajo la nueva dirección URL a la que estés migrando el contenido. De no marcar esta opción, lo que estarás es importando las URL de las imágenes, que estarán apuntando a tu web anterior, por lo que si en algún momento la cierras, dejarán de ser visibles en la nueva. ¡Tenlo en cuenta!
Empezar la importación
Tras configurar estos dos aspectos, ya podrás empezar la importación. Tan solo te queda esperar a que finalice el proceso, que puede tardar un poco más en función de la cantidad de contenido que hayas importado.
Si todo se desarrolla correctamente, al final te encontrarás con el mensaje: Todo hecho. ¡Pásalo bien!
Filtros extra que trae WordPress Importer
Como añadido te contamos que WordPress Importer cuenta con algunos filtros que te permiten habilitar o bloquear completamente ciertas funciones. Por ejemplo:
- import_allow_create_users: devolverá falso cuando solo desees permitir la asignación de tus entradas a usuarios existentes.
- import_allow_fetch_attachments: devolverá falso cuando no quieres permitir la importación y descarga de archivos adjuntos.
- import_attachment_size_limit: se incluye con el fin de devolver un valor entero para el tamaño máximo de archivo en bytes para guardar.
Tienes toda la información en la descripción del plugin.
¡Esperamos que el tutorial te haya sido muy útil! Ya ves que el plugin WordPress Importer te lo pone un poco más fácil y automatiza todo el proceso. Leemos tus impresiones en los comentarios 🙂





Deja una respuesta