Actualizado el jueves, 27 julio, 2023
Te explicamos cómo hacer capturas de pantalla en tu ordenador con los principales sistemas operativos.
“¿Puedes pasarme una captura?” Cuántas veces te lo habrán dicho o lo habrás pedido tú mismo… Realizar capturas de pantalla o pantallazos en tu ordenador es uno de los recursos más utilizados a la hora de compartir información tanto en el ámbito personal como profesional.
Parte de su éxito radica en que es más visual y en muchos casos te ahorra reescribir la información.
Es por eso que conocer cómo hacer capturas de la forma más rápida te resultará muy útil.
Índice de contenidos
Cómo hacer capturas de pantalla
En Windows
Si tienes un PC Windows estas son las teclas y combinaciones para hacer capturas:
[ImprPant]: realiza una captura de tu pantalla/s actual y la copias al portapapeles.
[Alt] + [ImprPant]: hace una captura de la ventana que tengas activa en ese momento y la copia al portapapeles.
[Windows] + [ImprPant]: realiza una captura de tu pantalla actual y la guarda directamente en la carpeta Imágenes > Capturas de pantalla.
[Windows] + [Shift] + [s]: abre un pequeño programa que te permite realizar recortes de la parte de la pantalla que elijas, crea la captura y la copia al portapapeles.
En Linux
Estos son los atajos de teclado para hacer capturas con Linux:
[ImprPant]: realiza una captura de tu pantalla/s actual y la guarda en la carpeta Imágenes.
[Alt] + [ImprPant]: hace una captura de la ventana que tengas activa en ese momento y la guarda en Imágenes.
[Ctrl] + [ImprPant]: realiza una captura de tu pantalla/s actual y la copia al portapapeles.
[Ctrl] + [Alt] + [ImprPant]: hace una captura de la ventana que tengas activa en ese momento y la copia al portapaples
[Shift] + [ImprPant]: con esta opción puedes realizar un recorte de una zona determinada de la pantalla. Una vez realizado lo copia al portapapeles.
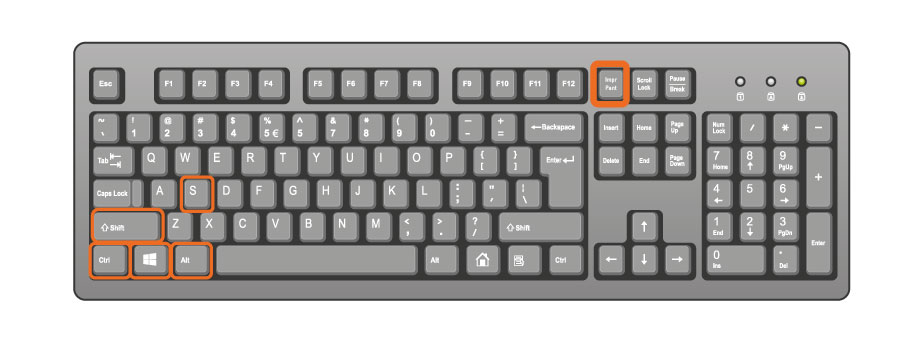
Ten en cuenta que la ubicación y el nombre de las teclas puede variar en función del teclado y de su idioma. [Impr Pant] en los teclados en inglés se muestra como [Prt Sc] o [Print Screen], por ejemplo.
También, que en algunos portátiles con teclado reducido es posible que tengas que pulsar también [Fn] para acceder a la función [ImprPant].
En Mac
Para realizar una captura de pantalla en tu Mac debes utilizar las siguientes teclas:
[Shift] + [Comando] + [3]: realiza una captura de pantalla y la guarda en tu escritorio.
[Shift] + [Comando] + [4]: te permite realizar un recorte de una determinada área de la pantalla seleccionándola con el cursor. Una vez realizada la guarda en el escritorio.
[Shift] + [Comando] + [4] + [Barra espaciadora]: te permite realizar una captura de la ventana que tengas activas. Pulsa sobre la ventana cuándo el cursor cambie a forma de cámara para que realice la captura y la guarde en el escritorio.

En móviles (punto extra)
Normalmente y en la mayoría de dispositivos móviles puedes realizar capturas de pantalla pulsando el botón de encendido y el botón de bajar volumen a la vez durante un segundo.
En algunos móviles también se realiza con la tecla de subir volumen o utilizando el botón de acción principal.
Una vez realices la captura de imagen, esta se guardará en la carpeta de capturas o screenshots de tu teléfono.
Aunque la funcionalidad de realizar capturas está bastante estandarizada, ten en cuenta que las combinaciones de teclas pueden variar en función del modelo de ordenador o dispositivo que utilices. O que también pueden cambiar si lo actualizan desde el sistema operativo.
Programas para realizar capturas y recortes de pantalla
Normalmente las combinaciones de teclas suelen ser lo más rápido y eficaz para realizar capturas en cualquier dispositivo, pero si necesitas más opciones puedes probar alguno de estos programas:
- GetShareX: herramienta Open Source para capturar o grabar cualquier zona de tu pantalla.
- Greenshot: software ligero para crear capturas, también Open Source. Muy fácil de utilizar y de configurar.
- LightShot: realiza capturas rápidas y te permite editarlas desde una interfaz sencilla.
- Grabilla: realiza todas las funciones habituales de captura de pantalla y vídeo. Además permite realizar gifs y alojar los archivos creados.
- Nimbus ScreenShot: es una práctica extensión de Chrome que te permite realizar capturas de las webs que visitas. Entre sus ventajas están que te permite capturar la página entera, vídeos o hacer scroll.
Cómo guardar las imágenes desde el portapapeles
Cuando pulsas las combinaciones de teclas indicadas, en muchos casos la captura de imagen que realizas queda almacenada en un espacio temporal llamado portapapeles.
Este espacio de almacenamiento se utiliza siempre que copias o cortas un texto o imagen. Los elementos quedan ahí guardados hasta que lo pegas en su destino final.
Para abrir estas imágenes que has copiado al portapapeles necesitas un programa que permita abrir gráficos. Uno de los más recurridos suele ser el Paint, que viene por defecto en Windows.
Abre el programa y pulsa [Ctrl]+[V] o bien, con el botón derecho del ratón, selecciona Pegar para que tu captura aparezca.
Desde el propio Paint o cualquier otro programa de edición como Photoshop, Gimp, Paint.NET… puedes también editar la captura o añadir anotaciones si lo necesitas.
Una vez lo tengas, guarda el archivo en formato imagen (.png o .jpg suelen ser los más habituales para las capturas) y ya estaría listo para que lo utilices o compartas como prefieras.
Si quieres saber más acerca de formatos y cómo optimizar las imágenes en tu web, échale un ojo al post.
¿Por qué no puedo capturar mi pantalla?
Seguro que te ha pasado alguna vez que intentas hacer captura de algo pero la imagen no aparece o sale en negro.
Esto es debido a que en algunos programas esta funcionalidad está limitada para proteger los derechos de autor o la privacidad de los datos que se muestran.
Suele ser habitual en algunos servicios de streaming que emiten series y películas o aplicaciones de banca que muestran datos financieros y personales.
Otra causa por la que quizás no puedas realizar una captura de pantalla es porque el programa, vídeo o juego que quieres capturar está en modo pantalla completa. Cambia a modo ventana para probar si así se soluciona.
Tener el espacio de almacenamiento lleno o borrar/renombrar la carpeta en la que se guardaban las capturas también puede ser motivo para que estas fallen.
Ya ves que hacer capturas de pantalla es muy sencillo y existen un motón de opciones para realizarlas ¿tú también tiras de este recurso en tu día a día? ¡Cuéntanoslo en los comentarios!
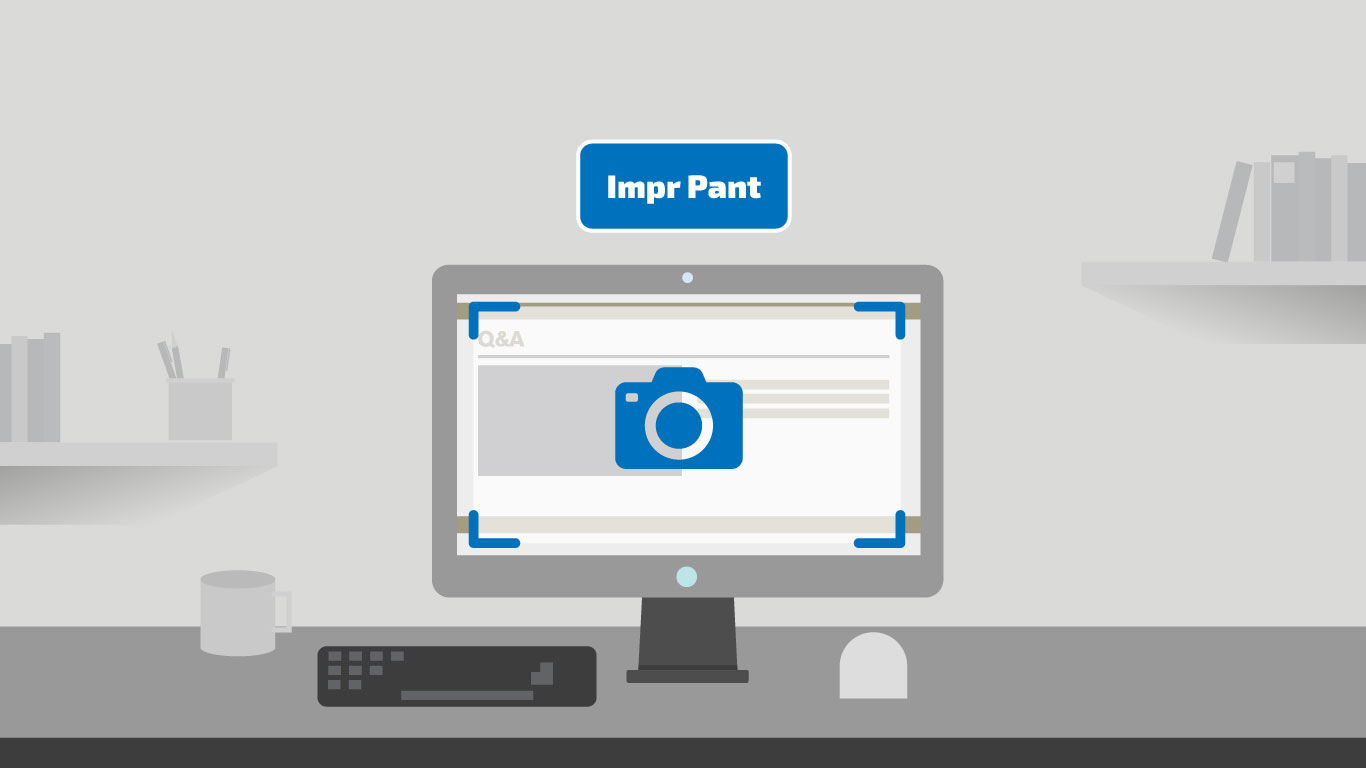
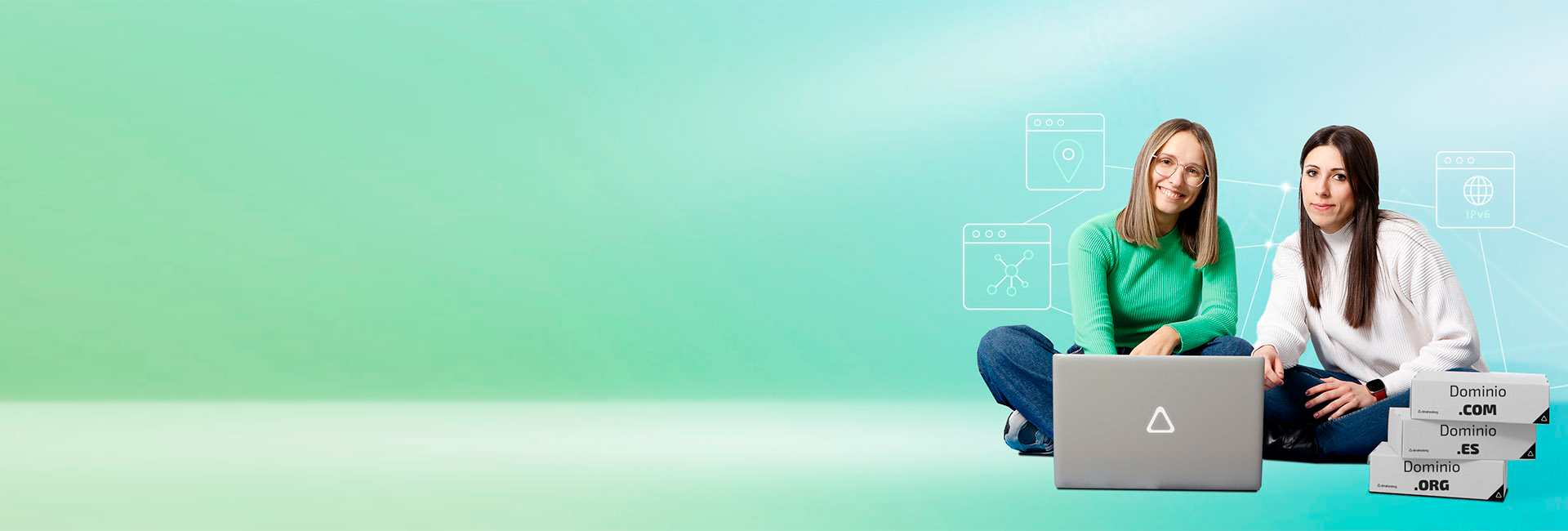
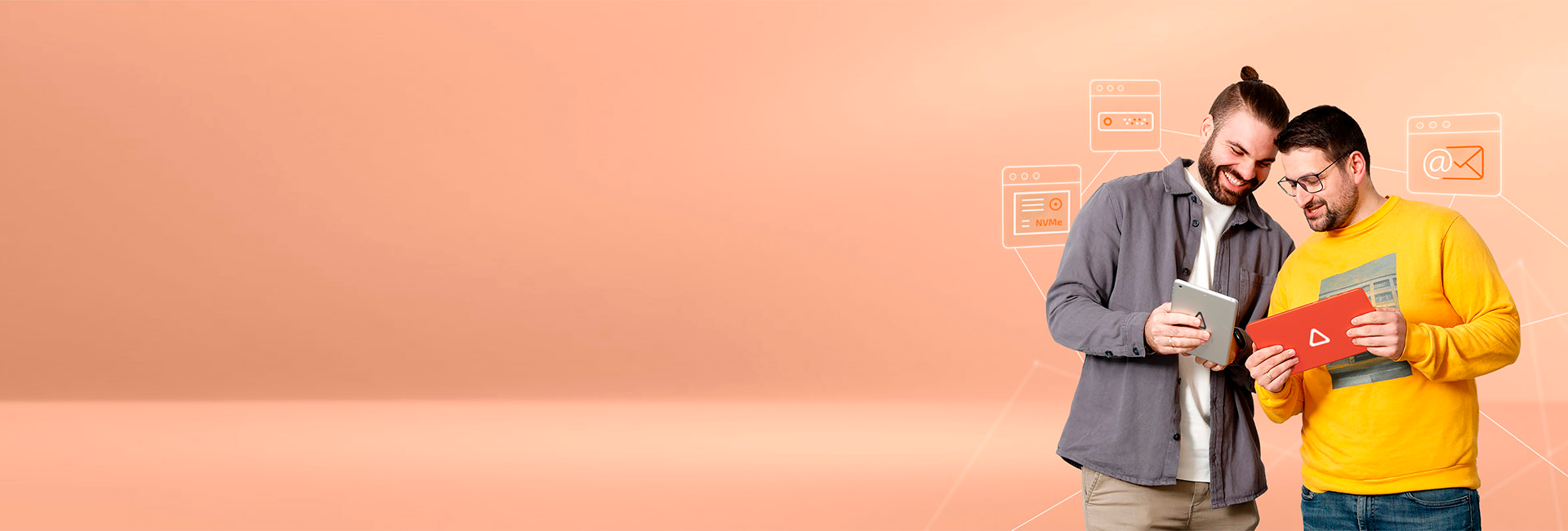
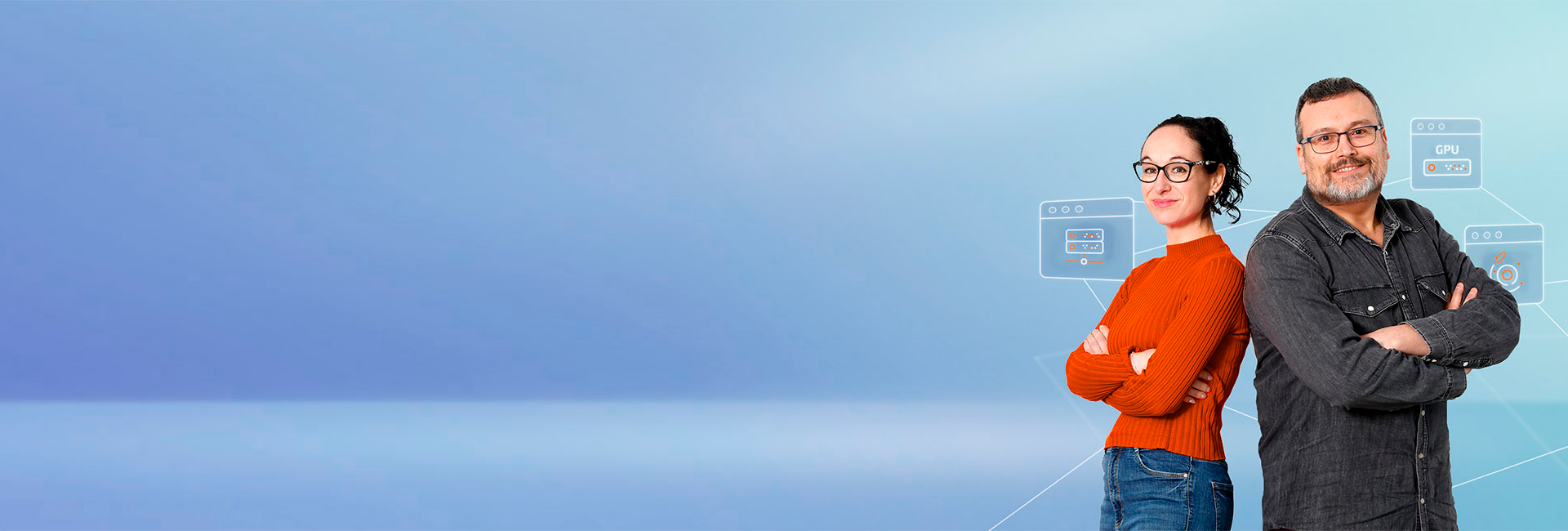

Deja una respuesta