Actualizado el martes, 2 mayo, 2023
En más de una ocasión seguro que te has preguntado cómo cambiar el nombre de tu usuario en WordPress, pero de forma nativa no puedes hacerlo. Y es por eso que en este post te explicaré cómo utilizar el plugin Username Changer y editar los nombres de tus usuarios de una forma cómoda y sencilla.

La instalación y el manejo del plugin son muy sencillos, ya lo podrás comprobar gracias a este tutorial.
Username Changer forma parte de la batería de plugins que tienes activados en tu WordPress Optimizado. Se trata de un WordPress que hemos mejorado en dinahosting para que te ahorres tiempo en las instalaciones iniciales, y puedas sacarle el mejor rendimiento a tu web sin poner en riesgo su seguridad. Te recomiendo que te pases por este post en donde te lo contamos en detalle.
Índice de contenidos
¿En qué situaciones necesitaremos cambiar un nombre de usuario en WordPress?
Te detallamos algunas situaciones habituales en las que querremos modificar nuestro nombre de usuario en nuestra web con WordPress:
- Puede que llevemos mucho tiempo con nuestra página web y nuestro usuario tenga un nombre que ya no nos encaje. Piensa en cuando creaste tu primer correo electrónico siendo joven. Seguro que estaba lleno de barras bajas, números, k en vez de c y otras lindezas. Pues con el nombre del usuario también puede pasarte 😉
- Otra razón puede deberse a que suene demasiado similar a otros usuarios que creaste con anterioridad, no te hayas dado cuenta y tengas nombres muy parecidos. Puede despistarte a la hora de asignar roles.
- Si cometes algún error tipográfico al escribir tu nombre de usuario. A veces escribimos rápido y ya sabes que las prisas no son buenas.
Como te indicábamos al inicio, no podrás cambiar el nombre del usuario en tu WordPress, a no ser que te instales un plugin como Username Changer. Adelante el tutorial.
Instalación del plugin Username Changer
Antes de comenzar, queremos avisarte de este aviso que aparece en la web del plugin. Indica que no ha sido probado en las 3 últimas actualizaciones de WordPress. En este caso particular, y al modificar el plugin solo una base de datos de forma básica, creemos que no entraña ningún peligro la instalación.
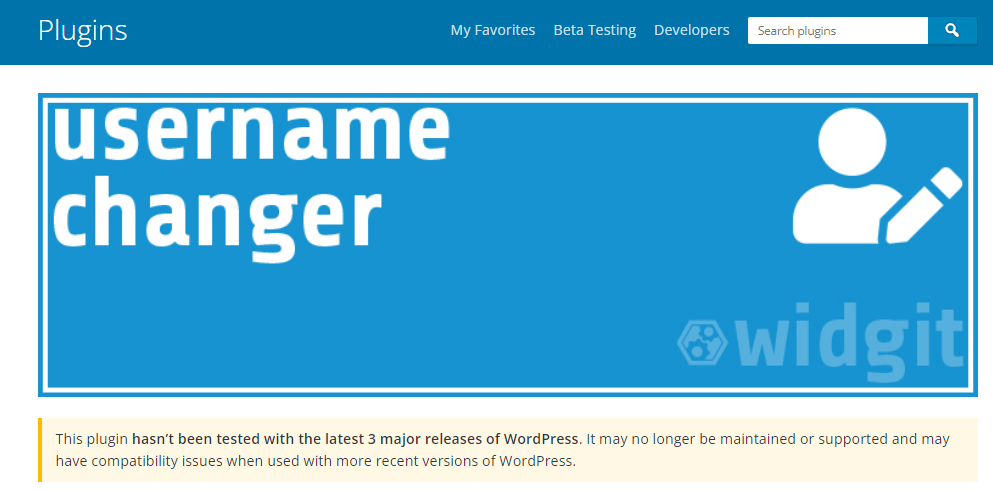
De todas formas, siempre te recomendamos que hagas un backup o copia de tu página web y bases de datos cuando vayas a instalar o actualizar un plugin. Así te aseguras de tener tu información almacenada de haber alguna incompatibilidad.
Primeros pasos
Accede a tu página de WordPress, haz clic en la sección de plugins, y vuelve a clicar en Añadir nuevo. Escribe Username Changer. En cuanto esté instalado, pulsa en el botón Activar. La instalación ya estaría lista.
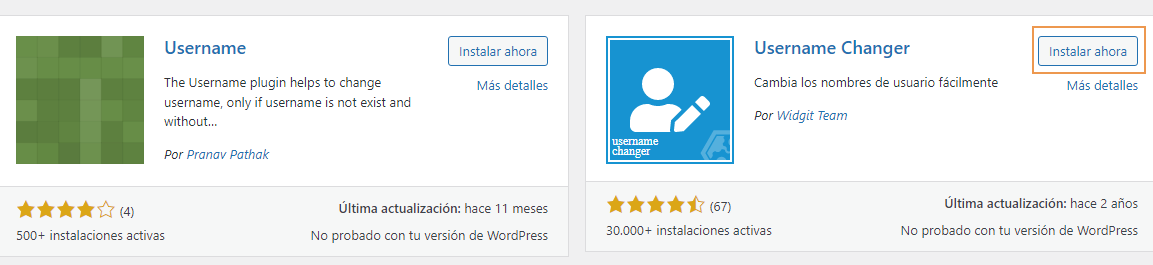

Para empezar a trabajar, vete a la sección de Ajustes, situada en el menú de la izquierda y pulsa sobre Username Changer. Te tocará indicar qué roles de usuario: editor, autor, contribuidor, abonado, cliente, gestor de la tienda, SEO Manager, Editor de SEO o profesor tendrán permisos para cambiar su nombre de usuario.
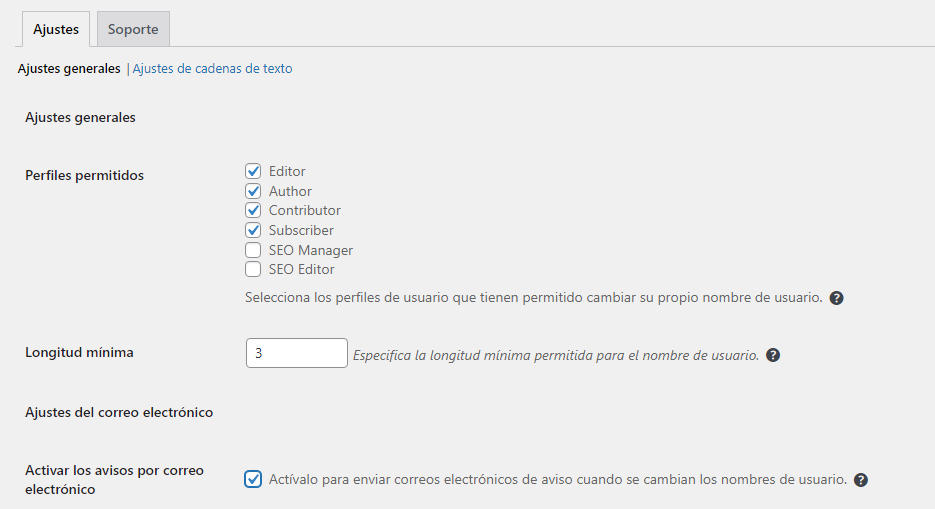
Te recomendamos que estos permisos estén restringidos a aquellos roles principales de tu página, para no perder el control sobre esta edición.
Pestaña Ajustes
En esta sección de Ajustes también encontrarás otras funcionalidades interesantes:
- Establecimiento de un mínimo de caracteres para tus nombres de usuario. El mínimo son 3 caracteres, pero te recomendamos una longitud superior (a partir de 5).
- Activación de los avisos por correo electrónico cada vez que se cambia un nombre de usuario. Es importante que marques este check, porque además de notificar al usuario de que el cambio se hizo correctamente, permite prevenir hackeos u otras brechas de seguridad. Podrás personalizar esta plantilla de correo añadiendo o quitando tags y volviendo a redactar el correo siguiendo tu estilo. Te recomiendo que siempre indiques el nombre anterior y el nuevo nombre, el correo electrónico del usuario y el nombre del sitio y su URL.
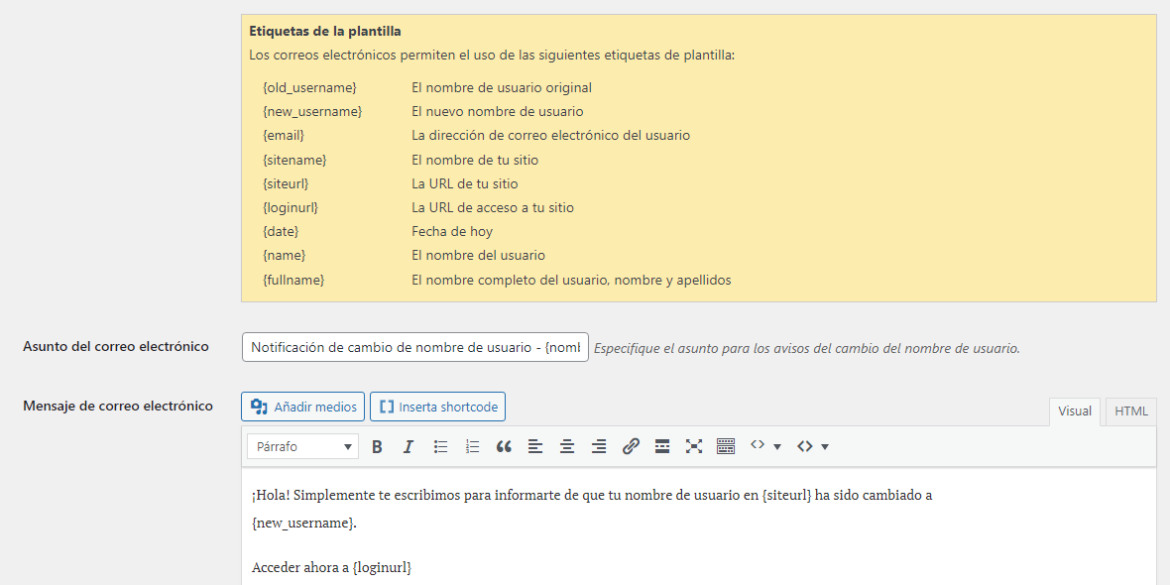
Cuando lo tengas, ve abajo y guarda los cambios antes de salir.
Pestaña Ajustes de cadenas de texto
En esta sección, situada justo debajo de Ajustes, podrás editar los mensajes de success o wrong, o lo que es lo mismo, de éxito o error. El plugin te aparecerá en inglés si tu WordPress está en ese idioma, y en español si tu WordPress está en el idioma. Pero puedes cambiar lo que consideres para trabajar más cómodamente:
- Botón Cambiar, en donde podrás Cambiar el nombre del usuario
- Guardar, para guardar los cambios, Guardar
- Etiqueta botón Cancelar, si no quieres guardar los cambios, sería Cancelar
- Mensaje de por favor, espera sería el Por favor, espera
- Mensaje de que el nombre del usuario se ha cambiado para informar de que el cambio se ha efectuado correctamente
- Mensaje de volver a acceder, el mensaje que aparece para loguearse de nuevo
- Error de que el nombre del usuario es demasiado corto, recuerda que debe tener el mínimo que hayas fijado
- Error de permisos, cuando un usuario no puede cambiar su nombre de usuario porque no le has dado permiso
- Usuario duplicado, cuando existen dos usuarios con el mismo nombre, y esto no es posible

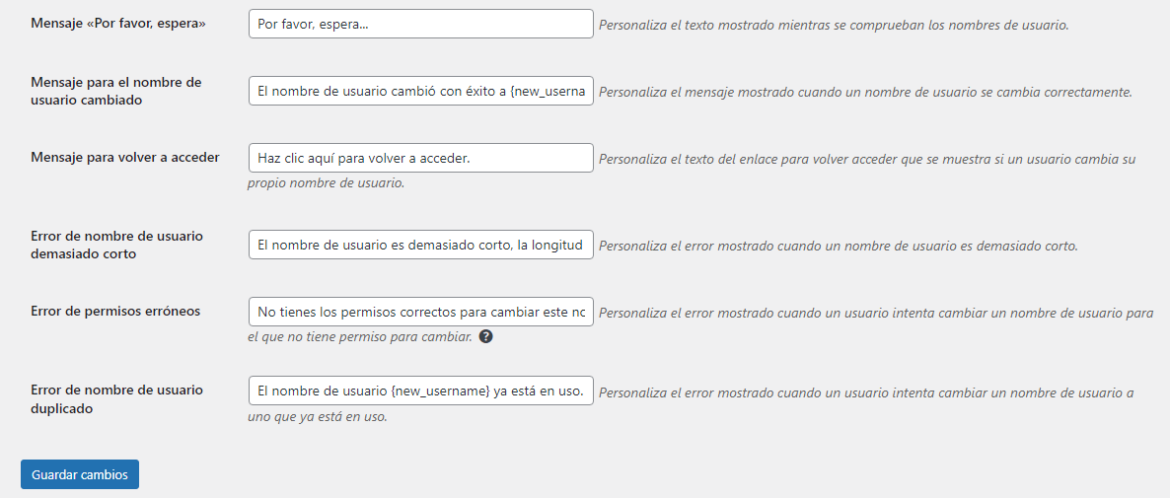
Y no te olvides de guardar todo lo que hayas modificado.
Usuarios > Perfil
Para terminar de completar el cambio del nombre del usuario en WordPress, tienes que dirigirte a la sección Usuarios > Perfil situada en el menú de la izquierda. Ahí, justo en la parte superior, tienes un enlace de Change Username. Al clicar encima podrás editar el nombre del usuario en la caja que lo contiene. ¡Así de sencillo! Clica en Guardar o en el nombre que hayas establecido y listo.
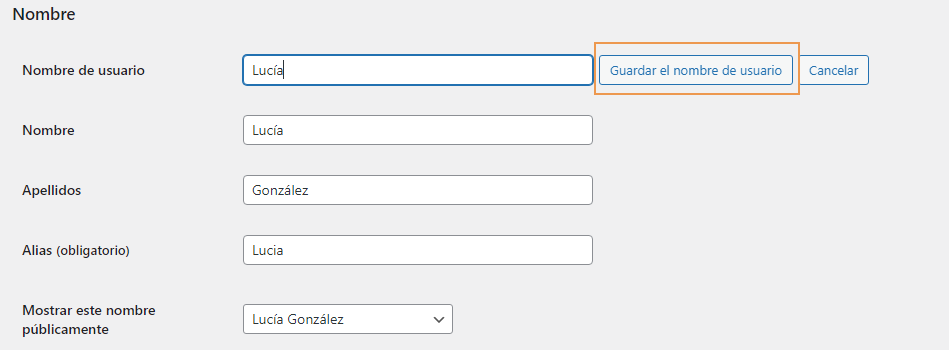
Pues esto sería todo. Con el plugin Username Changer puedes cambiar el nombre de tu usuario de tu web en WordPress en pocos pasos. ¿Ya lo has probado? ¿Qué te ha parecido? Te leemos en los comentarios.





Deja una respuesta