Actualizado el jueves, 28 noviembre, 2024
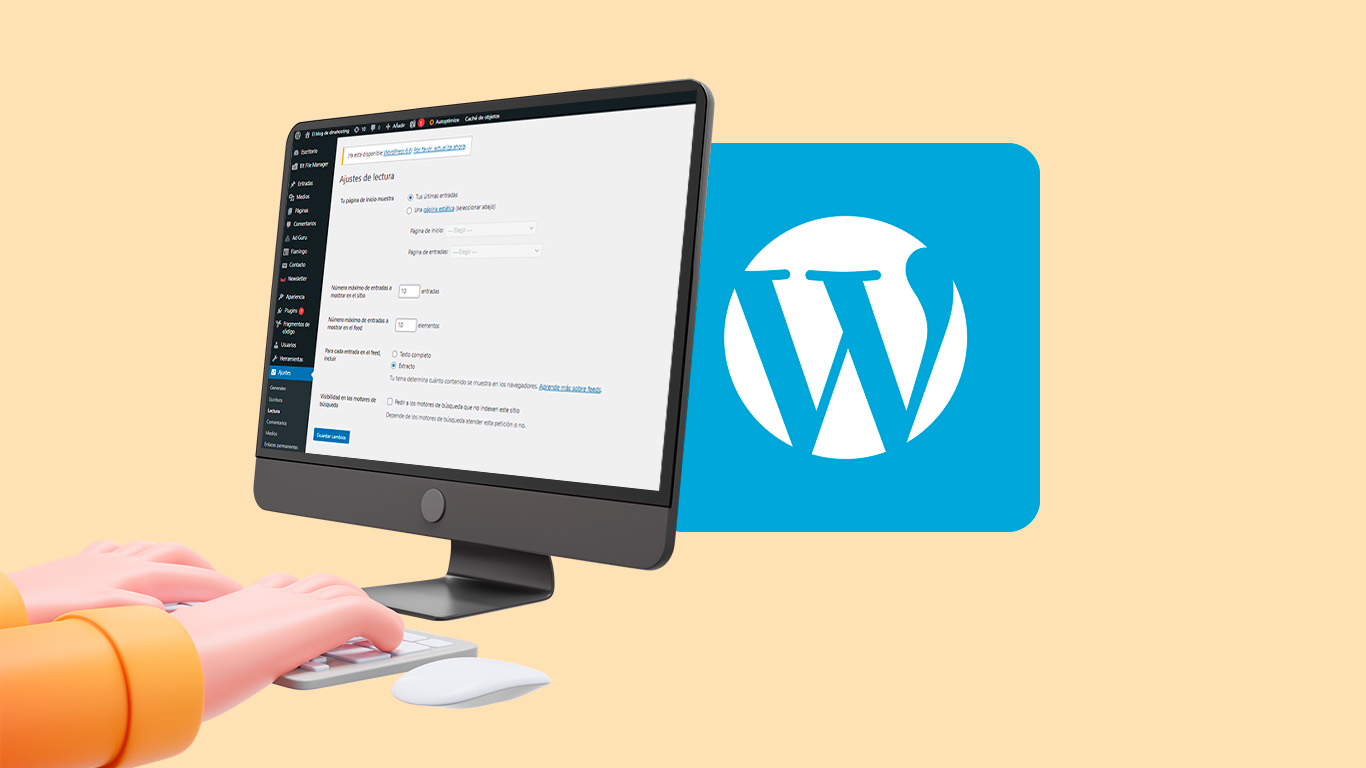
Si necesitas despublicar tu sitio web de WordPress de manera temporal o eliminarlo por completo, no te preocupes. En este artículo te explicamos cómo hacerlo de manera sencilla, paso a paso.
Primero, veremos cómo despublicar una página específica de tu WordPress y, después, cómo eliminar todo tu sitio web completamente. ¡Vamos allá!
Índice de contenidos
Pasos a seguir para despublicar una página de WordPress
Probablemente, antes de eliminar tu sitio web por completo, te replantees o necesites eliminar alguna página específica de tu WordPress sin despublicar todo el sitio. Si sigues estos pasos, solo te llevará unos minutos:
Paso 1: Accede a tu panel de administración de WordPress
Para empezar, si tienes un WordPress instalado en tu hosting, la manera tradicional de entrar es a través de la URL /wp-admin. Para ello, solo tienes que introducir tu URL seguida del directorio /wp-admin. Por ejemplo: www.tudominio.com/wp-admin
Una vez dentro, indica tu nombre de usuario y contraseña para acceder al panel de administración de WordPress.
Puede que cuando vayas a acceder a wp-admin no te acuerdes de la contraseña. Pues bien, desde el Panel de Control de dinahosting, te damos la posibilidad de cambiar la contraseña para que puedas entrar de nuevo sin problemas.
Aquí tienes más información sobre cómo entrar a la administración de WordPress.
Paso 2: Ve a la sección Páginas
Dentro de wp-admin, en el menú lateral izquierdo, haz clic en la sección Páginas y luego en Todas las páginas. Ahí verás una lista de todas las páginas que has creado en tu sitio web.
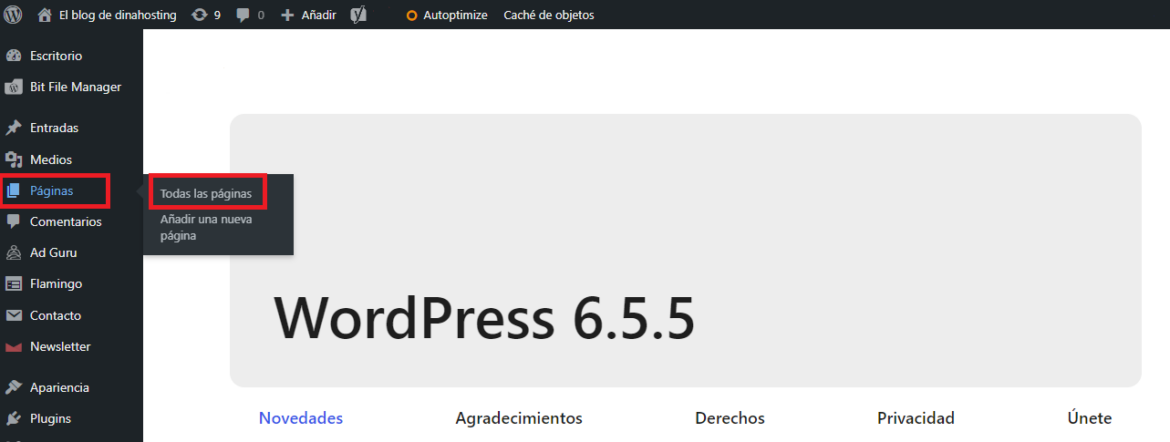
Paso 3: Selecciona la página que quieres despublicar
Encuentra la página que quieres ocultar de tu sitio web y haz clic en su título para abrir el editor de página.
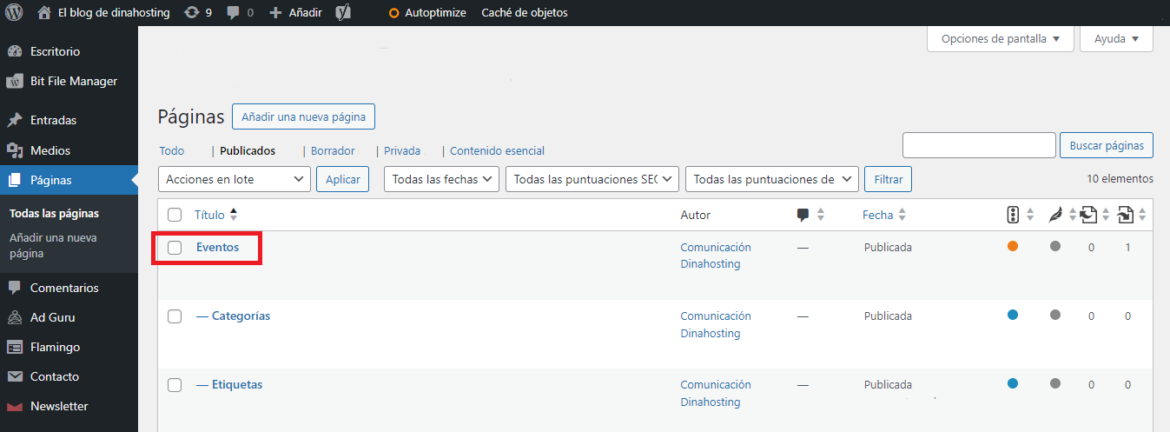
Paso 4: Cambia el estado de la página seleccionada
Una vez dentro del editor de página, fíjate en la parte derecha de la pantalla y busca la sección de Visibilidad. Desde ahí puedes cambiar el estado de esa página.
Verás que aparece marcada la opción Pública para que la página esté visible para todos. Indica la opción Privada si quieres que solo esté visible para administradores y editores del sitio, o Protegido con contraseña en caso de que desees limitar su acceso a los usuarios que tengan la contraseña establecida.
No olvides que, marcando la opción de Cambiar a borrador, la página no será visible para nadie y, por lo tanto, no estará accesible en ningún momento.
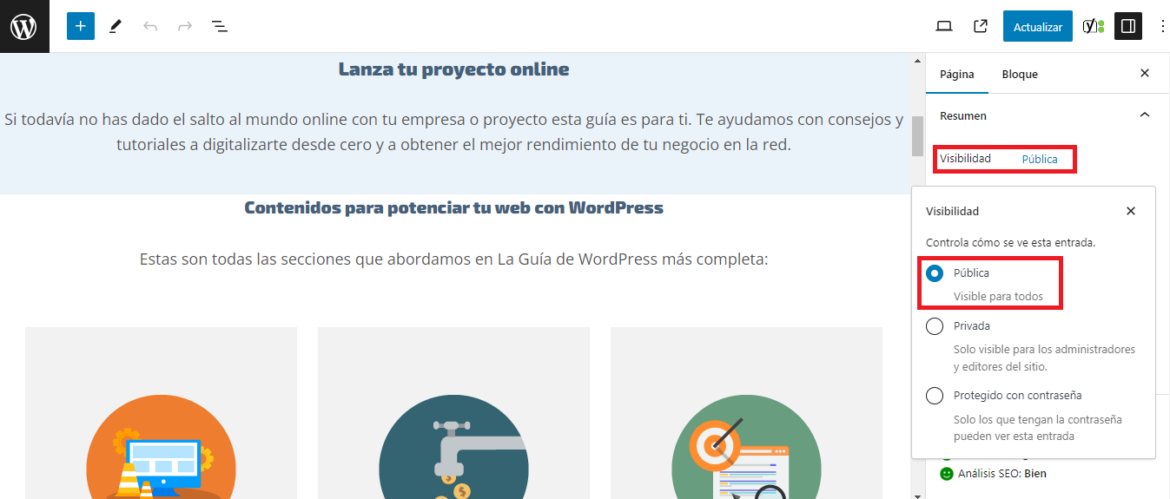
Paso 5: Guarda todos los cambios aplicados
Finalmente, confirma y acepta los cambios.
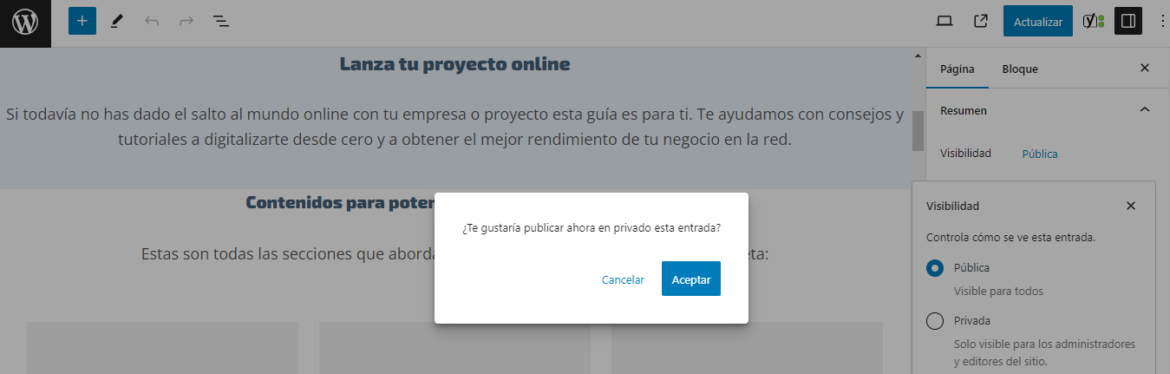
Después, haz clic en Actualizar, para guardar los cambios y que tu página no sea pública.
Para que a los visitantes de tu sitio web no les aparezca un error 404 al acceder a esa página despublicada, puedes redirigirles usando un plugin de redirección como Redirection. Esto mejorará la experiencia de usuario.
Guía para despublicar tu sitio web completo de WordPress
¿Quieres ocultar todo tu sitio web para que no sea público? A continuación, te explicamos dos formas: cambia la visibilidad del sitio o elimina el sitio completamente.
Cambia la visibilidad
1. Accede a tu panel de administración de WordPress tal y como indicábamos al principio del post. Introduce tu URL seguida del directorio /wp-admin y, una vez dentro, indica tu usuario y contraseña.
2. En el menú lateral izquierdo, ve a la sección de Ajustes y haz clic en Lectura.
3. Dentro de Ajustes de lectura, configura la visibilidad de tu sitio web en la parte de Visibilidad en los motores de búsqueda. Selecciona la casilla de Pedir a los motores de búsqueda que no indexen este sitio de manera que, aunque tu sitio no quedará completamente privado, la visibilidad en motores de búsqueda será reducida.

4. Instala un plugin de mantenimiento para que tu sitio no sea accesible para todos los visitantes mientras trabajas en él. Por ejemplo, Maintenance.
- Puedes instalar cualquier plugin desde la sección de Plugins de tu panel de administración de WordPress. Haz clic en Añadir nuevo plugin, busca el plugin de mantenimiento que quieras, instálalo y actívalo.
- Configura el plugin elegido para mostrar un mensaje a tus visitantes indicando que el sitio está en mantenimiento y estará disponible pronto.
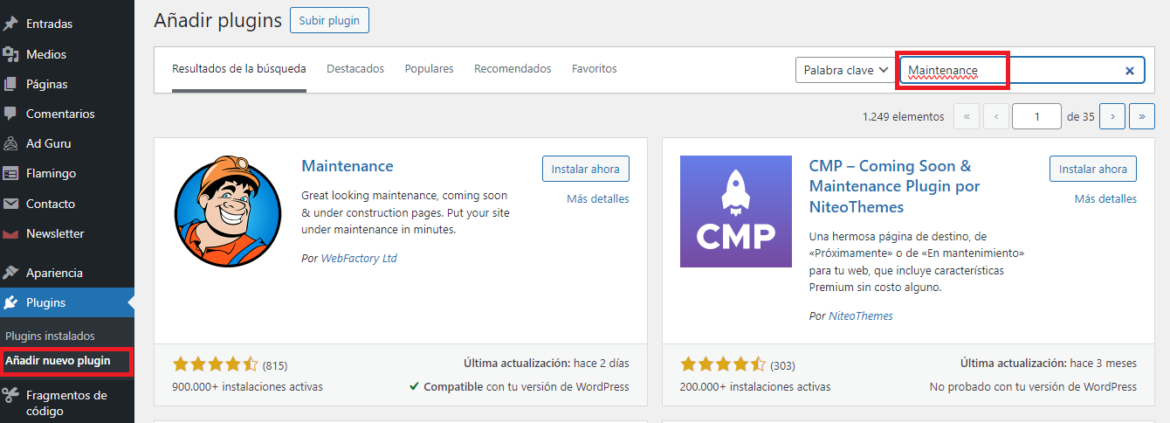
Elimina por completo tu sitio
Si has contratado un Hosting WordPress en dinahosting o has instalado el WordPress con nuestras herramientas autoinstalables, y lo que realmente quieres es eliminar todo tu sitio web, te detallamos el proceso para hacerlo fácilmente desde tu Panel de Control de dinahosting.
- Accede a tu hosting y, en el menú lateral izquierdo, haz clic en Apps Autoinstalables.
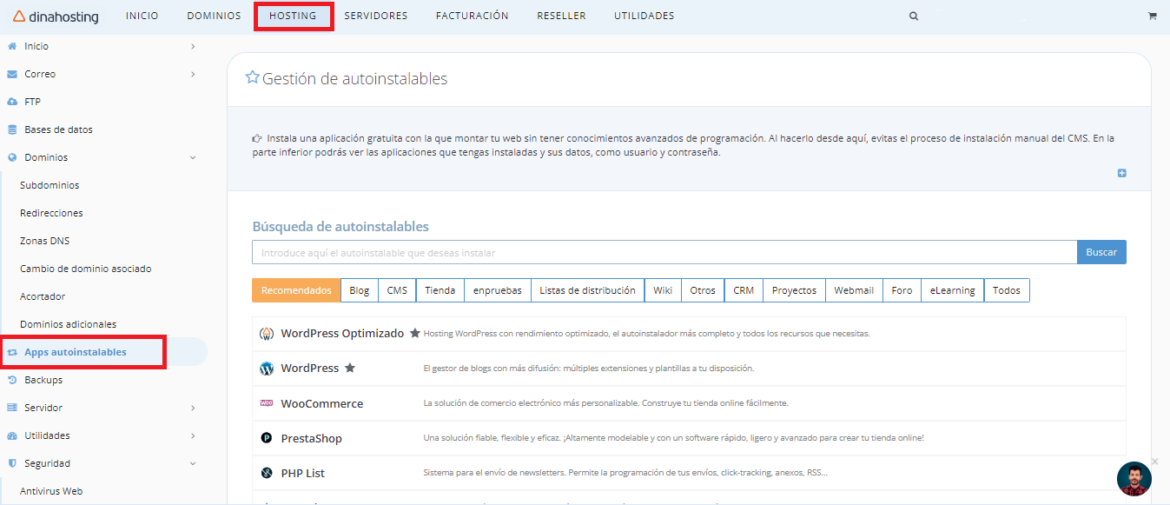
- A continuación, selecciona el WordPress que quieres eliminar en el listado inferior de Instalados.
- Una vez seleccionado, clica en Eliminar y automáticamente se borrarán todos los archivos y las bases de datos.
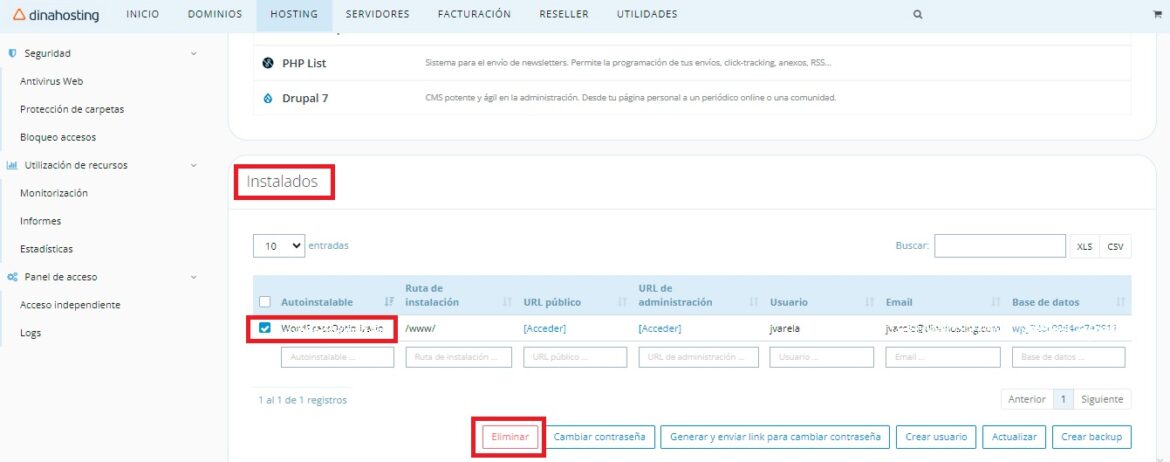
- Puedes llevar a cabo esta misma acción desde la sección de Utilidades del menú superior del Panel, accediendo a Utilidades > WordPress. De hecho, desde esta sección puedes aplicar el cambio sobre varios Hostings WordPress a la vez.

Otra forma de hacerlo, también desde tu Panel de dinahosting, es siguiendo estos pasos:
1. Accede a hosting desde tu Panel de Control de dinahosting. Introduce tu nombre de usuario y contraseña.
2. Elimina los archivos de tu sitio. Busca en el menú lateral izquierdo de tu Panel de Control el administrador de archivos o el acceso FTP para ver dónde están todos los archivos de tu WordPress y elimínalos. No olvides suprimir también las carpetas relacionadas con la instalación de WordPress.
3. Elimina también la base de datos desde el Panel. Ve a la sección de Bases de datos, comprueba si está la base de datos asociada a tu WordPress en el listado inferior, selecciónala y elimínala. Esto es necesario porque la base de datos contiene todo el contenido y configuración de tu web.
4. Si no quieres continuar usando el dominio asociado a tu sitio web, cancela la renovación del dominio desde la sección de Dominios o cambia las DNS del dominio para que deje de apuntar a tu hosting y no muestre nada.
Una vez expirado el tiempo de renovación, tu dominio pasará a ser público, el sitio web quedará totalmente inaccesible y cualquier persona podrá registrarlo de nuevo.
Antes de eliminar completamente tu sitio web, te recomendamos asegurarte de tener una copia de seguridad de todos tus datos por si en el futuro quieres recuperarlo. En dinahosting tienes acceso a backups gratuitos desde el Panel del Control, pero si tu sitio web no está en dinahosting, puedes instalar el plugin UpdraftPlus, por ejemplo.
Hasta aquí nuestra guía con los pasos a seguir para despublicar una página en WordPress o todo tu sitio web. ¡Esperamos que te haya resultado útil! Si te surgen dudas, te leemos en comentarios 🙂
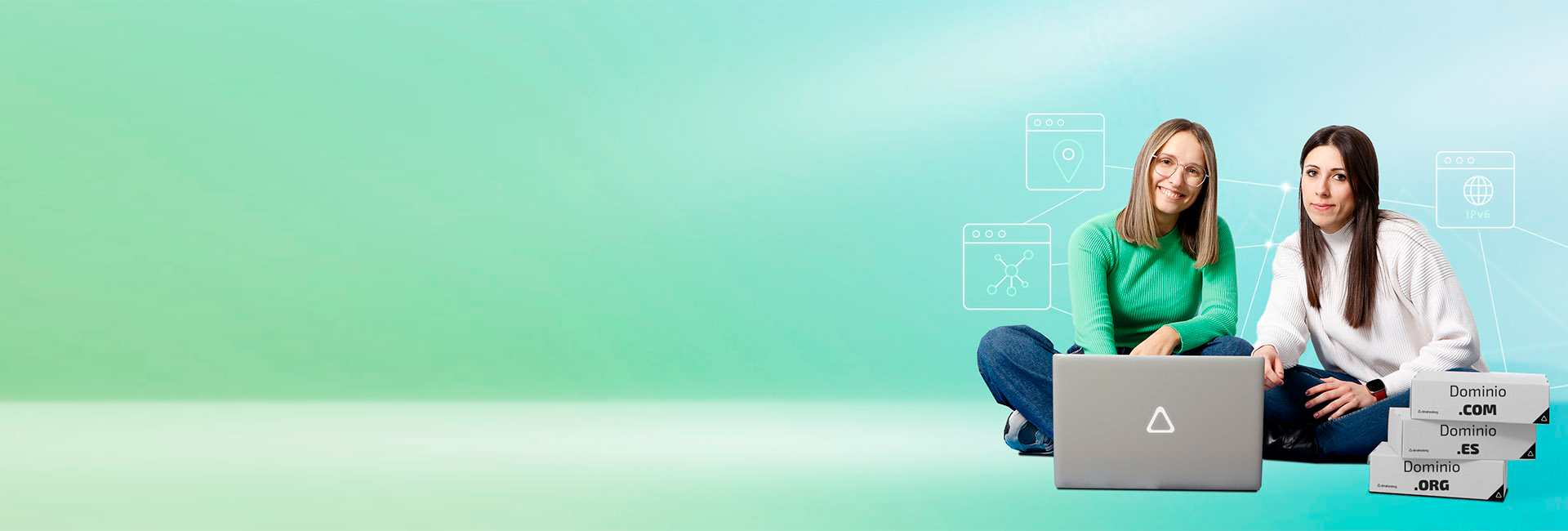
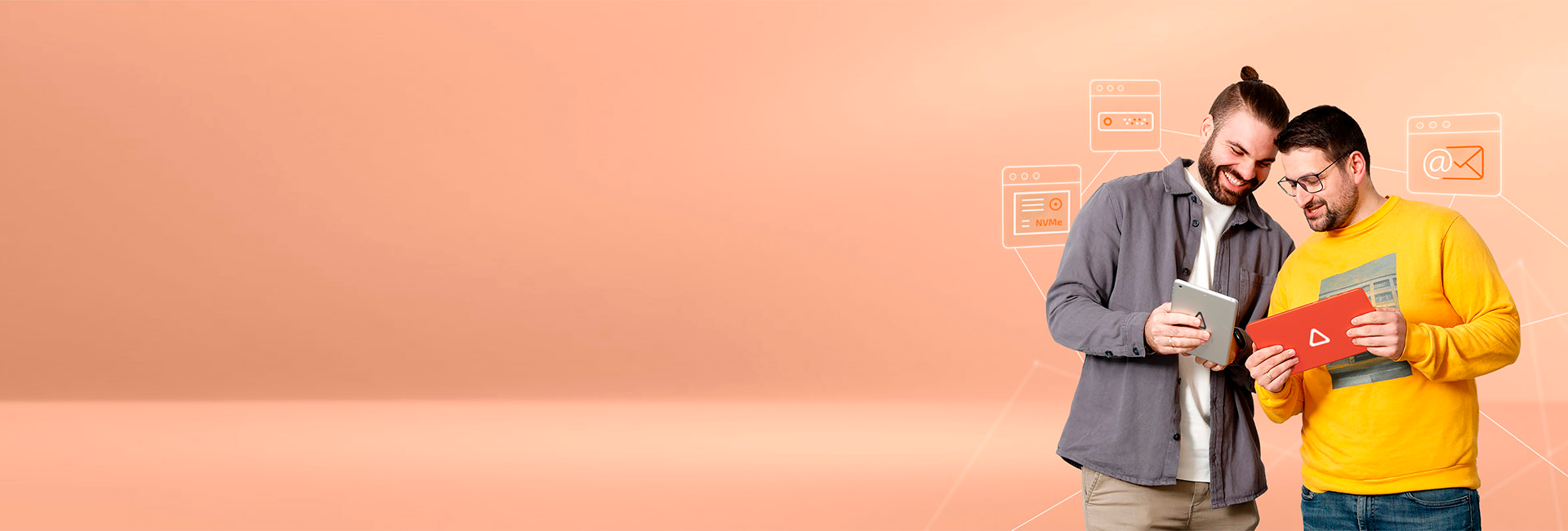
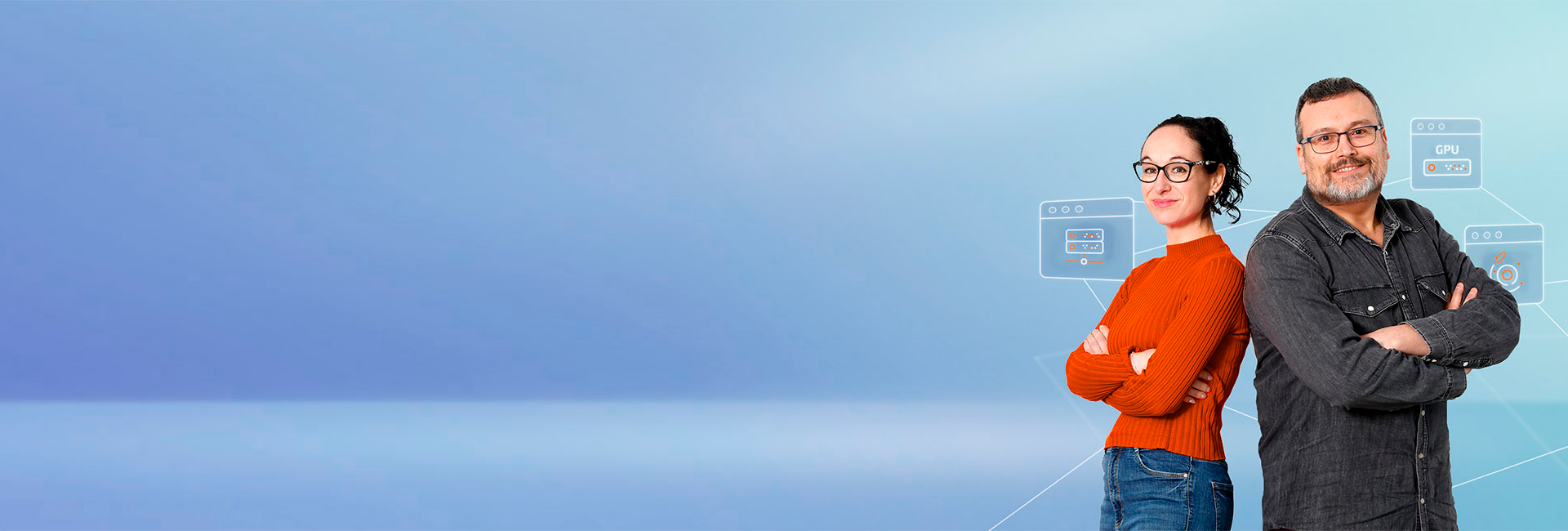


Deja una respuesta