Actualizado el viernes, 23 agosto, 2024
Si tienes una tienda online en España, hay un aspecto que vas a tener que abordar sí o sí, tarde o temprano: la configuración de impuestos para tus productos. Si trabajas con un CMS, como PrestaShop o WooCoommerce, te resultará un poco más sencillo, puesto que ambos gestores están preparados para facilitarte al máximo esta tarea.
En este post aprenderás a configurar impuestos en PrestaShop. Anteriormente te hemos hablado de cómo hacerlo en WooCommerce, por si también te interesa.
¿Todavía no tienes tu ecommerce montado? Elige el mejor hosting PrestaShop y empieza ahora a crear tu tienda online.
Índice de contenidos
Lo primero, ver los tipos de IVA
Ya sabes que en España hay diferentes tipos de IVA, en función del tipo de productos o servicios que comercialices.
El IVA general es el del 21 %, y es el que se aplica a la mayoría de productos. Además, existe un IVA reducido del 10 % y uno superreducido del 4 %.
También tienes que tener en cuenta que hay tres excepciones a esta regla. En las Islas Canarias, Ceuta y Melilla, tienen sus propios impuestos y están exentos del IVA. Aquí te hablamos más detenidamente de los tipos de IVA para que lo tengas todo claro.
Por lo tanto, lo primero es revisar tu catálogo de productos y ver qué tipo de impuesto le afecta a cada uno de ellos. ¿Lo tienes? Entonces ya puedes abrir tu PrestaShop.
Cómo configurar impuestos en PrestaShop
Entra en tu tienda en PrestaShop y accede al menú de la izquierda, al apartado Internacional > Impuestos.
Arriba tienes un botón con un +, desde el que añadir un nuevo impuesto. En la caja que se abre tienes que completar la siguiente información:
- Nombre que le vas a poner a tu impuesto. Por ejemplo, IVA ES 21 % para el IVA general.
- Tasa a aplicar, siguiendo el formato indicado. Para el IVA del 21 % pondríamos 21.000
- Y elegir si está activado o no. En este caso le daríamos a sí.
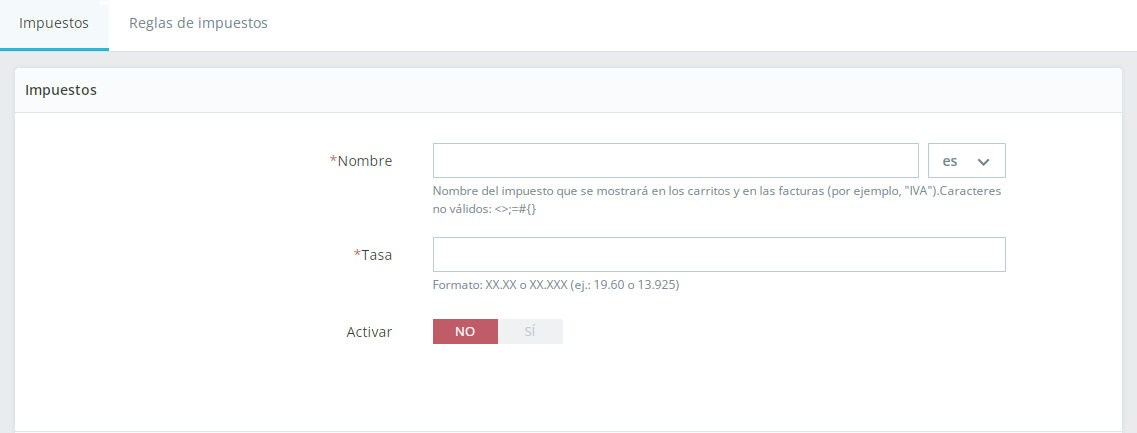
Lo guardas y ya lo tienes. A continuación se te redirigirá a la página de Impuestos, desde donde puedes ver todos los que tienes creados. En este ejemplo vemos cómo quedan los tres impuestos de los que te hemos hablado, el general, el reducido y el hiperreducido.
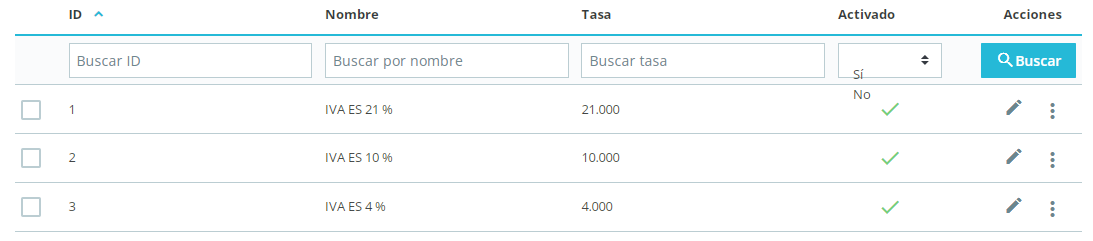
Recuerda crear un impuesto sin IVA para los territorios de Canarias, Ceuta y Melilla.
Opciones de impuestos
Al final de la pestaña de impuestos tienes un apartado llamado Opciones de impuestos, desde donde puedes continuar con su configuración. Las opciones a revisar son:
Activar impuestos, para elegir si los precios que fijarás a los productos serán con o sin impuestos. Así puedes activarlos o desactivarlos todos de golpe si quieres, y no tener que ir activando o desactivando uno a uno.
Mostrar los impuestos en el carrito, si quieres que dentro del carro de compra el IVA aparezca desglosado en una línea aparte.
Basado en, para establecer en función de qué dirección se calcula el IVA. Si eliges Dirección de facturación, se tiene en cuenta la dirección de facturación que haya indicado el cliente, y si eliges Dirección de entrega, se tiene en cuenta la dirección a la que se enviará el pedido -en caso de no ser un producto físico, se coge la dirección de facturación que tenga el cliente en su perfil-.
Por lo general, es mejor que elijas la Dirección de facturación, porque los impuestos se calcularán basándose en su dirección de facturación permanente, y no en una dirección de envío que puede ser momentánea.
En cuanto a la ecotasa, se trata de impuestos destinados a promover actividades ecológicas y sostenibles, que tienen que aplicarse a determinados productos (por ejemplo, ciertos electrodomésticos). Si activas esta opción, se habilitará una nueva opción llamada “ecotasa” en la sección de precios de la configuración del producto.
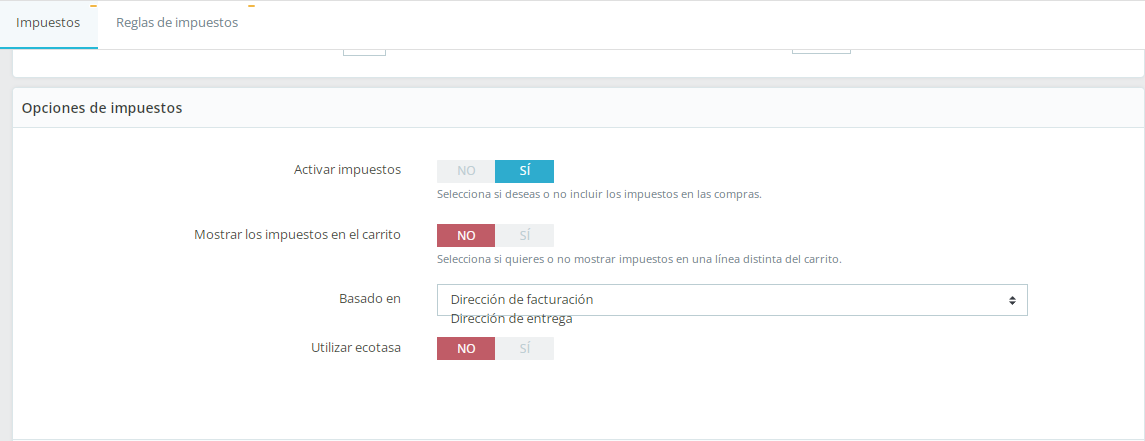
Una vez tengas estas configuraciones listas, haz clic en Guardar.
Reglas de impuestos
Vamos con el siguiente paso para configurar tus impuestos en PrestaShop. Ahora cambiamos de pestaña, y en el menú superior clicamos en Reglas de impuestos, para determinar las características de cada uno de los impuestos creados.
Al pulsar en el botón de + que tienes a la derecha, verás la siguiente caja, donde tienes que introducir:
- Nombre de la regla que vas a crear
- Seleccionar la opción Activar/Desactivar Regla
Clicas en Guardar y permanecer, y verás un nuevo bloque llamado Nueva regla de impuestos. Ahí tienes que definir:
- País: si el país contiene Provincias, también se desplegará un selector de provincias. Selecciona España y las provincias asociadas a esa regla que estás definiendo. Ten en cuenta las excepciones que te comentábamos para las Islas Canarias, Ceuta y Melilla.
- Rango de códigos postales: permite definir un rango de códigos postales al que se le aplicará el impuesto. Puedes dejarlo sin cubrir si no te interesa limitar tanto el territorio.
- Comportamiento: se aplica en el caso de que varias reglas coincidan.
- Solo esta tasa: solo se usará la tasa actual.
- Impuestos: seleccionas uno de los que hayas creado previamente en la pestaña Impuestos.
- Descripción: funciona como una nota informativa sobre el impuesto aplicado.
Por ejemplo, para los impuestos aplicables a toda España, excepto Las Canarias, Ceuta y Melilla, creamos una regla con el nombre “ES Standard rate (21 %)”, y las siguientes especificaciones:
País: España
Estado: todas las provincias menos Las Palmas, Santa Cruz de Tenerife, Ceuta y Melilla.
Rango de códigos postales: lo dejas igual.
Comportamiento: solo esta tasa.
Impuestos: elige la tasa IVA ES 21%
Descripción: IVA estándar
Recuerda guardar al final.
Asocia la regla de impuestos al producto
Para que a cada producto empiece a aplicársele el descuento que le corresponde, accede al menú de la izquierda Catálogo > Productos, y luego a la pestaña Precios, dentro de la ficha de edición del producto.
En el apartado Precio de venta > Regla de impuestos, elige el impuesto a aplicar sobre el producto. ¡Así de sencillo!
Esperamos que te sea de ayuda el tutorial. Si aún no tienes tu Hosting PrestaShop y quieres empezar a disfrutar de todas las ventajas de tenerlo en dinahosting (discos NVMe para mayor velocidad, GB de sobra, transferencia ilimitada, la mejor atención al cliente posible…) te recordamos que nos encargamos de migrar tu tienda completamente gratis. ¡Contáctanos y lo vemos!






Deja una respuesta