Actualizado el miércoles, 10 julio, 2024
¿Buscas un servicio competente y eficaz para guardar tus datos en la nube? En dinahosting acabamos de lanzar dos nuevas opciones: VPS y Cloud Hosting No Administrados con Nextcloud.

Nextcloud es un sistema de almacenamiento de software libre con el que puedes guardar y gestionar tus archivos fácilmente y con un mayor nivel de seguridad.
Al habilitar Nextcloud en tu propio servidor, evitas depender de plataformas de terceros, como pueden ser Drive o Dropbox, para archivar tus datos.
Anteriormente, ya te contamos cómo instalar Nextcloud en tu hosting, pero ahora también, ponemos a tu disposición dos nuevos servicios de VPS y Cloud Hosting No Administrados con Nextcloud ya incluido.
Índice de contenidos
Contrata tu VPS o Cloud Hosting con Nextcloud en dinahosting
Para dar de alta tu nuevo VPS, elige el plan que prefieras y pulsa en Configurar. Si prefieres el Cloud Hosting, accede a la página y pulsa en el botón de Configúralo directamente.
En cualquiera de los casos, a continuación, selecciona la pestaña No Administrado y en el apartado Opciones del servidor> Sistema Operativo marca Ubuntu con la opción de Nextcloud en el desplegable.
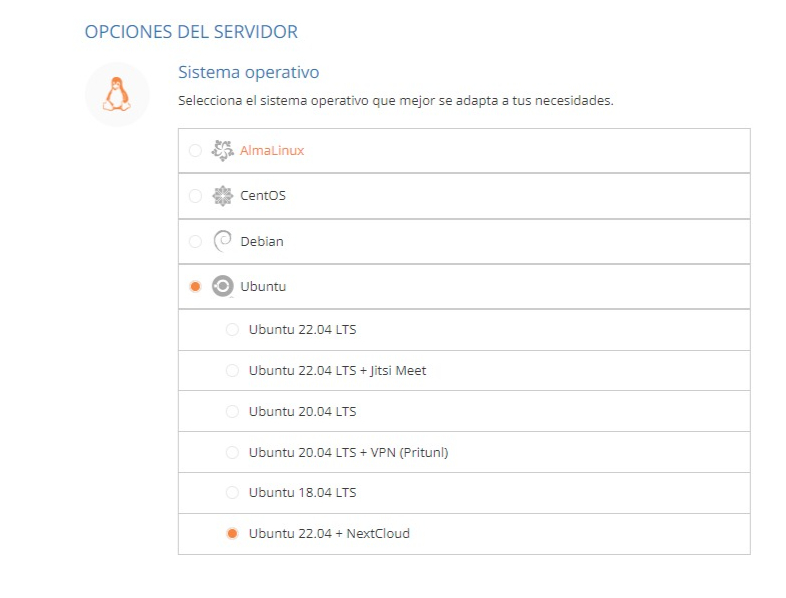
Si te surge alguna duda con la contratación, recuerda que estamos disponibles 24/7 para ayudarte. Llámanos o escríbenos gratis y te echamos un cable.
Cómo empezar a usar Nextcloud tras la instalación de tu VPS o Cloud Hosting
Una vez contratado tu VPS o Cloud Hosting No Administrados, solo tienes que hacer unas configuraciones iniciales sencillas para activar la plataforma de Nextcloud.
En primer lugar, ten en cuenta que si accedes a tu nuevo servidor por SSH te aparecerán en la pantalla listados los pasos a seguir.
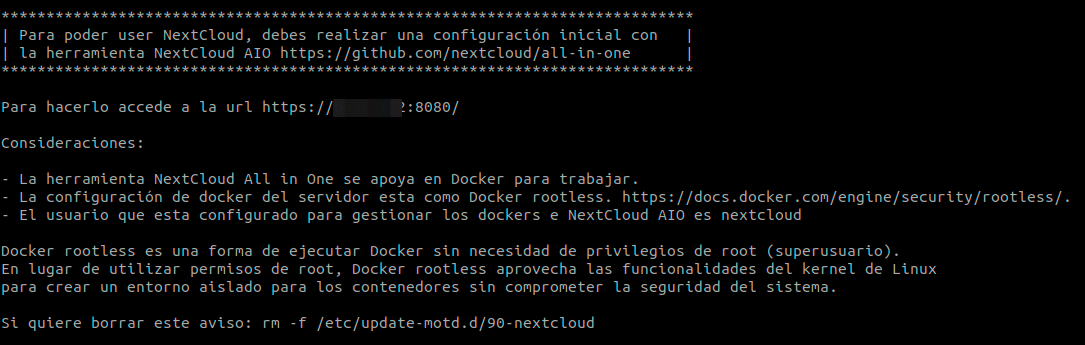
Aquí te los detallamos los pasos para la configuración inicial de Nextcloud:
1. Accede al configurador de Nextcloud All in One
Abre tu navegador y escribe la URL https://[nombre del servidor]:8080/ para acceder al configurador Nextcloud AIO.
Te aparecerá una ventana como la siguiente, donde se muestra una contraseña única formada por varios términos. Copia la contraseña para el siguiente paso.
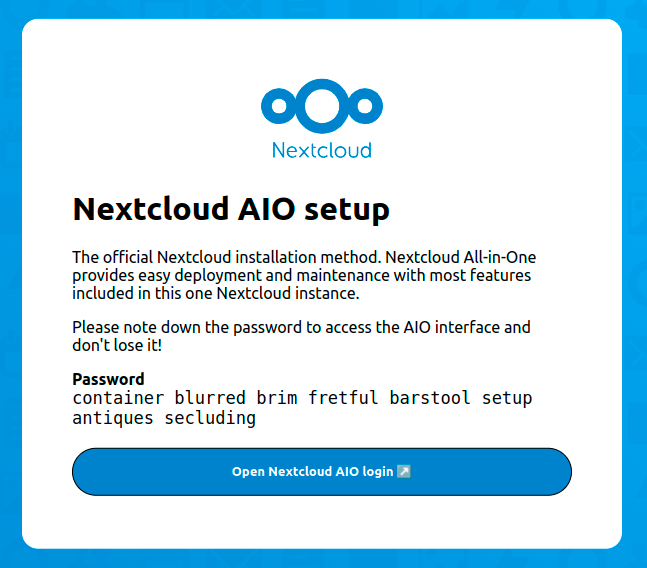
IMPORTANTE: ten en cuenta que la contraseña solamente aparecerá una vez. Si recargas la página o accedes de nuevo a la URL la contraseña no aparecerá y tendrás que volver a reinstalar tu servicio para obtenerla.
2. Introduce tu contraseña
Pega la contraseña que has copiado en el campo de Password y pulsa en el botón de Log In.
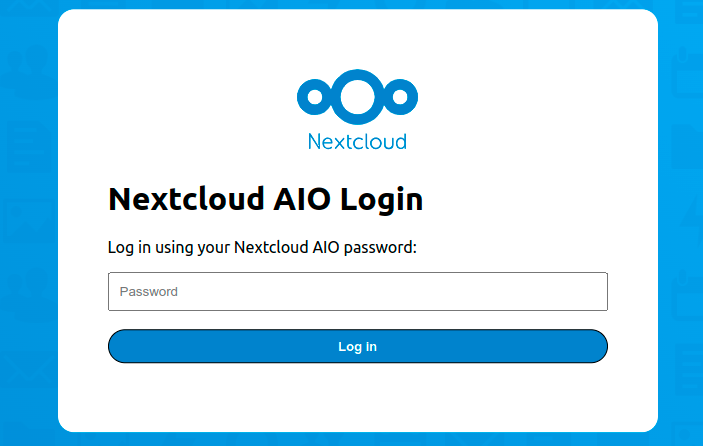
3. Configura tu nombre de dominio
Una vez accedes a la administración de AIO, el siguiente paso es configurar un nombre de dominio para usar en tu plataforma Nextcloud.
El dominio tiene que apuntar a la IP del servidor antes de lanzar la configuración, ya que el propio sistema generará un certificado Let’s Encrypt.
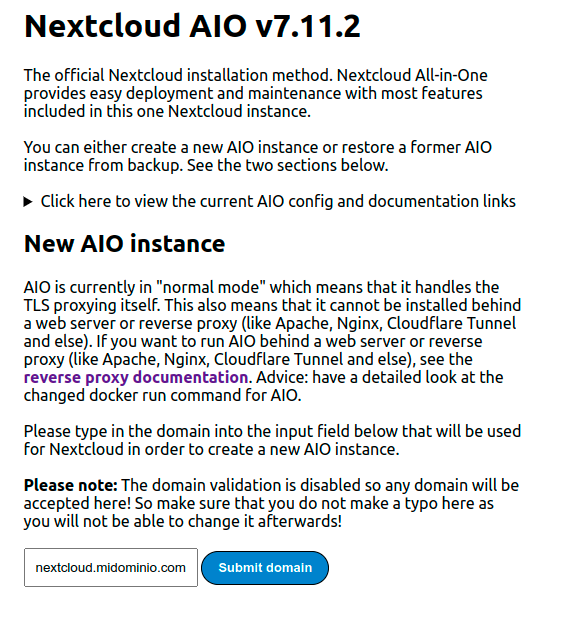
Introduce el nombre de dominio que hayas escogido en el cajetín y pulsa Submit domain.
Fíjate que sea el dominio correcto y esté bien escrito, ya que no será posible cambiarlo después.
4. Selecciona tus preferencias
En este paso, puedes seleccionar diferentes contenedores para habilitar funcionalidades adicionales en tu servicio de Nextcloud.
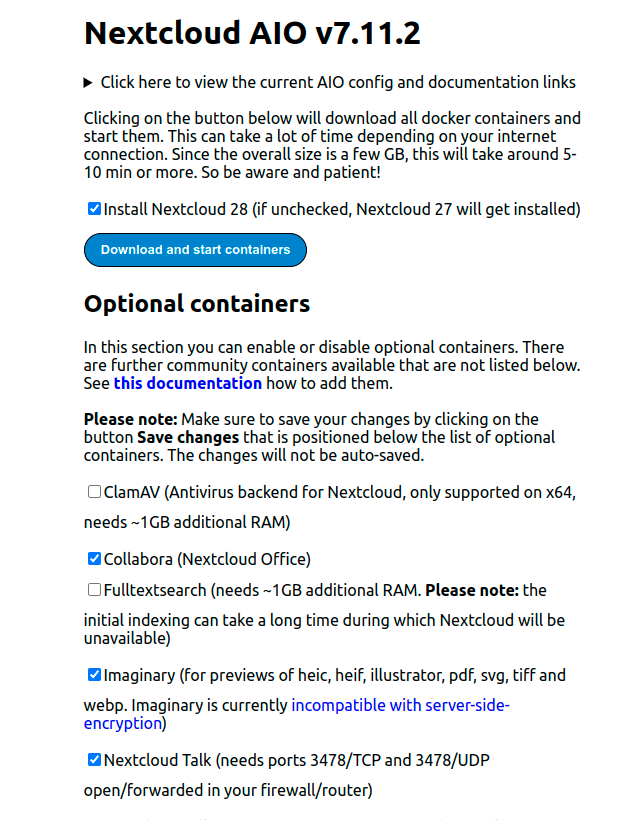
Marca las opciones que prefieras además de la instalación principal, especifica tu zona horaria y pulsa sobre el botón Download and start containers para comenzar a descargar y arrancar tu instancia.
5. Obtén tus credenciales
En la siguiente ventana, y una vez que tus contenedores están en ejecución, se mostrarán el nombre de usuario y contraseña del administrador de Nextcloud.
Guarda las credenciales a buen recaudo, ya que serán necesarios para iniciar sesión en la plataforma.
Para iniciar tu sesión, pulsa sobre Open your Nextcloud.
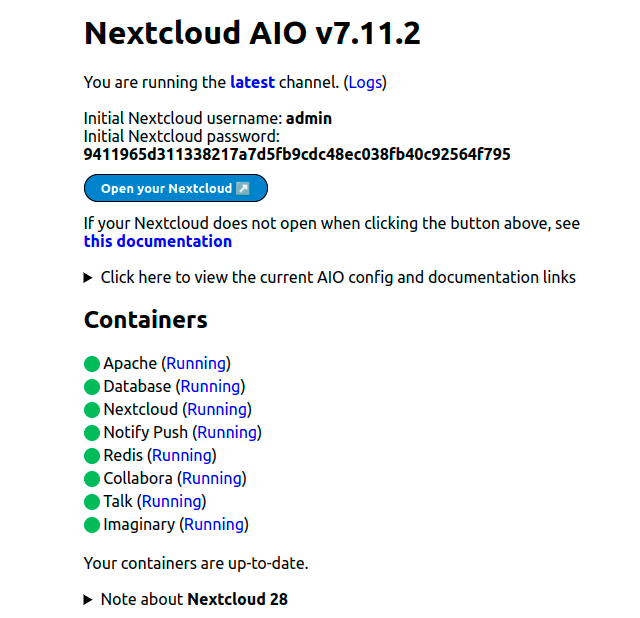
En esta ventana también puedes ver listados los contenedores que hayas habilitado. Si el estado de alguno aparece como parado o started, haz clic en el botón de recargar para reactivarlo.
6. Configura tu backup
En este paso puedes configurar una copia de seguridad para los archivos de tu Nextcloud. Para ello, solo tienes que introducir la ruta donde quieres que se guarde.
Ten en cuenta que debe estar dentro el directorio /home/ del usuario con el que se ejecutan los contenedores de Nextcloud.
Por ejemplo, para el usuario Nextcloud la ruta podría ser: home/nextcloud/backup-nextcloud que por defecto está en /mnt.
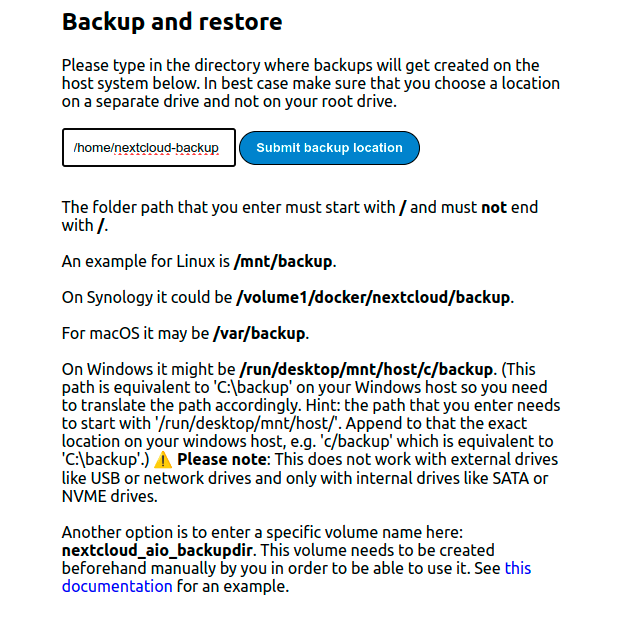
7. Inicia tu sesión
Introduce las credenciales que te hayan salido en el paso 5 en el formulario de login para comenzar a usar tu plataforma Nextcloud.
Consideraciones finales
Desde dinahosting, no gestionamos las actualizaciones de software y aplicaciones en nuestros servidores No Administrados.
Por nuestra parte, únicamente facilitamos la instalación inicial de la aplicación de Nextcloud en nuestros servicios de VPS No Administrado y Cloud Hosting No Administrado.
Es responsabilidad del usuario realizar el mantenimiento del software desplegado.
Ya ves que es muy sencillo configurar tu plataforma Nextcloud. Comienza a disfrutarla ahora dando de alta tu VPS y Cloud Hosting No Administrados o en los nuevos VPS Lite.





Deja una respuesta