Actualizado el lunes, 24 julio, 2023
Cuando tienes una tienda online en WooCommerce en la que vendes productos físicos, la configuración de los métodos de envío es un punto muy importante dentro de la cadena de comercialización.
Piensa que si un paquete no llega correctamente a su destino, o cobras al cliente por un envío que era gratuito, perderá toda la confianza en tu ecommerce.
En este post veremos cómo configurar paso a paso los métodos de envío de tu tienda en WooCommerce. Si aún estás iniciándote en el mundillo, te recomendamos que le eches un ojo al curso en vídeo que te hemos preparado en nuestro canal de YouTube con el que aprenderás a crear tu tienda en WooCommerce desde cero.
Índice de contenidos
Métodos de envío en WooCommerce
Accede al panel de administración de tu WordPress con WooCommerce, y en el menú de la izquierda ve a WooCommerce > Ajustes. En la pestaña General, cuentas con una serie de apartados referentes a la venta que afectan a las ubicaciones.
Ahí puedes decidir si vender o no a todos los países, restringiendo de la lista aquellos que no te interesen. También puedes limitar el número de países a los que enviar productos -si tienes una tienda física, lo lógico sería aplicar las mismas restricciones en ambos apartados-.
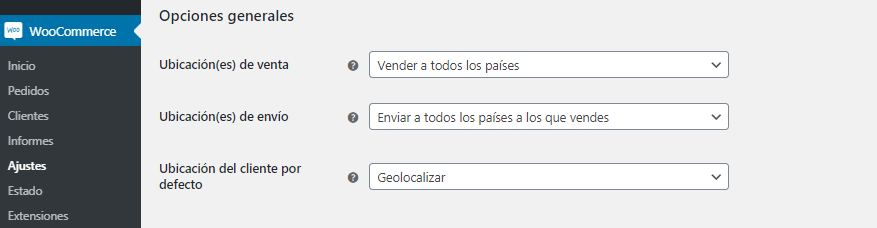
Luego, en el menú superior haz clic en la pestaña Envío. Verás que este apartado se divide en tres secciones, que son Zonas de envío, Opciones de envío y Clases de envío. Veamos más a fondo en qué consiste cada una.
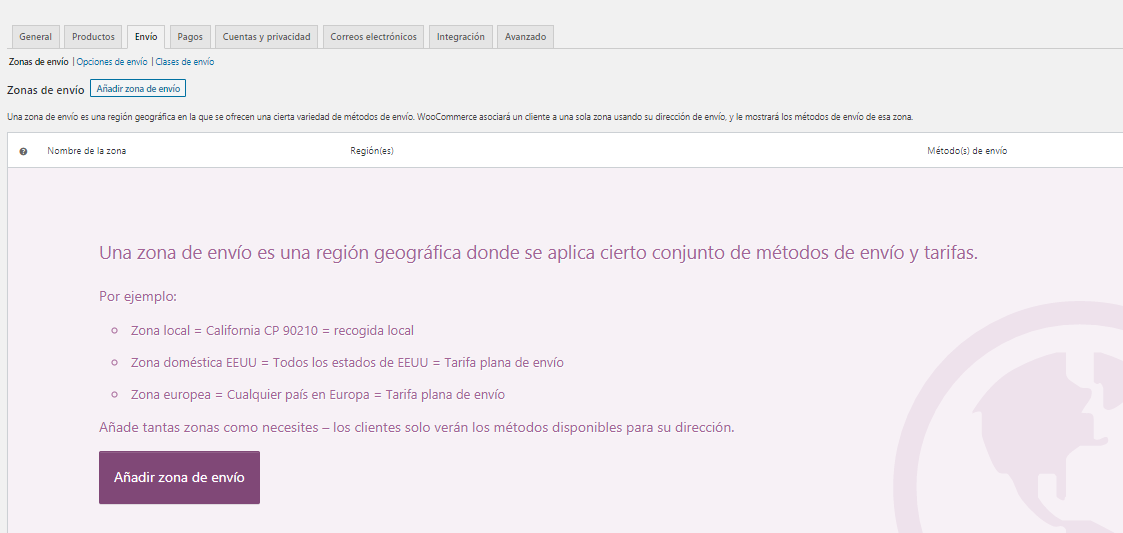
Las zonas de envío en WooCommerce
Una zona de envío es una región geográfica concreta en la que tú vas a ofrecer unos determinados métodos de envío.
Por ejemplo, tienes el almacén en Barcelona y quieres que el envío sea gratuito para toda Cataluña. WooCommerce asociará a cada cliente con su dirección de envío, y luego le mostrará los métodos de envío que tiene disponibles para esa zona. En este caso, envío gratis.
Tú puedes añadir tantas zonas como quieras. Tus clientes verán unos métodos de envío u otros en función de su dirección.
Para añadir una zona de envío, haz clic en el botón. Una vez ahí te toca:
- Definir el nombre de la zona, que solo será visible para ti como administrador del ecommerce.
- Definir la región o regiones que la componen, seleccionando entre las opciones que te da el desplegable o introduciendo los códigos postales correspondientes. Como te hemos dicho, WooCommerce asociará cada cliente a una en concreto.
- Añadir los métodos de envío que te interesen, y que se aplicarán a los clientes con dirección de envío en esa zona.

A la hora de Añadir método de envío, te encontrarás con diferentes posibilidades:
- Precio fijo: tú cobras una determinada cantidad por cada envío que se haga a esa zona.
- Envío gratuito: puedes decidir que se establezca este método siempre para esa región, o solo tras la introducción de un cupón o a partir de un determinado gasto mínimo.
- Recogida local: si lo que te interesa es que tus clientes puedan recoger los pedidos por su cuenta. Por defecto, cuando se usa la recogida local, se aplican los impuestos base de la tienda sin importar la dirección del cliente.
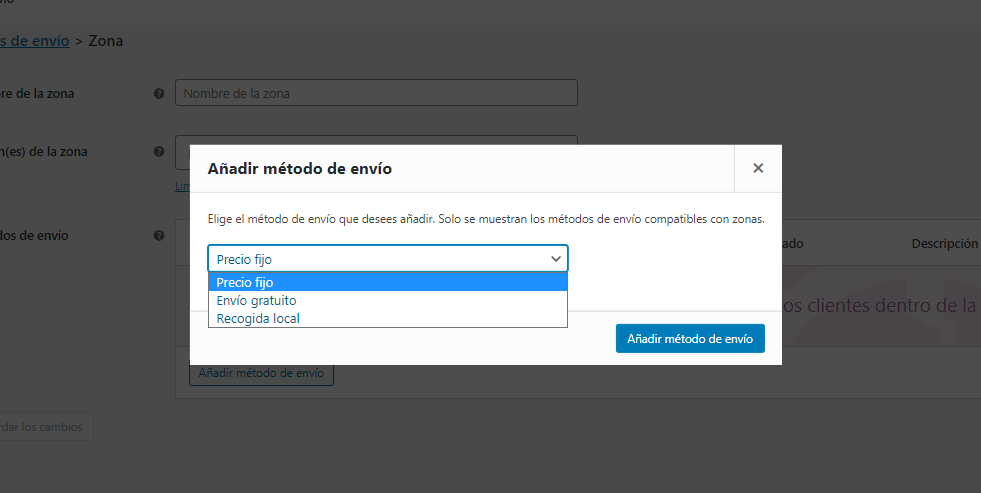
Creando una zona de envío de ejemplo
Imagínate que tienes una tienda online de ropa con sede en Madrid. Podrías fijar el siguiente procedimiento de envíos:
| Nombre de la zona | Regiones | Método de envío |
| Sede de la tienda | Código Postal 00000 | Recogida local |
| Comunidad de Madrid | Todo Madrid | “Tarifa básica” – Precio fijo – 5 € |
| Resto de España | Resto de regiones | “Tarifa básica +” – Precio fijo – 10 € |
| Resto de Europa | Resto de países | “Tarifa básica ++” – Precio fijo – 15 € |
Las opciones de envío en WooCommerce
En esta pestaña tienes varias opciones que puedes activar o desactivar según tus intereses.
En el apartado Cálculos puedes activar la calculadora de envíos en la página de compra, para que tu cliente sepa ya desde el carro cuál sería el precio de su envío, u ocultar esta información hasta que introduzca una dirección de envío concreta.
Por ejemplo, puede que el cliente tenga en su cuenta de usuario un código postal de Madrid, pero que le interese que el envío se haga a un domicilio fuera de esta región, por lo que los gastos serían diferentes. Por eso, lo más conveniente es que selecciones la opción de ocultar los gastos hasta que sepas la dirección exacta.
En Destino del envío puedes elegir la dirección que se marcará por defecto, si la de envío o la de facturación. Lo más habitual es que la de facturación sea la que vaya preseleccionada, aunque el cliente luego puede seleccionar la de envío.
El Modo de depuración se utiliza para que tú como administrador puedas saltarte la caché de la tasa de envío. Por defecto, te recomendamos no seleccionarlo.
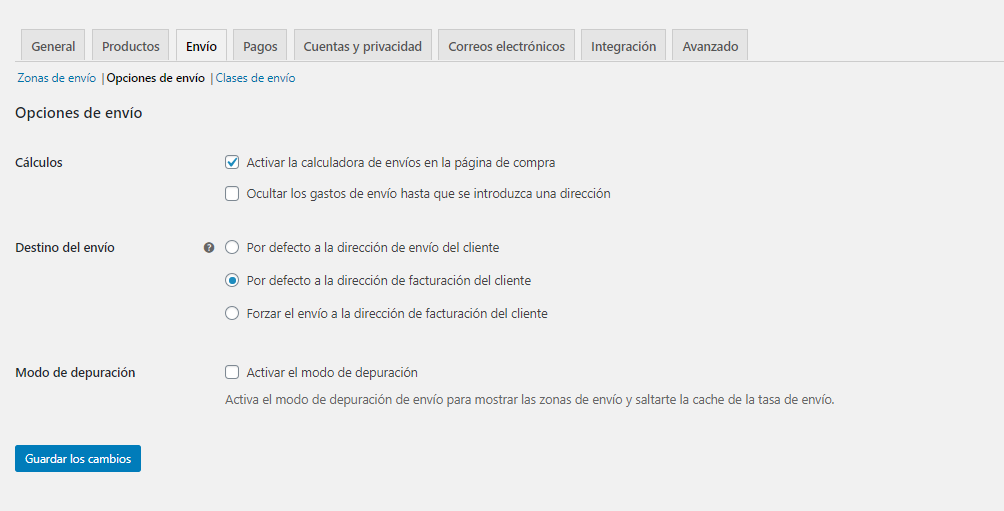
Las clases de envío en WooCommerce
Este apartado te será útil si en tu tienda online tienes productos que necesitan tener un coste de envío especial. Imagínate por ejemplo que tu ecommerce es de decoración y hay un producto muy frágil que requiere de un cuidado especial en el embalaje. Otro aspecto a tener en cuenta sería el tamaño de los productos. A lo mejor te interesa fijar un precio de envío distinto para aquellos que tengan una medida o un peso determinado, pues normalmente suelen ser más costosos de enviar.
Para crear una clase de envío, es suficiente con que le pongas un nombre, por ejemplo “Jarrón”. En el Slug añades un identificador como “jarron-especial”, y luego una descripción sencilla de la clase. Por ejemplo “Jarrón frágil de la marca “x”.
Otro ejemplo sería crear una clase para “Productos de +30kg”. En el Slug pondrías “producto-mas-treinta”, y finalmente una breve descripción.

Luego, cuando te vayas a las Zonas de envío de precio fijo que hayas creado, podrás editar desde ahí el coste que se puede añadir opcionalmente según la clase de envío del producto. Por ejemplo, si el envío se hace a un pueblo de Albacete, además de la tarifa básica de 10 €, añadirías una cantidad a mayores por el envío de ese jarrón en particular.

Si luego te vas de nuevo al menú de administración de la izquierda, apartado Productos > Todos los productos, y editas el que te interese, en los Datos del producto > Envío tendrás en la pestaña Clase de envío la clase que acabas de crear y que podrás asociar a ese producto en concreto.
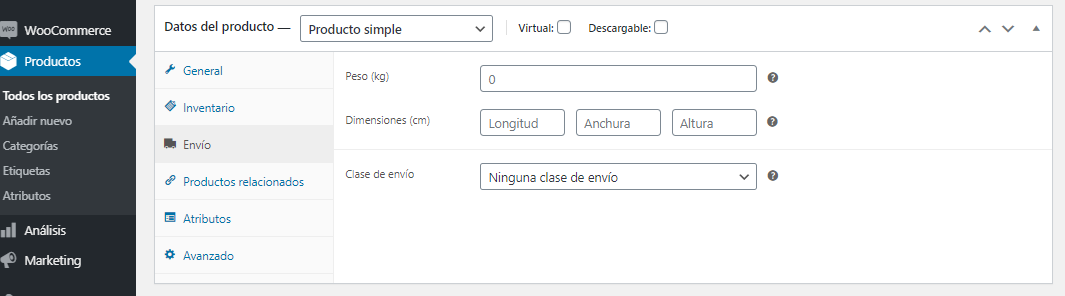
Esperamos que esta pequeña guía de configuración de métodos de envío en WooCommerce haya sido útil. Recuerda que en dinahosting contamos con Soporte especializado 24/7 y podemos asesorarte gratis y echarte una mano a la hora de crear tu tienda online.

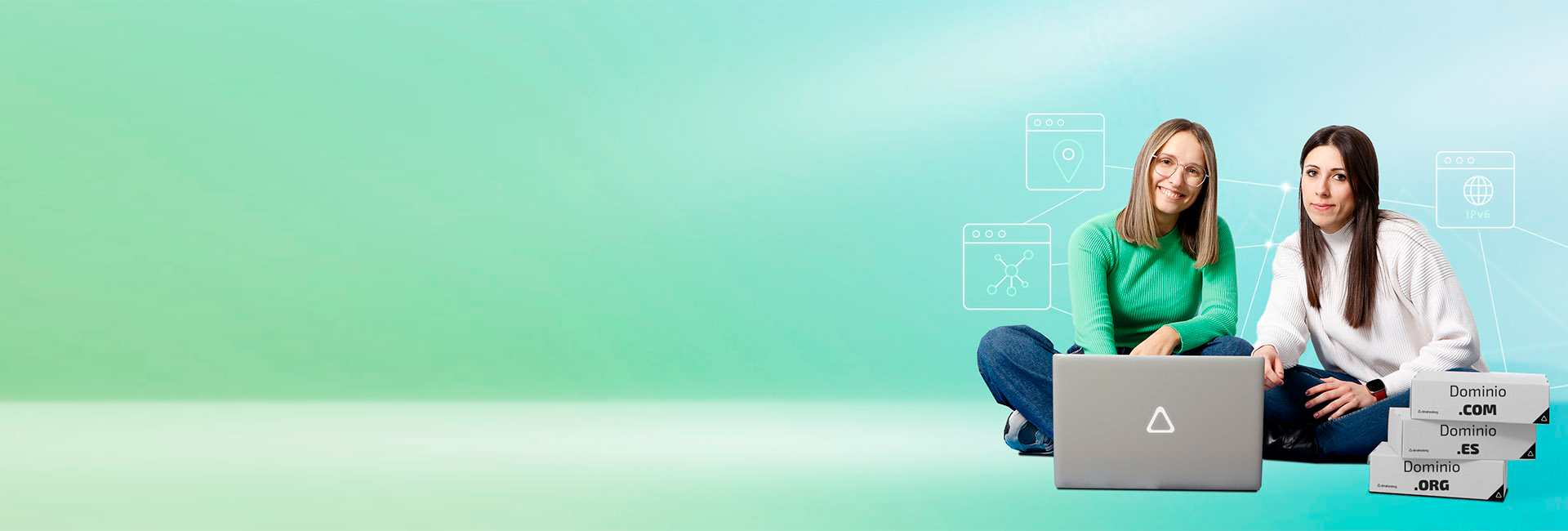
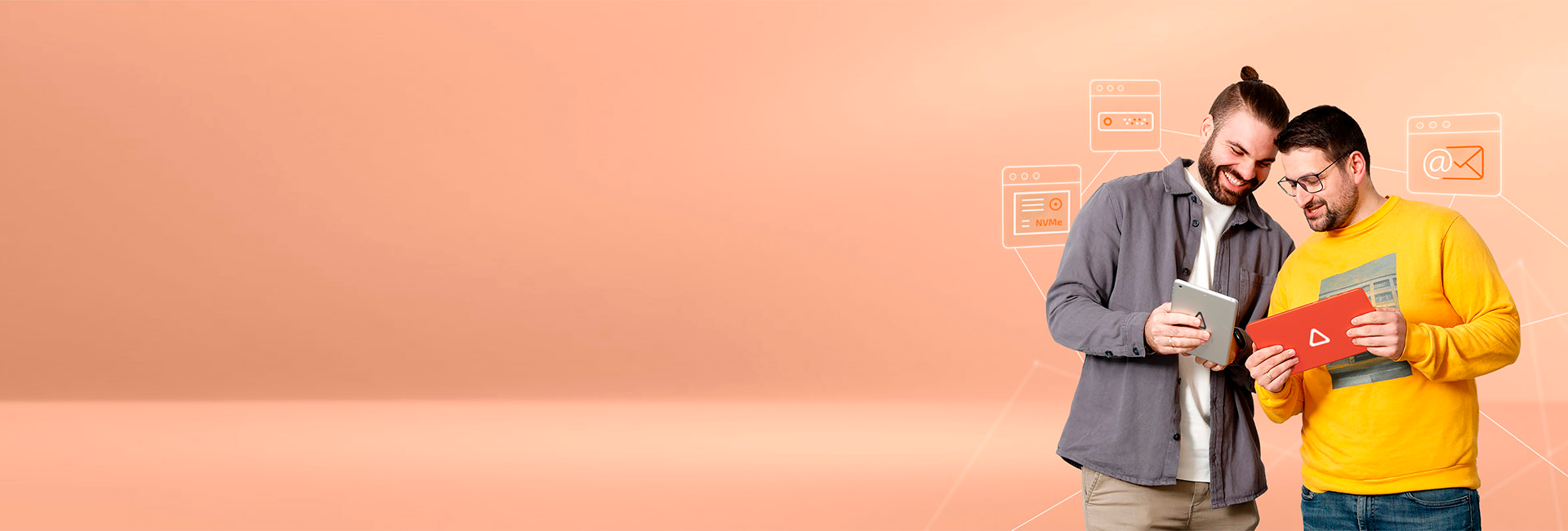
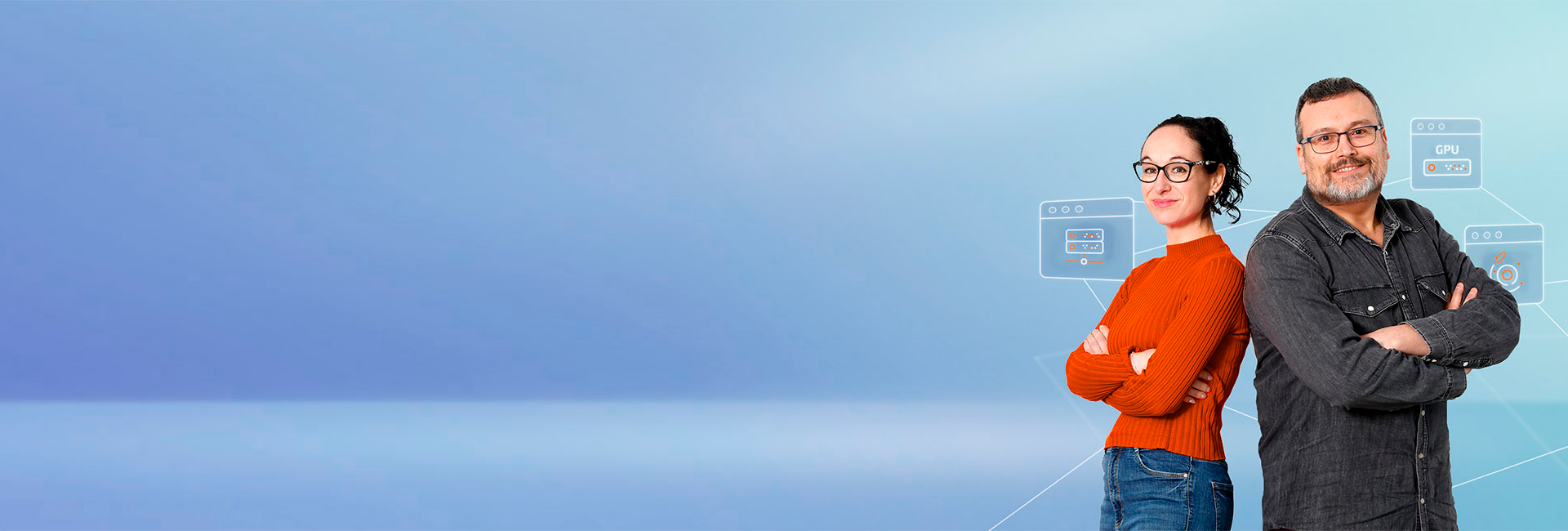

Deja una respuesta