Actualizado el jueves, 17 noviembre, 2022
Si trabajas con WordPress, sabrás que desde no hace mucho existe un nuevo editor, Gutenberg.
Índice de contenidos
¿Qué es Gutenberg?
Gutenberg es el nuevo editor de WordPress 5.0 que te permitirá maquetar y personalizar los contenidos de tus páginas y entradas.
La principal diferencia de Gutenberg con el editor clásico es su estructura de bloques. Con un diseño simplificado, este nuevo editor te permite gestionar cualquier texto o archivo de tus entradas mediante bloques.
Si todavía no lo tienes instalado y quieres probarlo, Gutenberg funciona como un plugin. Puedes añadirlo en cualquier momento a tu Hosting WordPress desde el apartado Plugins, pulsando posteriormente en Activar, y desinstalarlo o volver al anterior editor si no te convence.
Estructura del editor Gutenberg
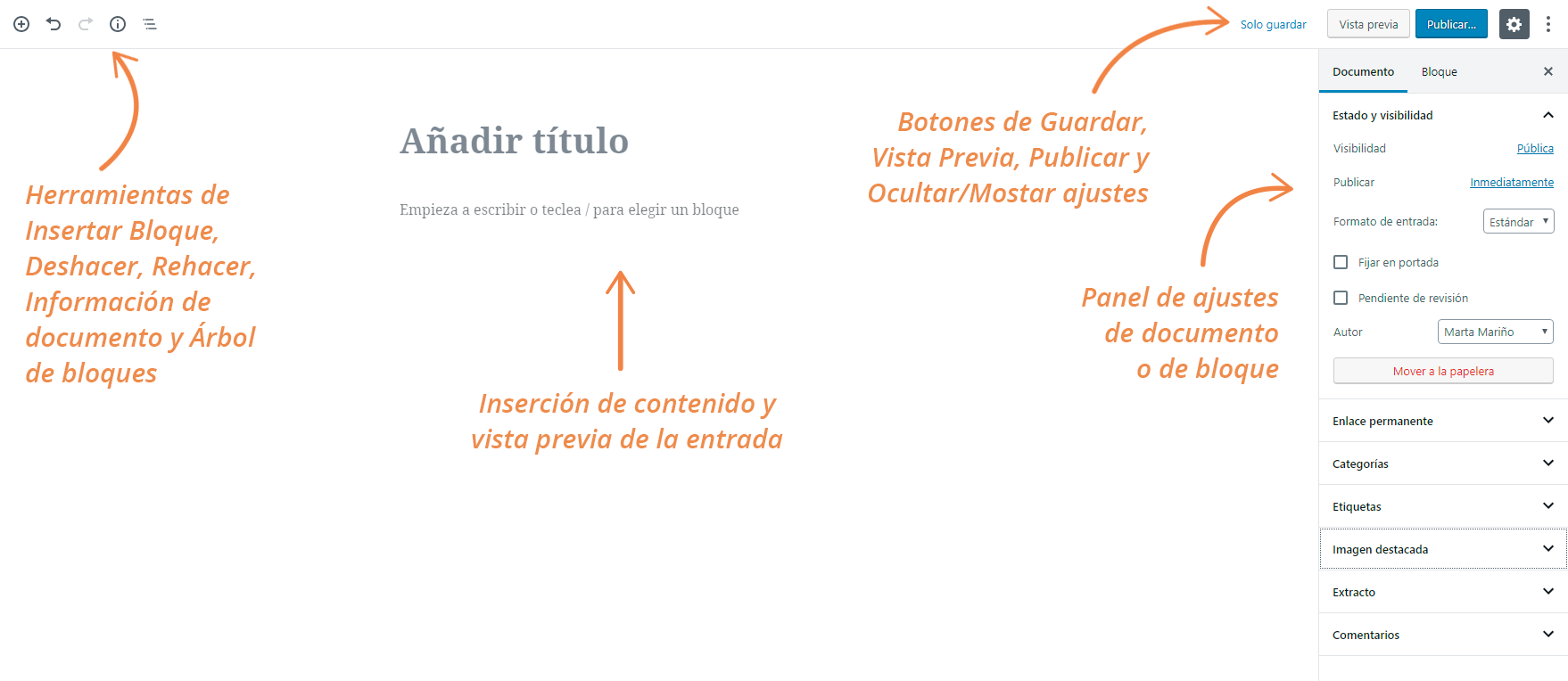
En la parte central tienes el contenido o vista previa de la entrada. Inicialmente, aparece un apartado para insertar el título y otro para añadir el texto y demás contenido que irá en el cuerpo de tu página.
A la derecha tienes el apartado de ajustes de documento (categoría, etiquetas, imagen…) o de bloque, si tienes algún bloque seleccionado. Puedes ocultar y mostrar este apartado pulsando sobre el icono del engranaje.
Junto a este icono tienes también los botones de Vista Previa y Publicar.
En la parte superior izquierda tienes una barra de herramientas. El icono + te permite insertar los diferentes tipos de bloques. En las flechas podrás deshacer o rehacer los cambios que hayas realizado. En el icono de la i puedes ver las cifras de tu entrada. Por último, el icono de las líneas te muestra un árbol con los diferentes bloques de la página, por lo que podrás navegar rápidamente.
Primeros pasos del nuevo editor de Gutenberg
Para insertar un bloque tienes varias opciones:
- Desde el icono “+” situado arriba a la izquierda. Ahí puedes o bien buscar el bloque que necesites en los menús desplegables o bien directamente introducir su nombre en el buscador.
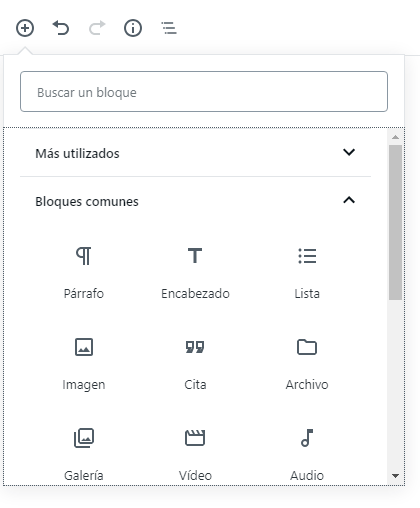
- Si pulsas la tecla Enter, al insertar un texto en el contenido, automáticamente se crea un nuevo bloque de texto.
- Pulsando sobre los iconos “+” que aparecen al pasar el ratón sobre el contenido.

Una vez insertes un bloque, si lo seleccionas te saldrá una barra con las diferentes herramientas para el bloque que hayas insertado. La primera te permite cambiar el tipo de bloque por otro similar, el resto son opciones de para variar su formato que variarán en función del tipo de bloque.

En el lateral izquierdo están los botones de desplazamiento que te permitirán mover el bloque por el contenido de la página.
Al tenerlo seleccionado podrás ver también en el Panel de Ajustes las opciones avanzadas que te permite ese bloque.
Principales bloques
Gutenberg posee infinidad de bloques, aquí te ponemos los más útiles y habituales:
- Párrafo: desde este bloque puede añadir texto y modificar sus propiedades básicas (alineados, negrita, cursiva) o añadir enlaces.
- Encabezado: solamente podrás añadir un H1 (el del título) pero con este bloque podrás estructurar tu entrada con diferentes H2 y H3.
- Imagen: te permite añadir imágenes subiéndolas tú mismo, desde la biblioteca de medios o desde una URL.
- Lista: crea una lista numérica o con viñetas para estructurar mejor tu contenido.
- Cita: destaca la frase que prefieras de tu contenido.
Esto son solo algunos de los bloques más comunes, puedes conocerlos más en detalle en el siguiente post: Probamos los bloques de Gutenberg WordPress Editor
Gutenberg pone a tu disposición otros muchos bloques para manejar los diferentes contenidos de tu página. Además, cada bloque posee sus ajustes propios, por lo que te recomendamos que navegues por todos ellos y revises todas sus opciones.
Ten en cuenta que al igual que cualquier otro plugin, Gutenberg necesita actualizarse. Por lo que es posible que todas estas opciones y bloques varíen con el tiempo. Solo tienes que entrar en la sección de Plugins y actualizarlo siempre que te lo soliciten.
¡Lo mejor es que te lances y pruebes el nuevo editor de Gutenberg! Y tú, ¿ya lo has probado? ¿Qué te parece el nuevo editor? Disfruta del mejor Hosting WordPress y de todas las ofertas en hosting.


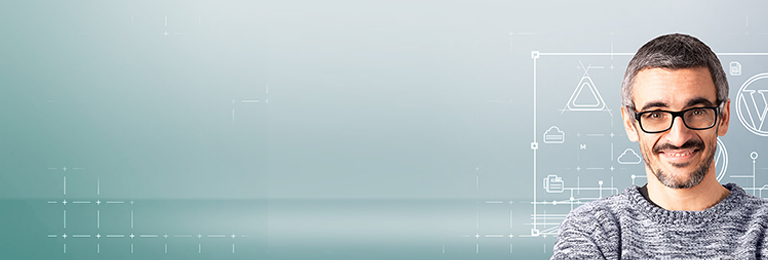
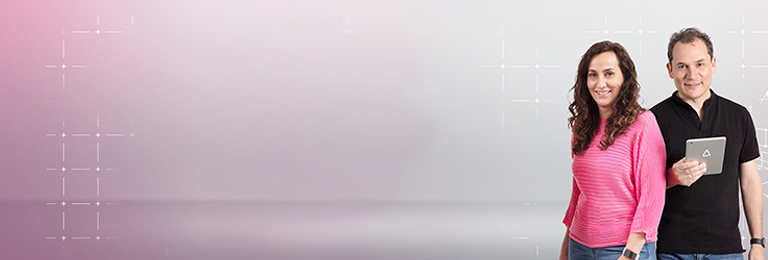


Deja una respuesta