Actualizado el jueves, 24 noviembre, 2022
WordPress es uno de los mejores CMS para gestionar webs, pero carece de una caché que reduzca el consumo de tu hosting y ayude a acelerar tu página. En este post te explicamos los pasos a seguir en la configuración de W3 Total Cache, un plugin para la optimización de sitios que utilizan WordPress, en tu hosting Linux.
Índice de contenidos
Instalación de W3 Total Cache
Antes de nada, asegúrate de que no tienes ningún otro sistema de caché ya instalado y, si es el caso, desinstálalo primero. Los pasos para la instalación son los mismos que, seguramente, ya has seguido para otros componentes que has añadido a tu web en WordPress.
Lo primero que debes hacer es ir a la parte de administración. El URL para acceder será del estilo http://estaesmipagina.com/wp-login.php, y debes identificarte con el nombre de usuario que tenga los privilegios de administración.
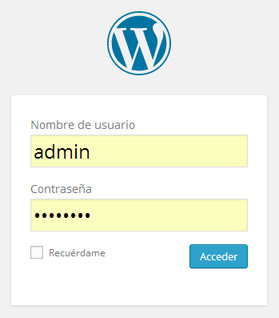
Una vez te hayas identificado ve al panel de administración, a la zona de plugins en la barra lateral izquierda, y pulsa la opción Añadir nuevo.
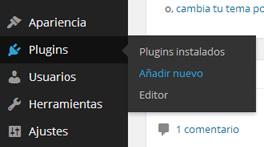
En la caja de búsqueda pon el nombre del plugin, en este caso W3 Total Cache, y pulsa en Buscar.
Cuando lo hayas localizado, haz clic en Instalar ahora para que se instale de forma automática. Ahora ve a la barra de administración y a la zona de plugins de nuevo para terminar de activarlo y finalizar el proceso de instalación.
Configuración de W3 Total Cache
W3 Total Cache dispone de muchas opciones, por lo que vamos a centrarnos en aquellas que harán que mejore el rendimiento del servidor en el que se aloja tu web.
Una vez instalado el plugin verás que en el menú izquierdo se ha creado una nueva opción llamada Performance. Dirígete a ella y selecciona después General Settings.

La pantalla que se muestra a continuación nos dará múltiples opciones de configuración. Solo debemos habilitar y escoger Xcache como medio de funcionamiento.
Xcache no es más que un acelerador de PHP que “copia” las páginas en memoria para que cada vez que se le vuelva a solicitar un mismo recurso al servidor se pueda servir más rápido.
Page Cache

En el apartado Page cache method, selecciona XCache. Lo que le estamos indicando al plugin es que cree una página estática por cada página que se carga.
Database Cache
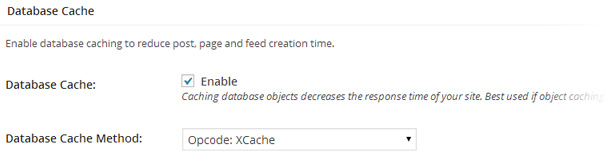
Es crucial. WordPress utiliza mucho las consultas a la base de datos, lo que aumenta considerablemente su carga. Activando XCache en el apartado Database Cache Method consigues disminuir el tiempo de carga de tu sitio.
Object Cache
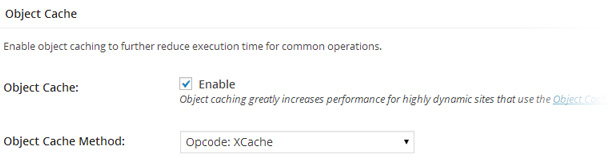
Al activar esta opción se reduce la cantidad de tráfico entre tu servidor web y la base de datos SQL, lo que también redunda en una mejora del rendimiento.
Browser Cache

Tras marcar esta opción, cada vez que alguien visite tu web los navegadores harán una copia de tu sitio. La próxima vez que alguien entre ya dispondrá de esta copia y se le cargará de forma local, y por lo tanto mucho más rápido.
Una vez has definido las opciones de tu W3 Total Cache tal y como aparecen en las imágenes pulsa en cualquiera de los botones de Save all settings. Con esto ya habrás terminado la configuración de tu plugin W3 Total Cache mediante Xcache, lo que hará que el rendimiento de la web mejore y el consumo de recursos para el servidor disminuya notablemente.
Esperamos tu opinión en los comentarios, tanto si vas a empezar a utilizar W3 Total Cache ahora como si ya lo haces desde hace tiempo. Por supuesto, forma parte de nuestra selección de 12 mejores plugins para instalar en tu web en WordPress. ¡Echa un vistazo a todos los demás!
Y si estás pensando en cambiar tu plan de Hosting WordPress, mira y compara entre los que tenemos disponibles para ti. Todos vienen con autoinstalador y ya preconfigurados para que te ahorres tiempo en las configuraciones iniciales 🙂 Contacta con Soporte Técnico si necesitas asesoramiento, estamos disponibles 24/7.
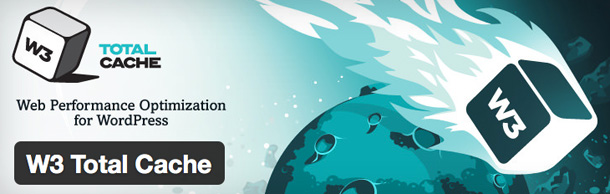
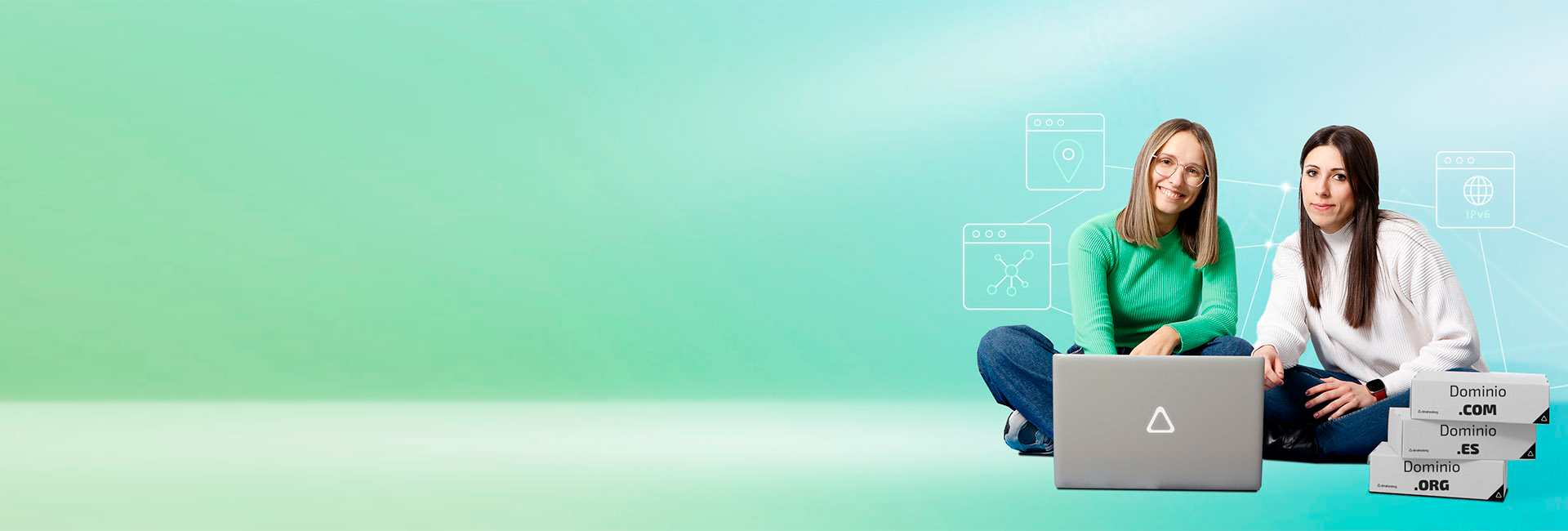
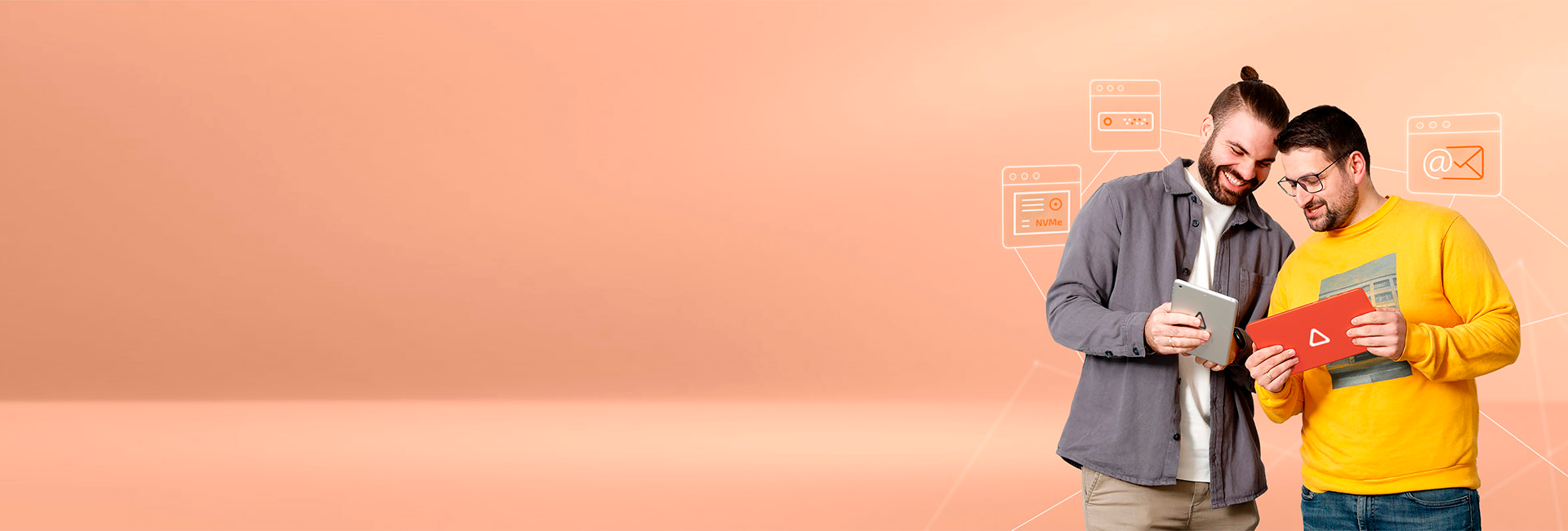
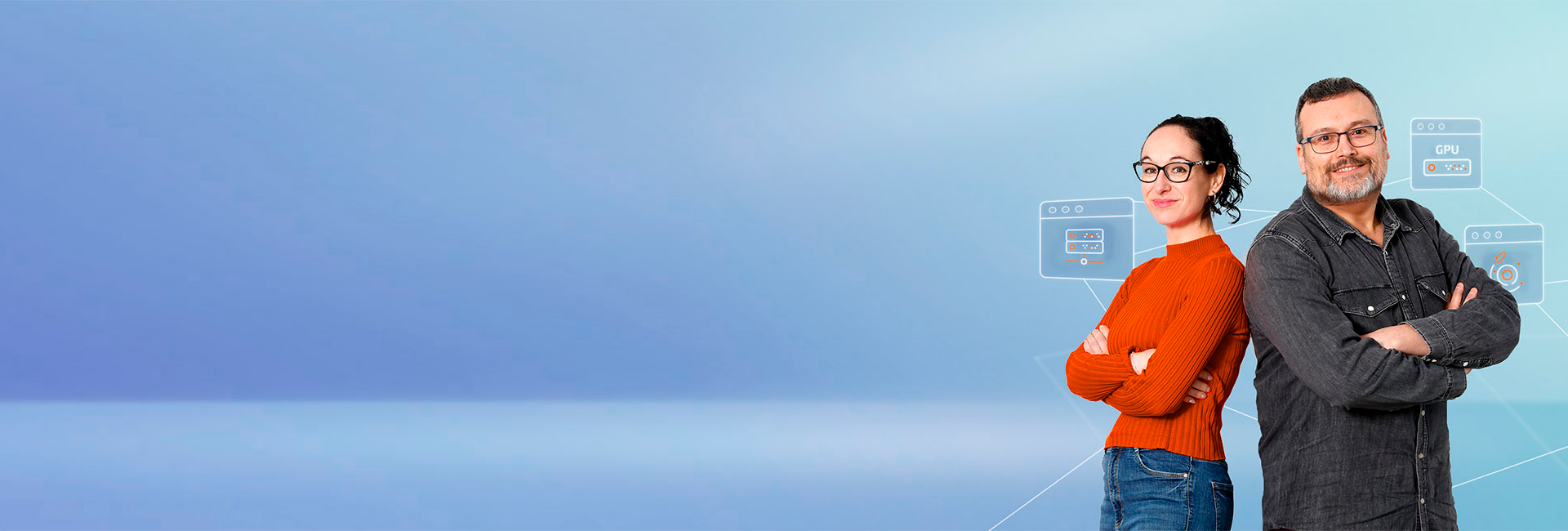

Deja una respuesta