
Conocer los principales comandos de Linux te permitirá interactuar con este sistema operativo de manera mucho más efectiva.
Linux es un sistema operativo de código abierto ampliamente utilizado en servidores, y cada día en más ordenadores personales.
Los comandos de Linux son básicos para administrar y configurar el sistema, así como para realizar tareas comunes de forma más rápida y precisa. Estos comandos permiten a los usuarios navegar por el sistema de archivos, crear, copiar, mover y eliminar archivos y directorios, administrar permisos de archivos, monitorear y gestionar procesos…
Índice de contenidos
Los 15 comandos Linux fundamentales
Linux posee más de 100 comandos disponibles. En este listado te explicaremos los más básicos y comunes, aquellos que como usuario avanzado tienes que dominar sí o sí.
Antes de empezar, ten en cuenta que los comandos de Linux se escriben en un terminal (o shell), generalmente acompañados de opciones y parámetros, y se ejecutan al pulsar la tecla Enter.
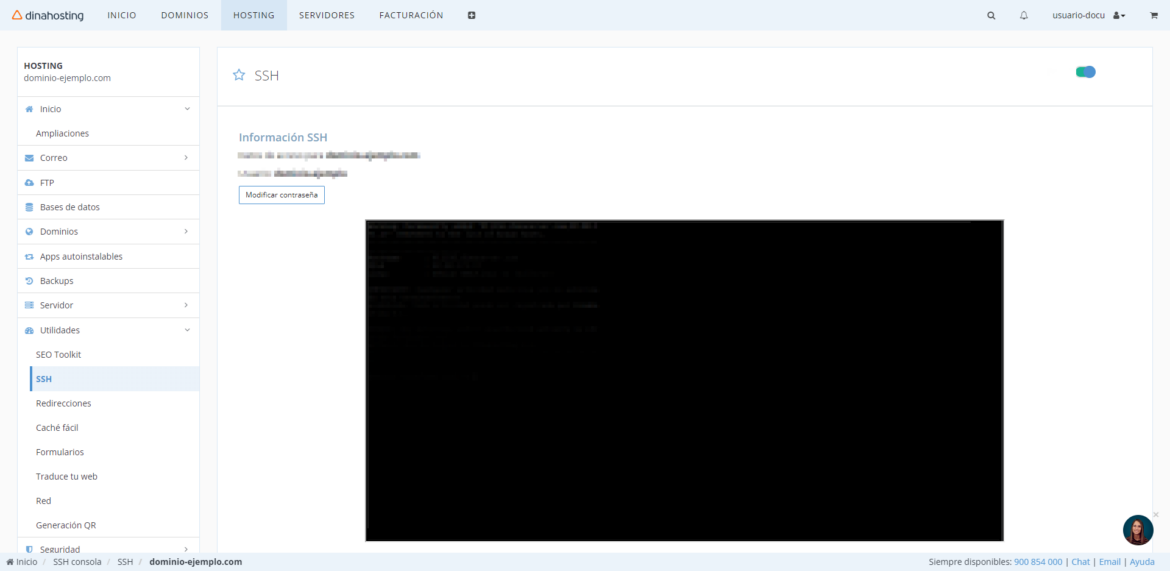
Recuerda que puedes practicar en nuestro Panel de Control accediendo por SSH.
Comando cd
El comando cd en Linux se utiliza para cambiar el directorio de trabajo actual. cd significa change directory (cambiar directorio), y es uno de los comandos más utilizados en Linux.
Es la forma de navegar entre carpetas sin interfaz gráfica. Su sintaxis es la siguiente:
cd [directorio]En los comandos de Linux, “..” se utiliza para representar el directorio padre o superior al directorio actual. Es un atajo que te permite referirte al directorio anterior en la estructura de directorios.
Comando ls
El comando ls en Linux se utiliza para listar los archivos y directorios en el directorio actual o en un directorio específico. ls significa list (listar). En otras palabras, sirve para ver qué es lo que contiene un directorio.
La sintaxis básica del comando ls es la siguiente:
ls [opciones] [directorio]-l: muestra los archivos y directorios en formato de lista, proporcionando detalles adicionales como los permisos, tamaño, fecha de modificación y propietario.-a: muestra todos los archivos, incluyendo los archivos ocultos.-h: muestra los tamaños de los archivos.-t: muestra los archivos y directorios ordenados por fecha y hora de modificación, de más reciente a más antiguo.
Comando pwd
El comando pwd en Linux se utiliza para mostrar el directorio de trabajo en el que te encuentras. Su significado es print working directory (imprimir directorio de trabajo) y es un comando muy útil para determinar la ubicación actual en la estructura de directorios del sistema.
La sintaxis del comando pwd es bastante simple:
pwdComando cp
El comando cp en Linux se utiliza para copiar archivos y directorios de un lugar a otro. cp significa copy (copiar) y es uno de los comandos básicos más usados para administrar archivos por línea de comandos.
Esta es la manera básica de utilizar el comando cp en su sintaxis:
cp [opciones] origen destinoAquí, “origen” es el archivo o directorio que deseas copiar, y “destino” es la ubicación donde deseas copiar el archivo o directorio.
Existen varias opciones comunes que se pueden emplear con este comando:
-r: copia los directorios de forma recursiva, lo que significa que también se copiarán todos los archivos y subdirectorios contenidos en el directorio de origen.-v: muestra información detallada durante el proceso de copia, mostrando cada archivo copiado.-p: conserva los atributos y permisos originales del archivo o directorio copiado, como la fecha de modificación y los permisos de acceso.
El comando cp puede sobrescribir archivos existentes en el destino si utilizas el mismo nombre. Ten precaución al utilizarlo.
Comando mv
El comando mv en Linux se utiliza para mover o renombrar archivos y directorios. mv significa move (mover) y es un comando versátil que permite cambiar la ubicación de un archivo o directorio, así como cambiar su nombre.
La forma fundamental de escribir el comando mv es la siguiente:
mv [opciones] origen destinoAlgunas opciones populares que se pueden utilizar con este comando incluyen:
-v: muestra información detallada durante el proceso de mover o renombrar, mostrando cada archivo afectado.-u: mueve solamente los archivos más recientes o los que sean diferentes en tamaño o fecha de modificación.
Comando mkdir
El comando mkdir en Linux se utiliza para crear nuevos directorios (carpetas) en el sistema de archivos. mkdir significa make directory (crear directorio), y es una herramienta básica para organizar y estructurar la información en el entorno de línea de comandos.
De esta manera se expresa la sintaxis básica del comando lmkdir:
mkdir [opciones] directorioSe pueden emplear diversas opciones comunes en conjunción con este comando:
-p: crea directorios padres si no existen. Por ejemplo, si deseas crear “/ruta1/ruta2/directorio” y “/ruta1/ruta2” no existe, la opción -p creará automáticamente esos directorios padres.-m: establece los permisos de acceso para el directorio creado en modo octal. Por ejemplo, “-m 755” establece los permisos en rwxr-xr-x.
Recuerda que los nombres distinguen entre mayúsculas y minúsculas en la mayoría de los sistemas de archivos de Linux.
Comando rmdir
El comando rmdir en Linux se utiliza para eliminar directorios vacíos. rmdir significa remove directory (eliminar directorio) y es utilizado cuando se desea eliminar un directorio que no contiene ningún archivo ni subdirectorios.
Así se define la estructura básica del comando rmdir en su sintaxis:
rmdir [opciones] directorioLa acción más común a realizar utilizar con el comando rmdir es:
-p: elimina directorios padres si se vuelven vacíos después de eliminar el directorio especificado.
Es importante tener en cuenta que el comando rmdir solo eliminará directorios vacíos.

Comando rm
El comando rm en Linux se utiliza para eliminar archivos y directorios de forma permanente desde la línea de comandos. Puedes utilizar este comando para eliminar archivos individuales, varios archivos o incluso directorios completos.
La sintaxis básica del comando rm es:
rm [opciones] archivo(s)Este comando admite algunas opciones frecuentemente utilizadas, tales como::
-r: elimina directorios y su contenido de forma recursiva.-f: realiza la eliminación sin solicitar confirmación, incluso si los archivos son de solo lectura o están protegidos contra escritura.-i: solicita confirmación antes de eliminar cada archivo.
Ten en cuenta que la eliminación recursiva (-r) con rm es irreversible y debes usarla con precaución.
Comando sudo
El comando sudo en Linux es una herramienta que permite a los usuarios ejecutar comandos con los privilegios de superusuario o administrador. sudo significa Super User Do (hacer como superusuario), y se utiliza para realizar tareas que requieren permisos elevados, como la administración del sistema, la instalación de software o la modificación de archivos protegidos.
Para utilizar el comando sudo de forma básica, se debe seguir esta sintaxis:
sudo comandoAquí, “comando” representa el comando que deseas ejecutar con privilegios de superusuario. Cuando ejecutas un comando con “sudo”, se te pedirá la contraseña de tu propio usuario para verificar tu identidad y autorizar la ejecución del comando.
Es importante utilizar el comando sudo con precaución, ya que los comandos ejecutados con privilegios de superusuario pueden tener un impacto significativo en el sistema y sus archivos.
Comando chmod
El comando chmod en Linux se utiliza para cambiar los permisos de acceso de archivos y directorios. chmod significa change mode (cambiar modo), y es una herramienta esencial para administrar y controlar quién puede leer, escribir o ejecutar archivos en el sistema de archivos.
La forma estándar de escribir el comando chmod es la siguiente:
chmod [opciones] permisos archivoAquí, “[opciones]” representa las diferentes opciones que se pueden utilizar con el comando “chmod” para personalizar el proceso de cambio de permisos, “permisos” representa los permisos que deseas establecer y “archivo” es el archivo o directorio al cual deseas aplicar los cambios de permisos.
Aquí tenemos un artículo completo sobre chmod y chown.
Comando jobs
El comando jobs en Linux se utiliza para mostrar los trabajos o procesos en segundo plano que están asociados con la sesión actual del shell.
A continuación se muestra la sintaxis elemental del comando jobs:
jobs [opciones]Una de las opciones comunes que se pueden utilizar con él es esta:
-l: muestra información adicional sobre los trabajos, como los números de identificación de proceso (PID) y el estado de los trabajos.
Es importante mencionar que el comando jobs solo muestra los trabajos asociados con la sesión actual del shell. Si abres una nueva ventana o inicia una nueva sesión, los trabajos anteriores no serán visibles.

Comando ping
El comando ping en Linux se utiliza para verificar la conectividad entre tu computadora y un destino de red específico, generalmente una dirección IP o un nombre de dominio. El comando envía paquetes ICMP (Internet Control Message Protocol), lo que te permite determinar si el destino está accesible y medir el tiempo de ida y vuelta de los paquetes.
La sintaxis básica del comando ping es:
ping [opciones] destinoAquí, “destino” es la dirección IP o el nombre de dominio al que deseas enviar los paquetes de ping.
Entre sus acciones más comunes destacamos:
-c NUM: especifica el número de paquetes de ping que se enviarán antes de finalizar la prueba.-i SECONDS: establece el intervalo de tiempo entre el envío de cada paquete de ping.
La salida del comando ping mostrará información como el número de secuencia de cada paquete enviado, el tiempo de ida y vuelta (ping) en milisegundos y estadísticas sobre la pérdida de paquetes.
El comando ping es una herramienta útil para diagnosticar problemas de red, verificar la conectividad y medir la latencia en una red.
Comando zip
El comando zip en Linux se utiliza para comprimir archivos y directorios en un archivo ZIP. El formato ZIP es ampliamente utilizado para comprimir y empaquetar archivos en un único archivo comprimido, lo que facilita su transporte y distribución.
La estructura elemental del comando zip se muestra de esta manera:
zip [opciones] archivo_destino archivo_fuente(s)Aquí, “archivo_destino” es el nombre del archivo ZIP resultante y “archivo_fuente(s)” son los archivos o directorios que deseas comprimir.
Para este comando, hay disponibles algunas opciones comunes que se pueden usar, por ejemplo:
-r: comprime los archivos y directorios de forma recursiva, incluyendo los subdirectorios.-q: ejecuta el comando en modo silencioso, sin mostrar información adicional.
Es importante tener en cuenta que el comando zip solo crea un archivo ZIP, pero no elimina los archivos o directorios originales después de la compresión. Si deseas eliminar los archivos o directorios originales después de comprimirlos, debes hacerlo por separado utilizando el comando rm para eliminarlos.
Comando unzip
El comando unzip en Linux se utiliza para extraer archivos y directorios de un archivo ZIP. Permite descomprimir y restaurar los archivos contenidos en un archivo ZIP a su estado original en el sistema de archivos.
Su sintaxis básica es:
unzip [opciones] archivo.zipAquí se presentan una opción común que se puede utilizar en combinación con este comando:
-d directorio_destino: especifica el directorio en el cual deseas extraer los archivos. Si no se proporciona esta opción, los archivos se extraerán en el directorio actual.

Comando nano
El comando nano en Linux es un editor de texto en modo de terminal que te permite crear y modificar archivos de texto directamente desde la línea de comandos. Es una herramienta sencilla y fácil de usar, especialmente para usuarios principiantes.
Así se define la estructura básica del comando nano en su sintaxis:
nano [opciones] archivoAquí, “archivo” es el nombre del archivo que deseas abrir o crear.
Una vez que abras un archivo con nano, podrás editar su contenido utilizando diversas teclas de acceso rápido y comandos disponibles en la parte inferior de la pantalla. Algunas de las teclas de acceso rápido comunes incluyen:
Ctrl + O: Guarda el archivo.Ctrl + X: Sale del editor.
El comando nano proporciona una forma rápida y sencilla de editar archivos de texto en la línea de comandos, lo cual es útil para tareas como editar scripts, htaccess, configuraciones de archivos y notas rápidas.
¡Y hasta aquí nuestra lista! La familiaridad con los comandos básicos de Linux es especialmente valiosa para administradores de sistemas, desarrolladores o simplemente cualquier persona que trabaje en entornos de línea de comandos. Estos comandos te dan un mayor control sobre el sistema.
Además, el conocimiento de los comandos básicos de Linux fomenta la comprensión de los principios fundamentales del sistema operativo, como la estructura de directorios, la gestión de procesos y la administración de usuarios y permisos.
En resumen, conocer y dominar los comandos básicos de Linux es esencial para utilizar este sistema operativo de manera efectiva y aprovechar al máximo sus capacidades.
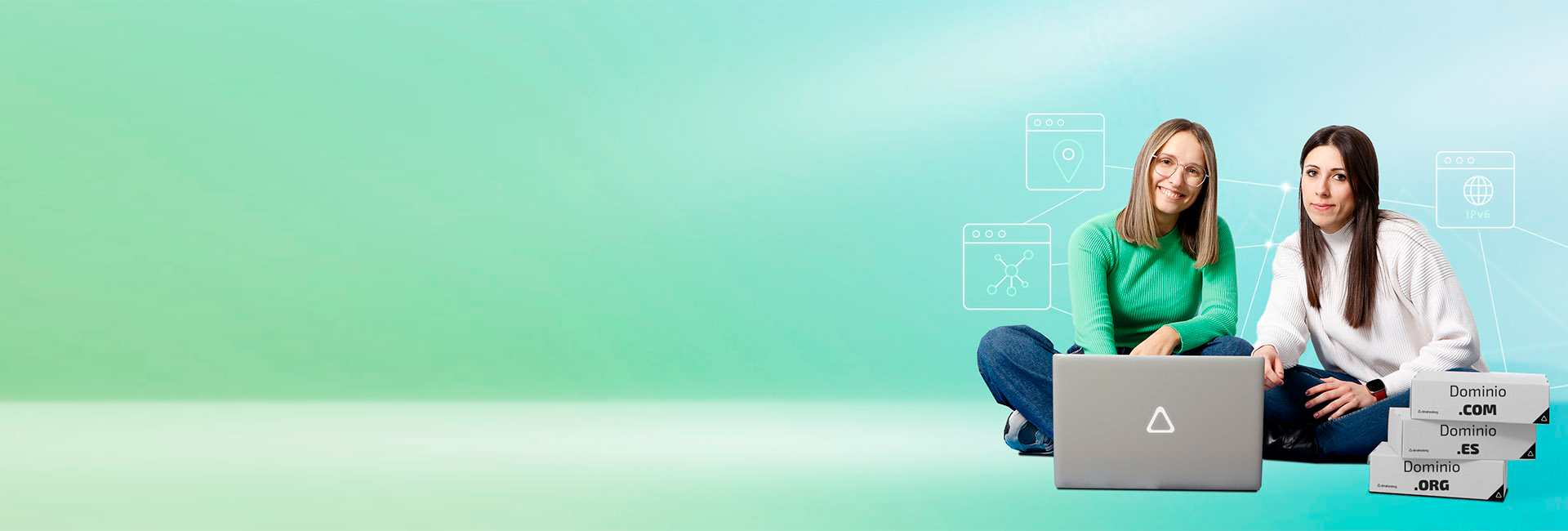
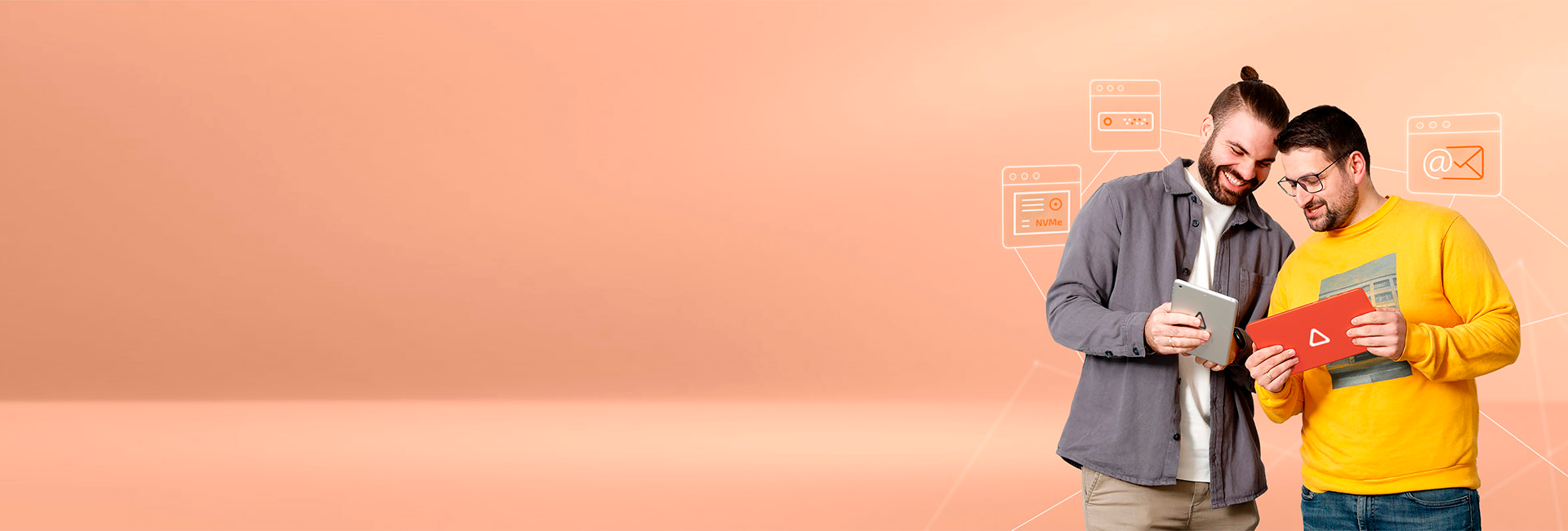
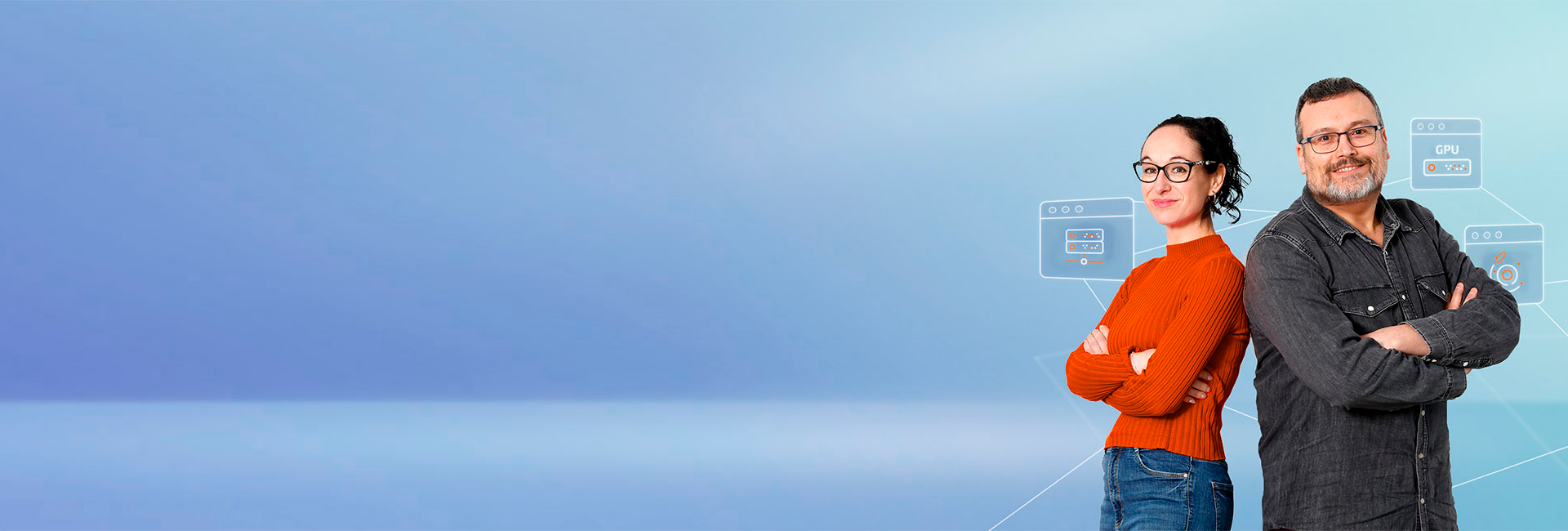


Deja una respuesta